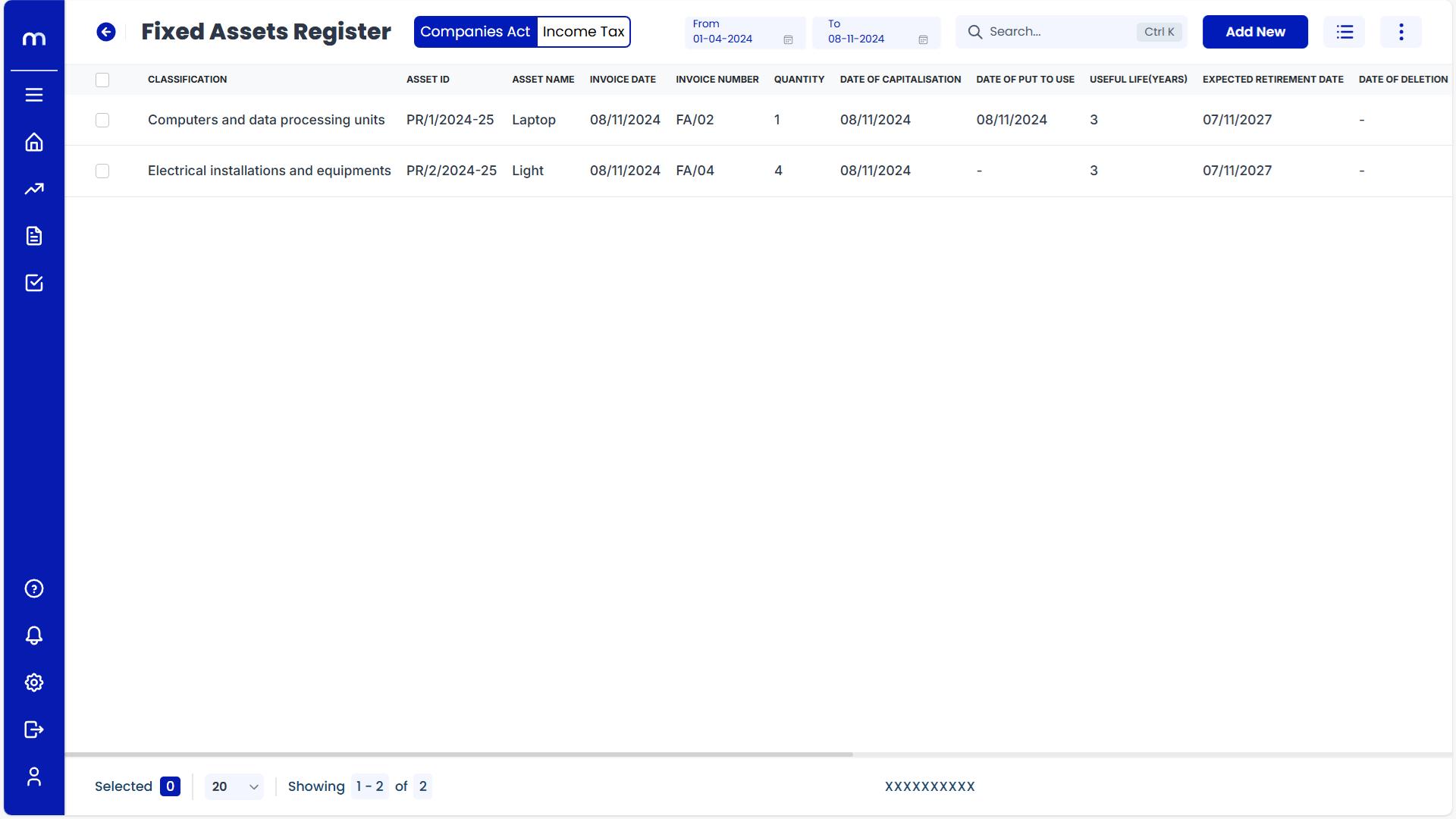How to create Fixed Assets Register (FAR)?
Note: Once ledgers and the journal register are set up, adding fixed assets should be a straightforward process.
Create Ledger
Navigation
Go to Home > Reports > Financial Reporting > Chart of Accounts. Under Financial Reporting, click on Chart of Accounts.
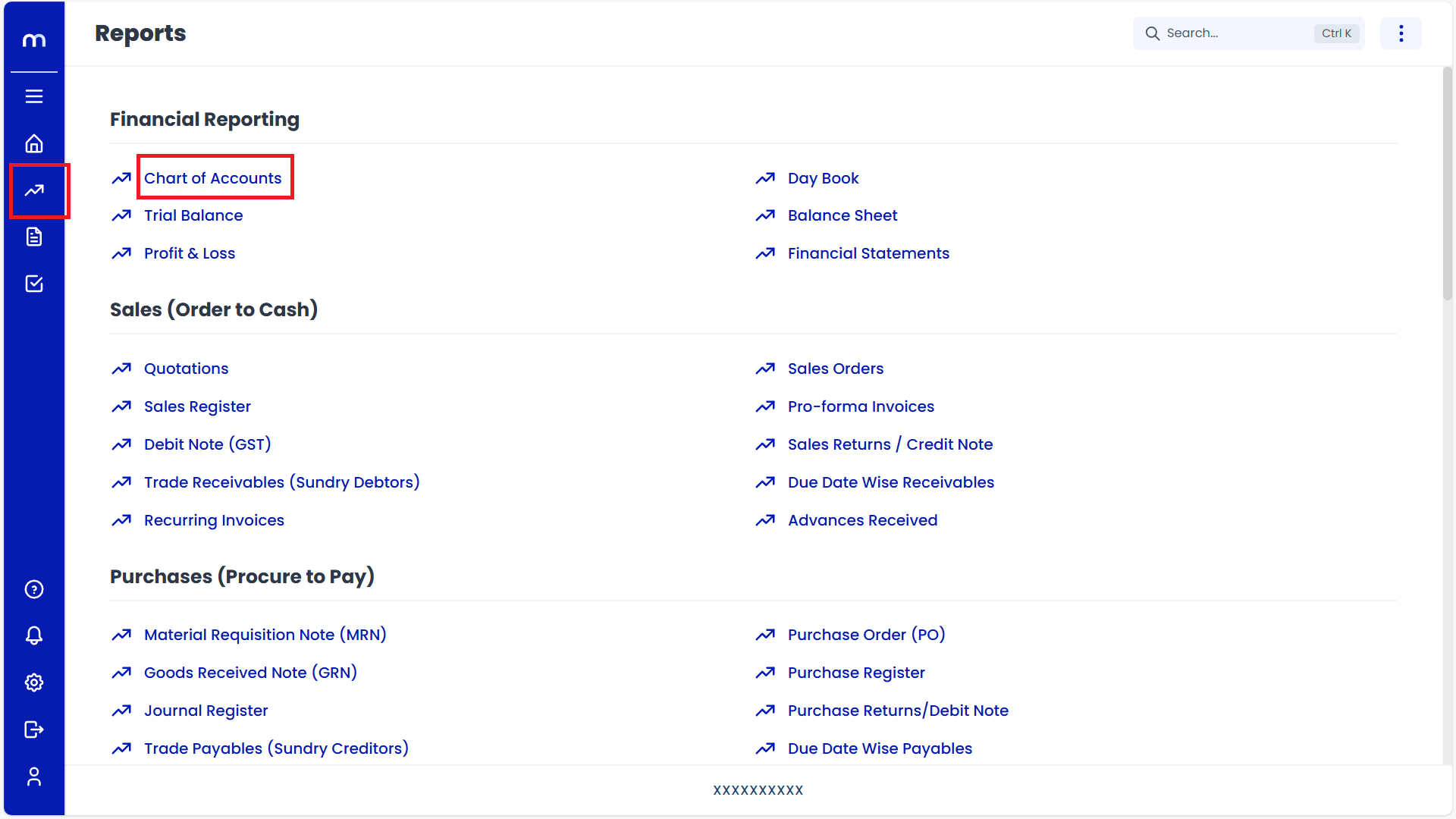
Click on Add New
Chart of Accounts page will be displayed as fallows and Click on Add New button.
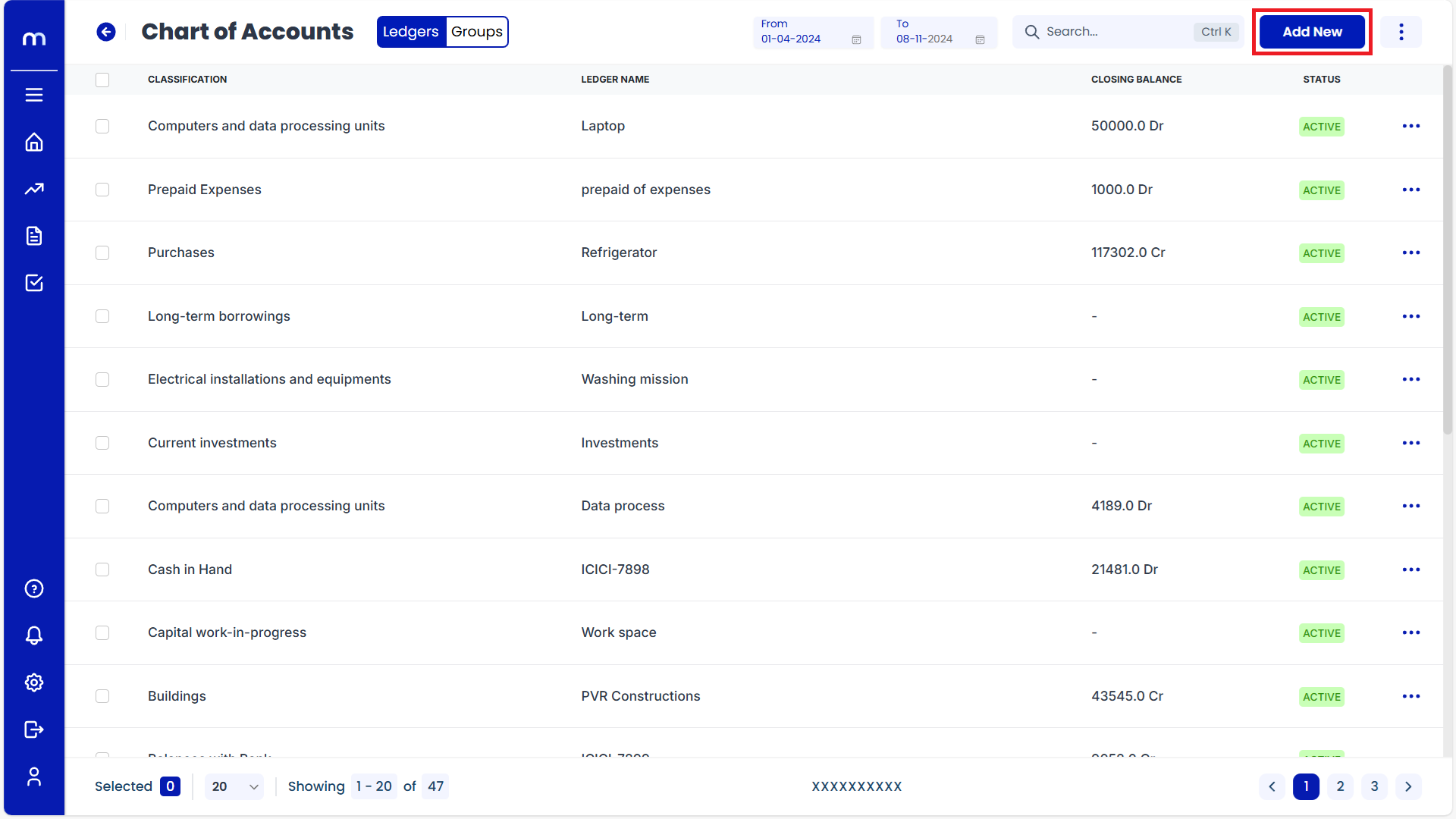
Click on Next
Create Ledger page will be displayed as fallows, Enter the Classification, Ledger Name and Description. Then click on Next button.
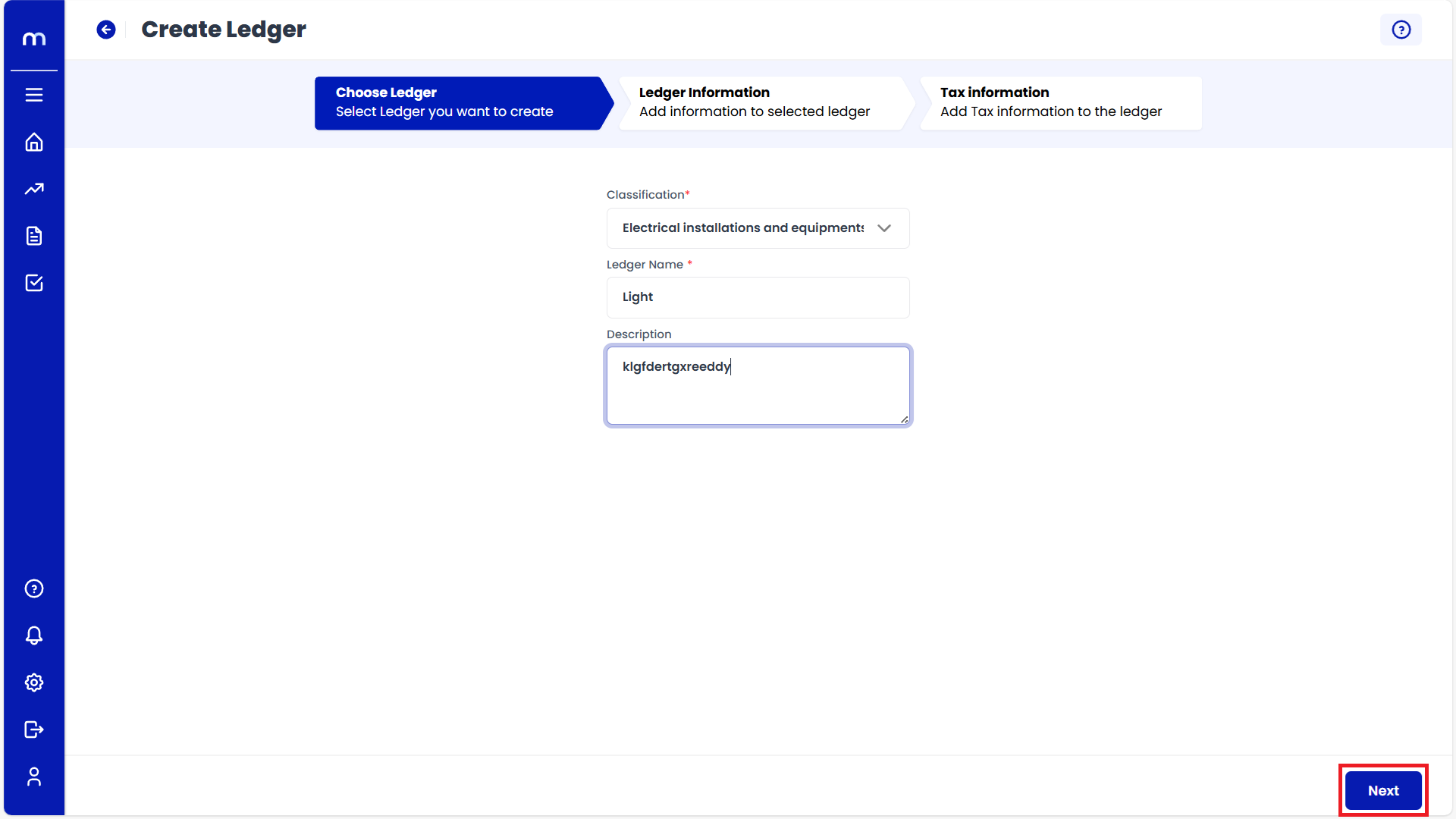
Click on Next
Ledger Information page will be displayed as fallows, Fill in all required details and Click on Next button.
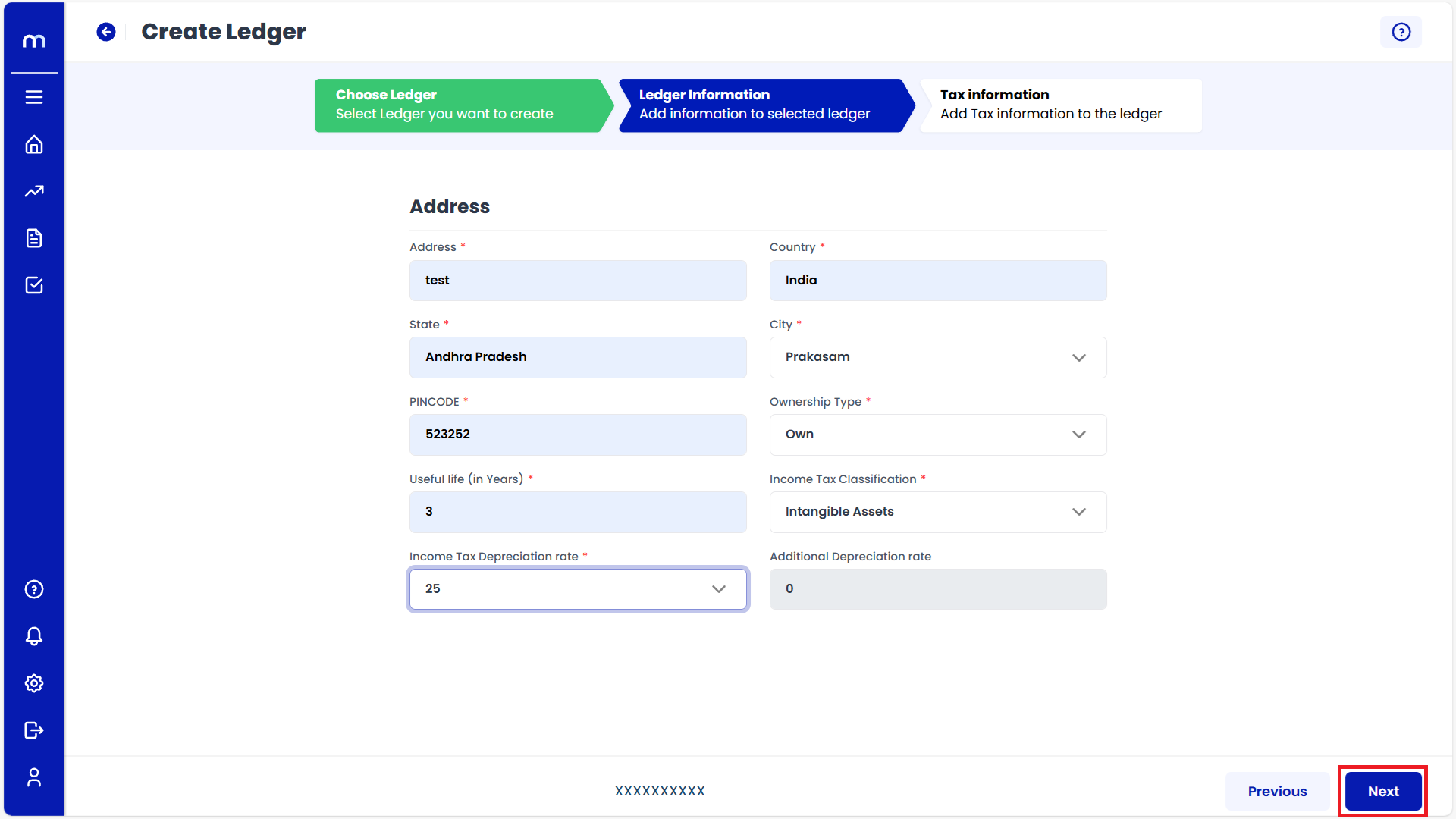
Click on Create Ledger
Tax Information page will be displayed as fallows, Fill in all TDS and GST details and Click on Create Ledger button. Then it can created ledger successfully.
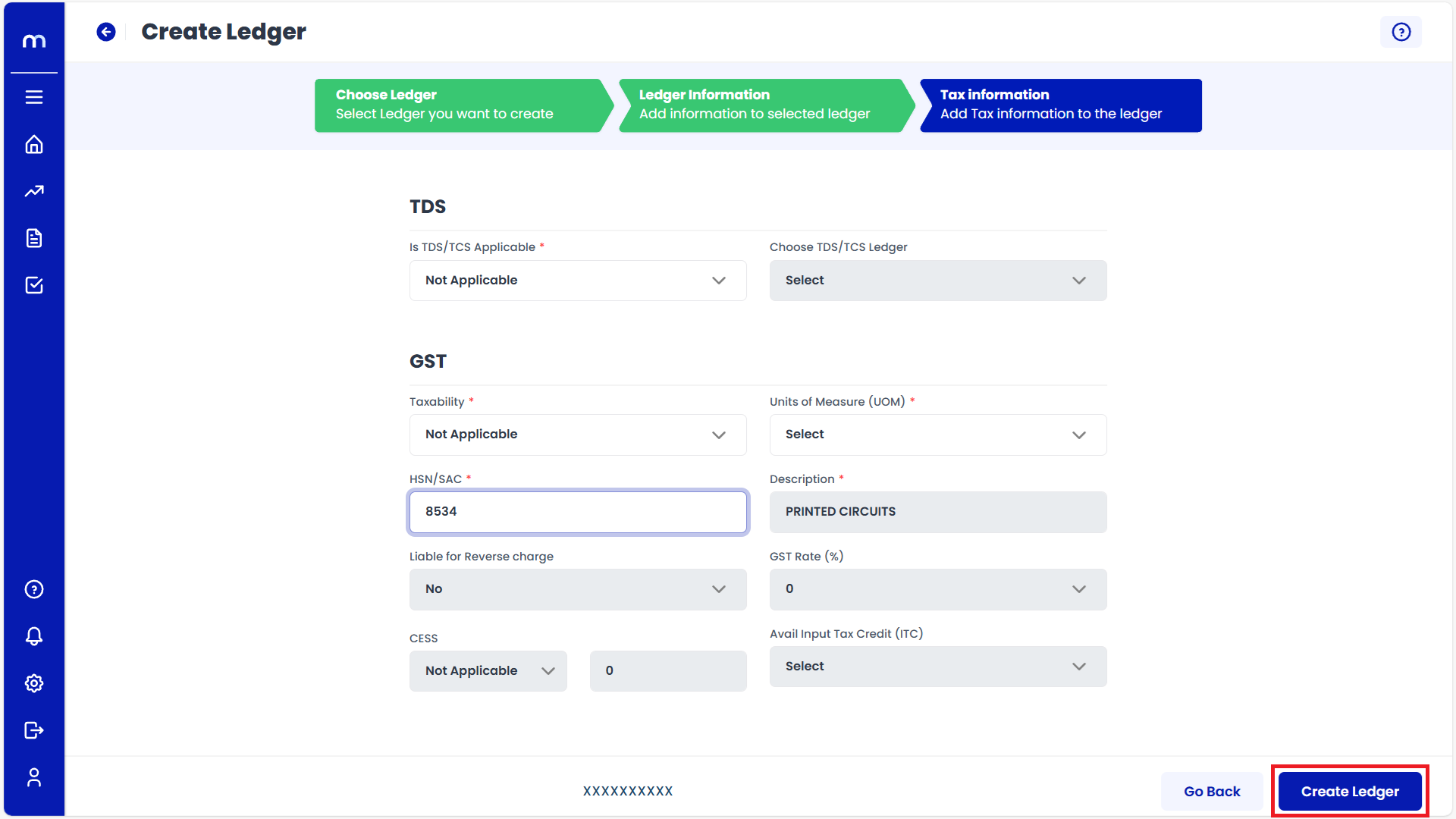
Create Journal Register
Navigation
Go to Home > Reports > Purchases (Procure to Pay) > Journal Register. Under Purchases (Procure to Pay), click on Journal Register.
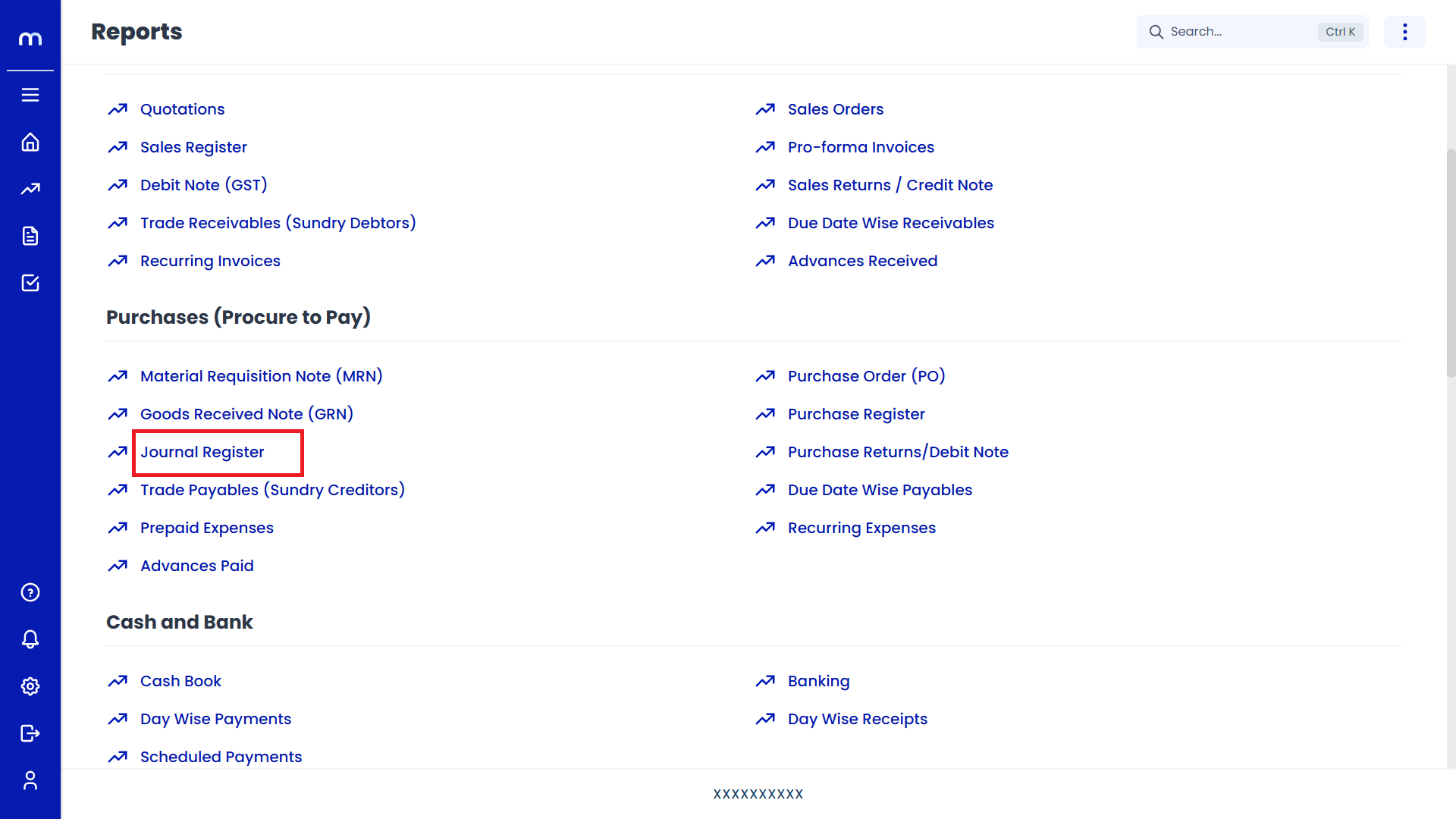
Click on Add New.
Journal Register Page will be displayed as follows and Click on Add New Button.
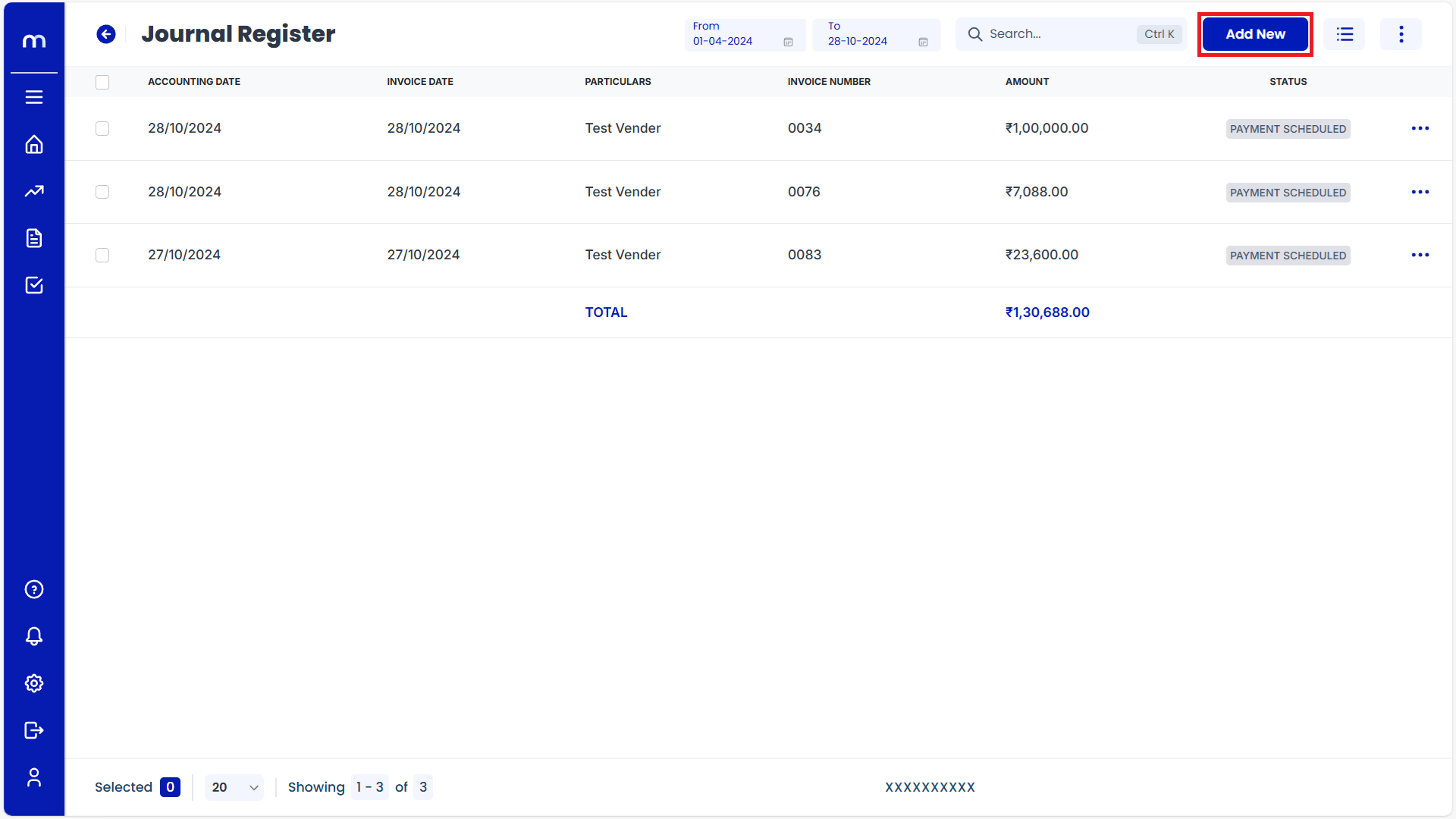
Click on Submit
Create Journal page will be displayed as Follows, Fill in all required details and click on Save button. Then Journal Register will be created successfully.
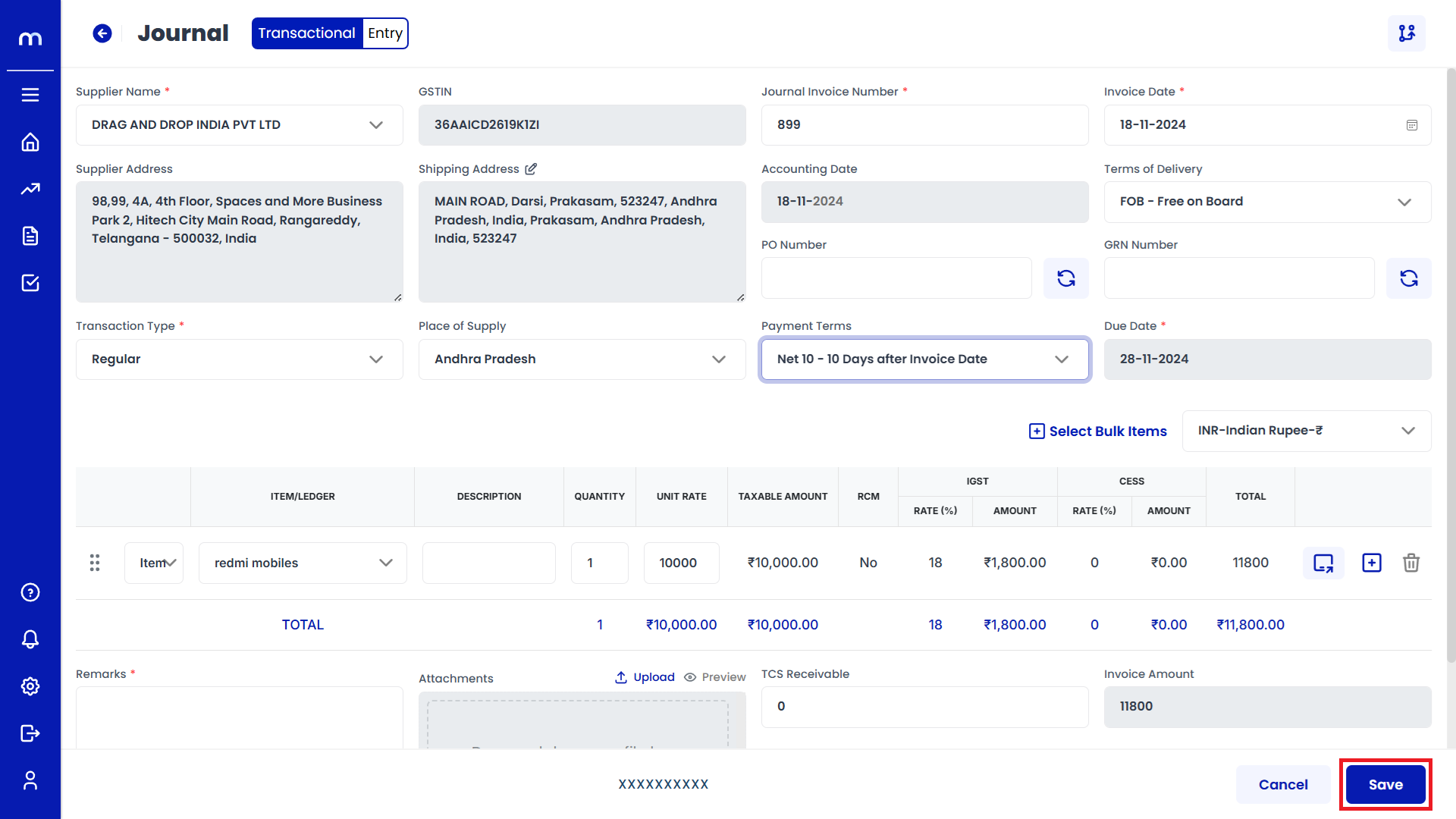
select on Fixed Assets Register (FAR)
Go back to the Reports and select on Fixed Assets Register (FAR)
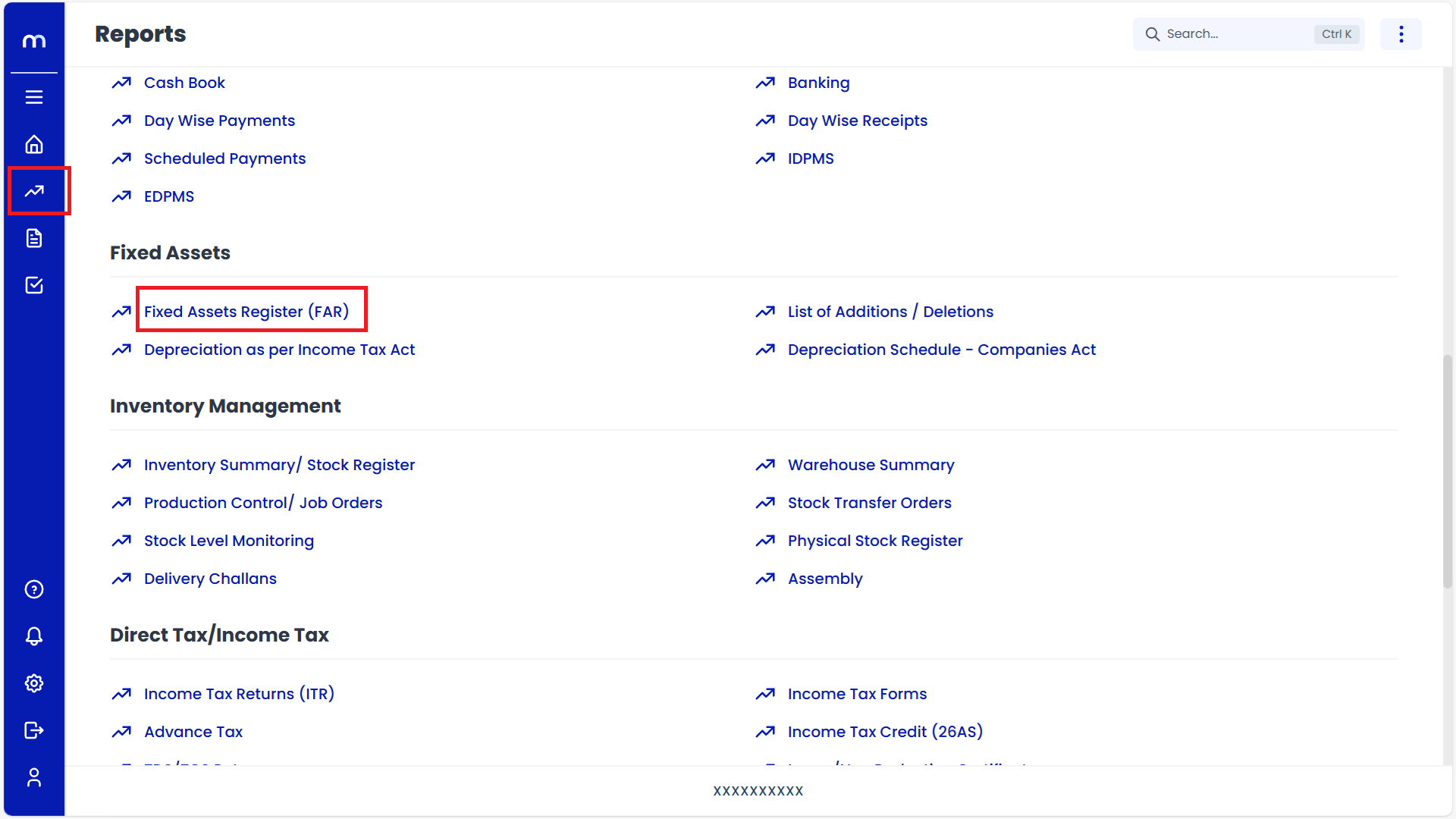
Created Fixed Assets Register (FAR)
Fixed Assets Register page will be created successfully.
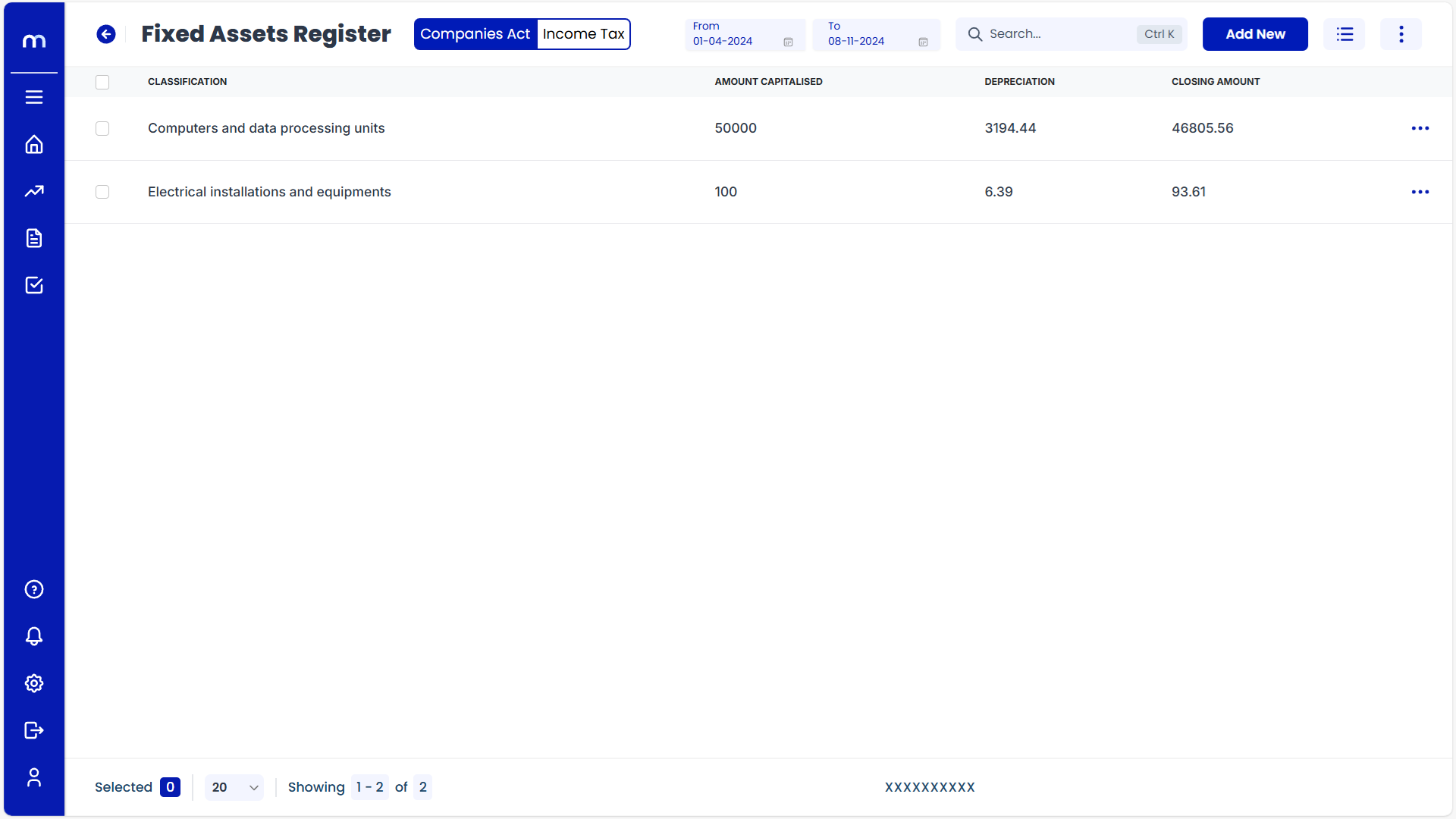
How to navigate to Fixed Assets Register? (Summary & Complete FAR)
Navigation
Go to Home > Reports > Fixed Assets > Fixed Assets Register (FAR). Under Fixed Assets, click on Fixed Assets Register (FAR).
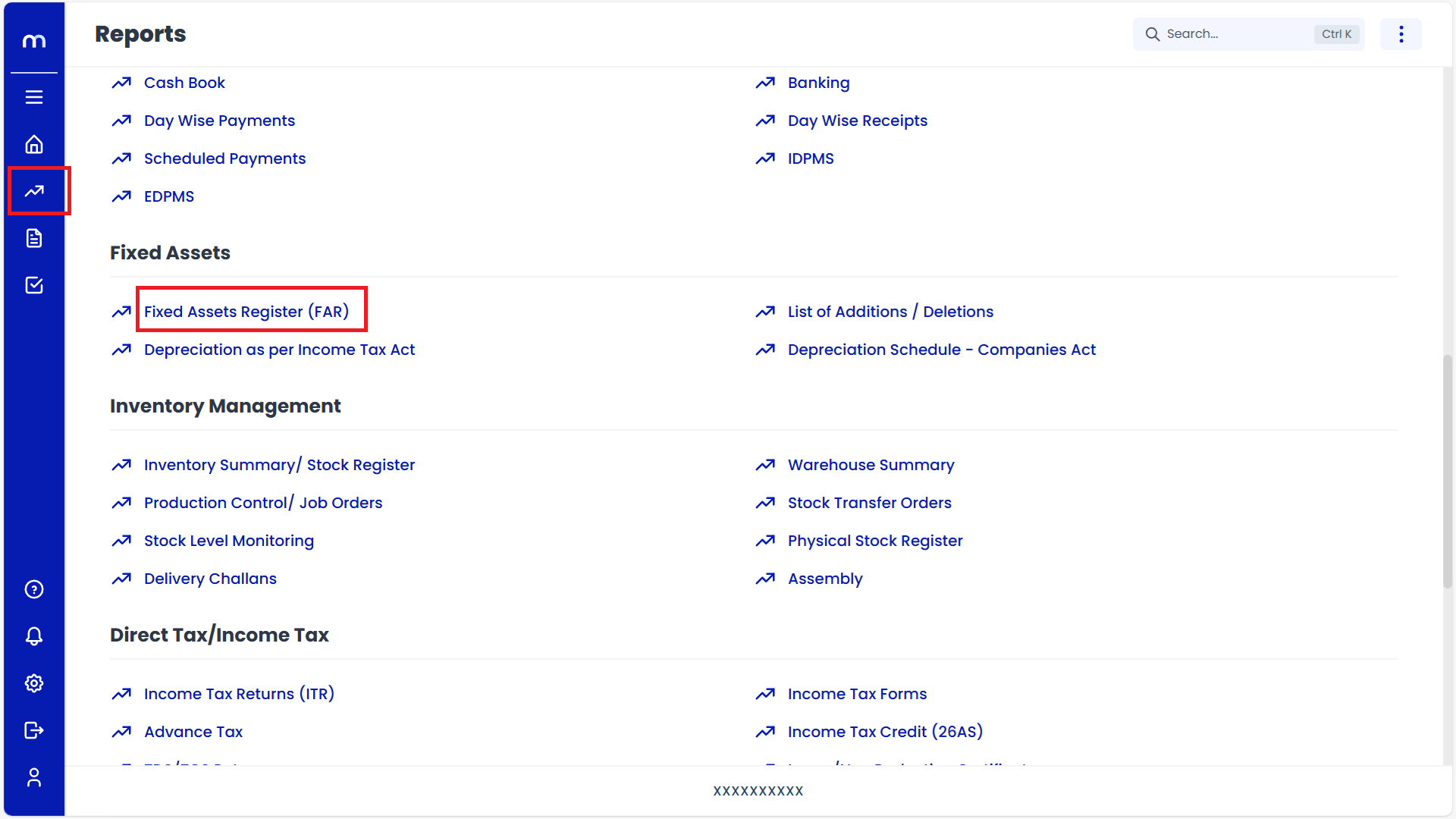
Click on Summary View
Fixed Assets Register page will be displayed as fallows, Click on Triple Bar (⋮≡) button and Select on Summary.
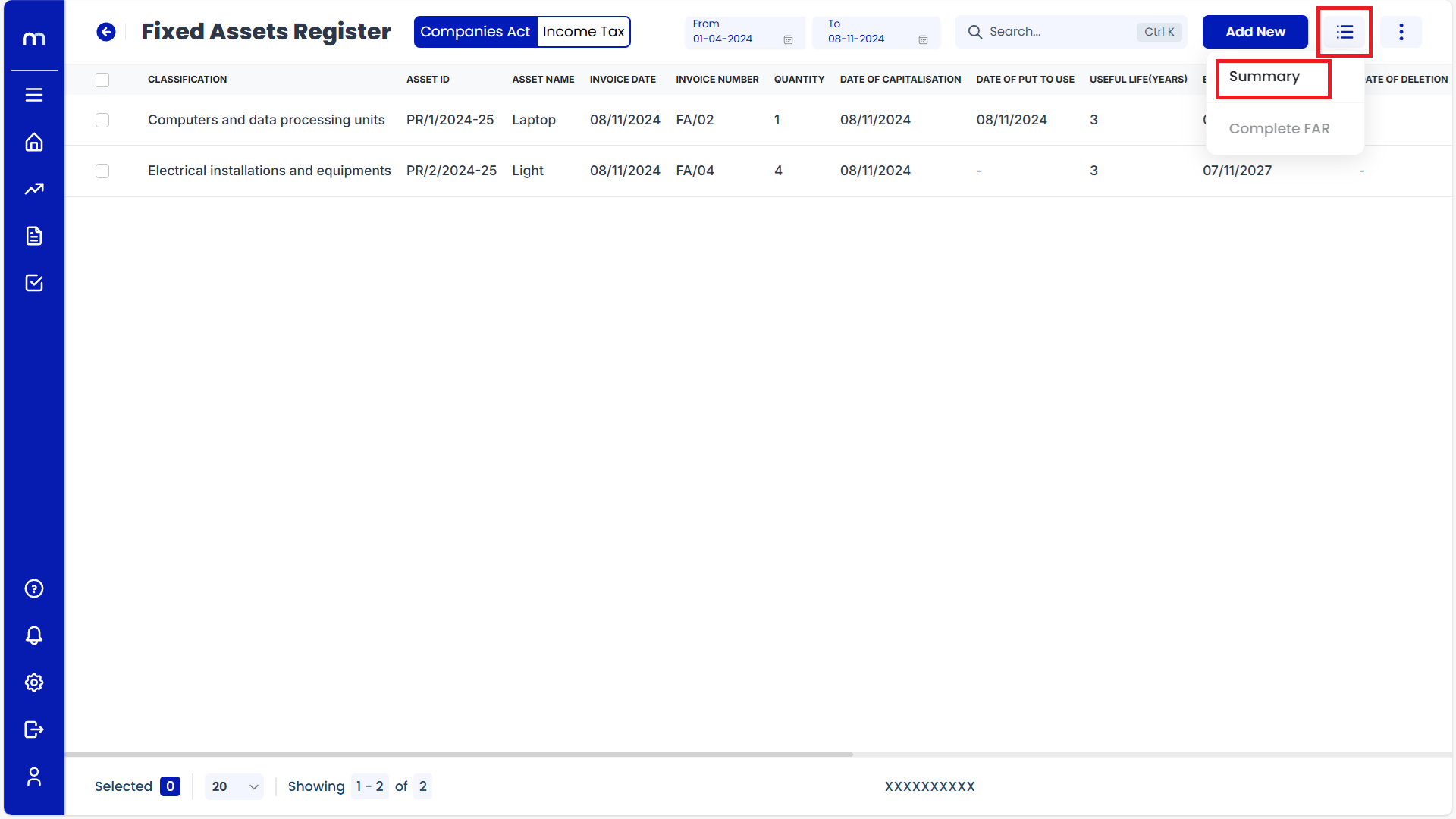
Displayed the Summary View
Summary View page will be displayed successfully.
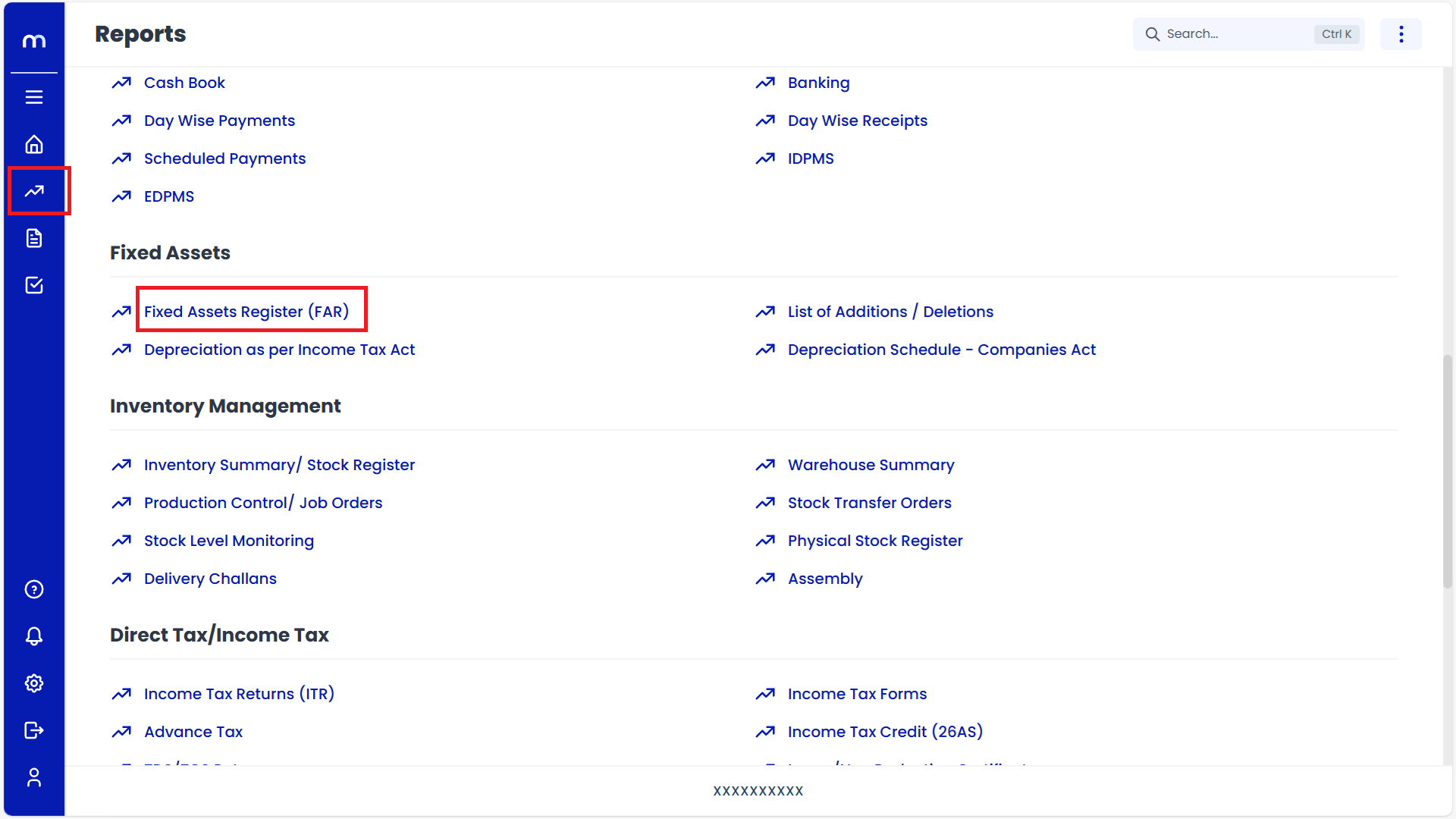
Click on Complete FAR View
Fixed Assets Register page will be displayed as fallows, Click on Triple Bar (⋮≡) button and Select on Complete FAR.
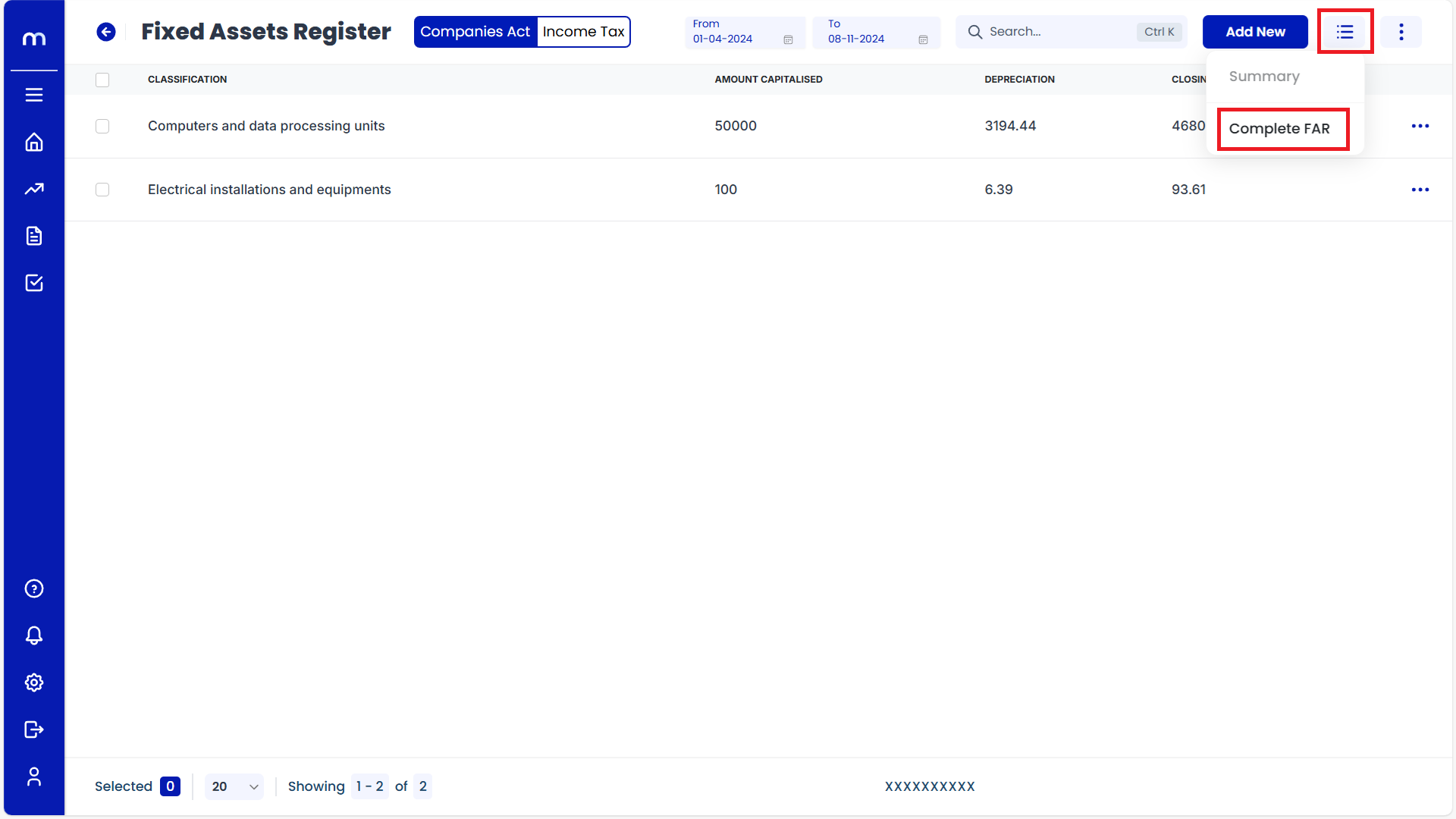
Displayed the Complete FAR View
Complete FAR View page will be displayed successfully.