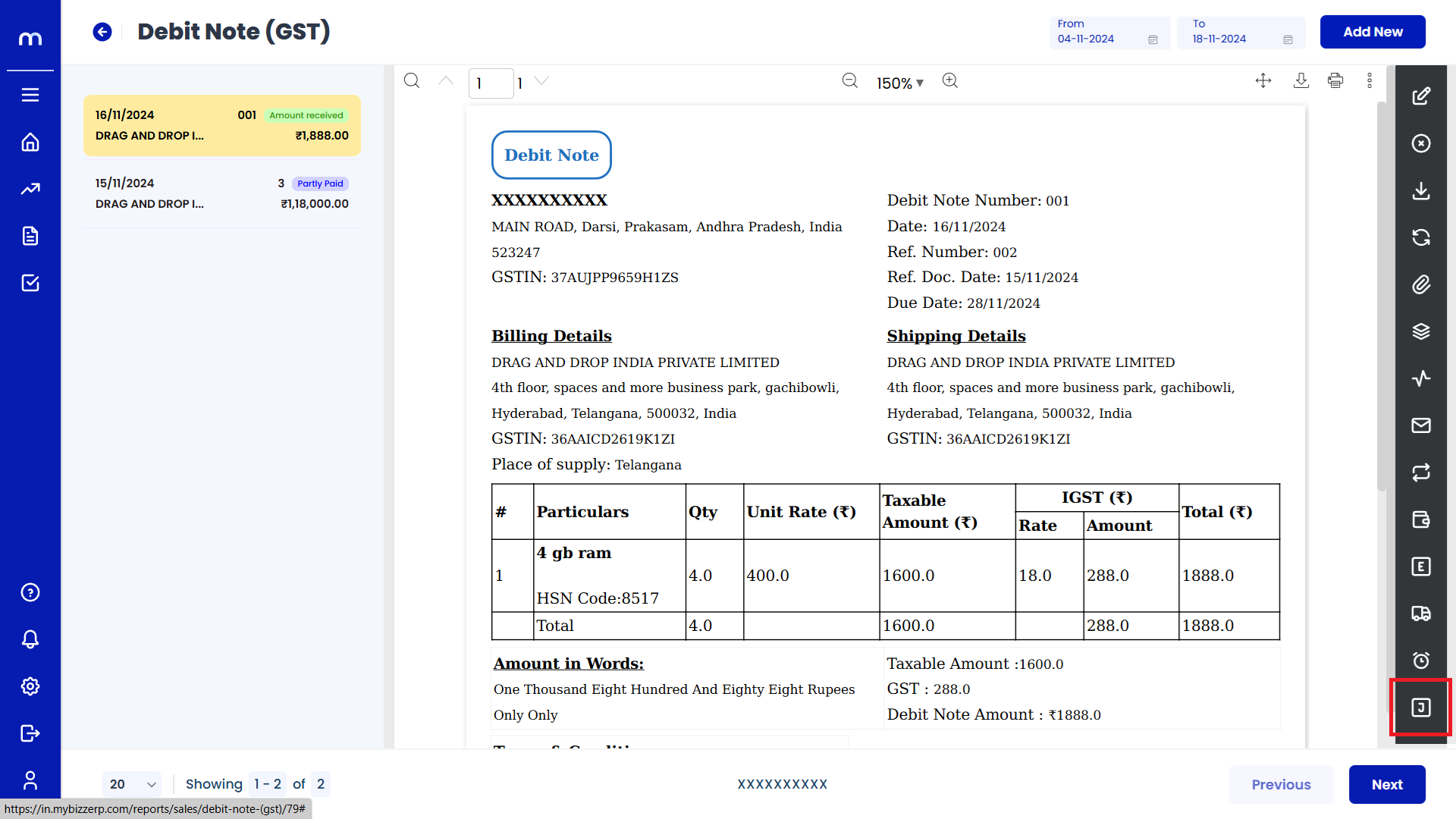How to create Debit Note (GST)?
Navigation
Go to Home > Reports > Sales (Order to Cash) > Debit Note (GST). Under Sales (Order to Cash), click on Debit Note (GST).
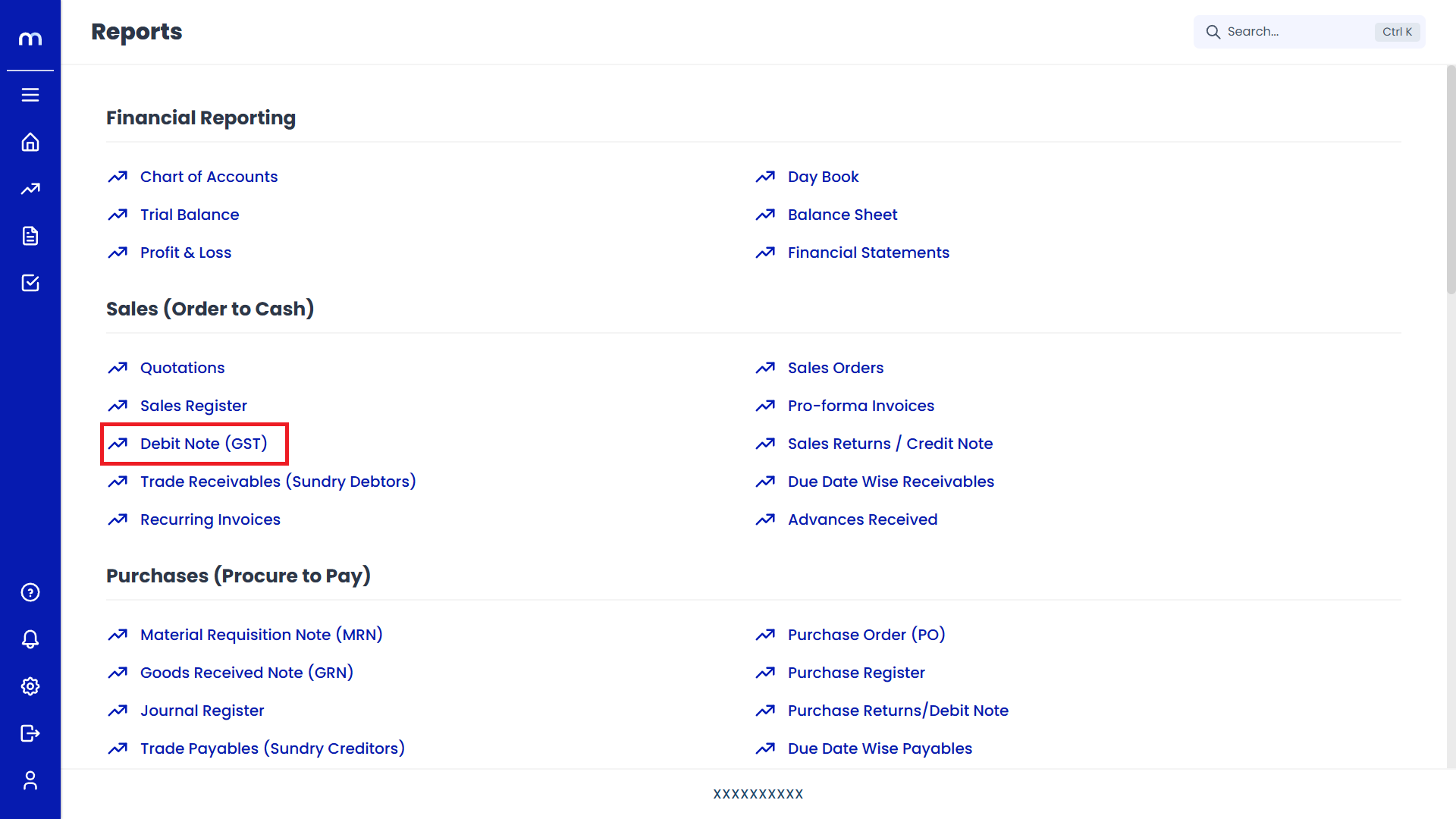
Click on Add New.
Debit Note Page will be displayed as follows and Click on Add New Button.
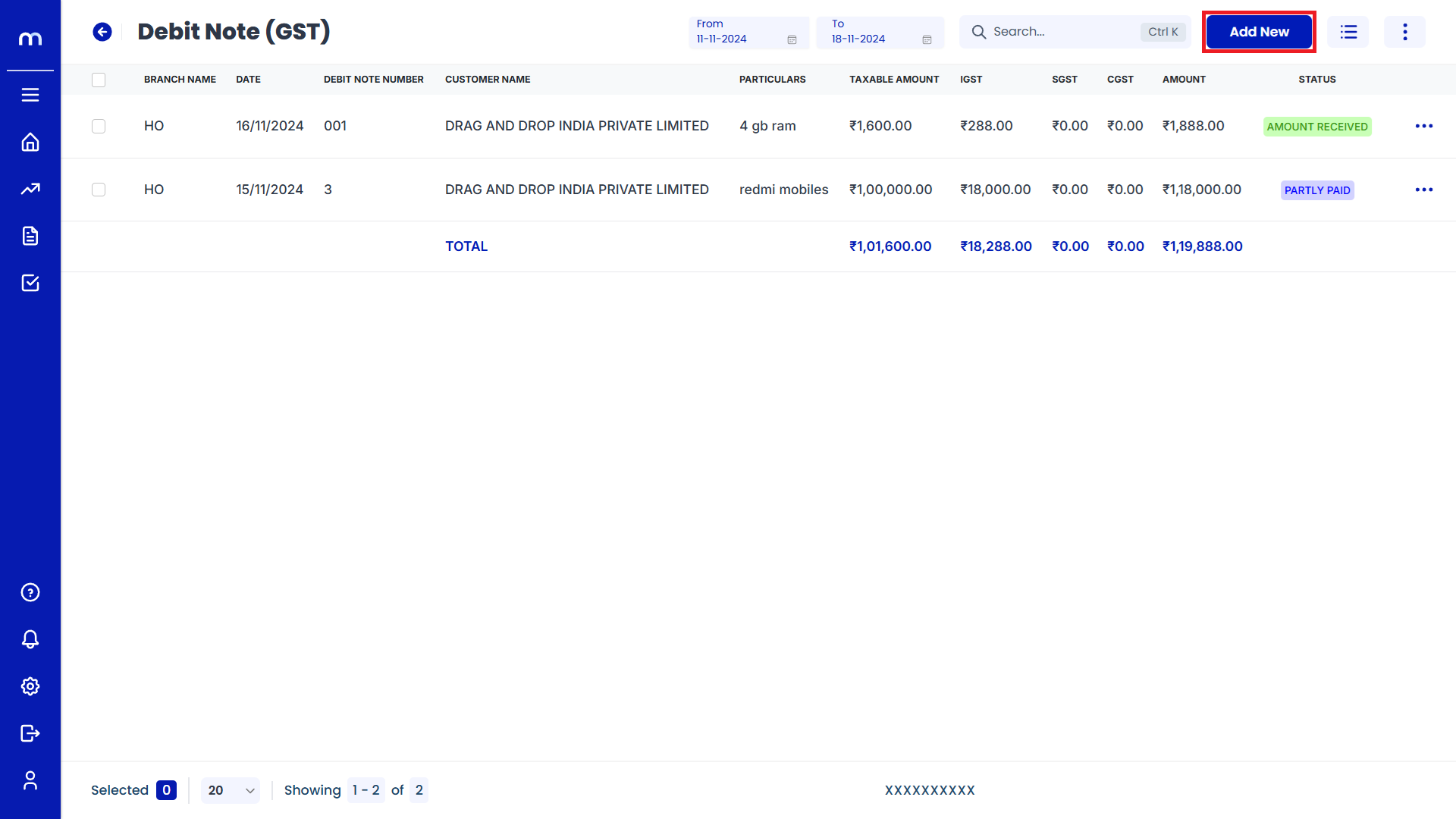
Click on Submit
Create Debit Note page will be displayed as Follows, Fill in all required details and click on Submit button.
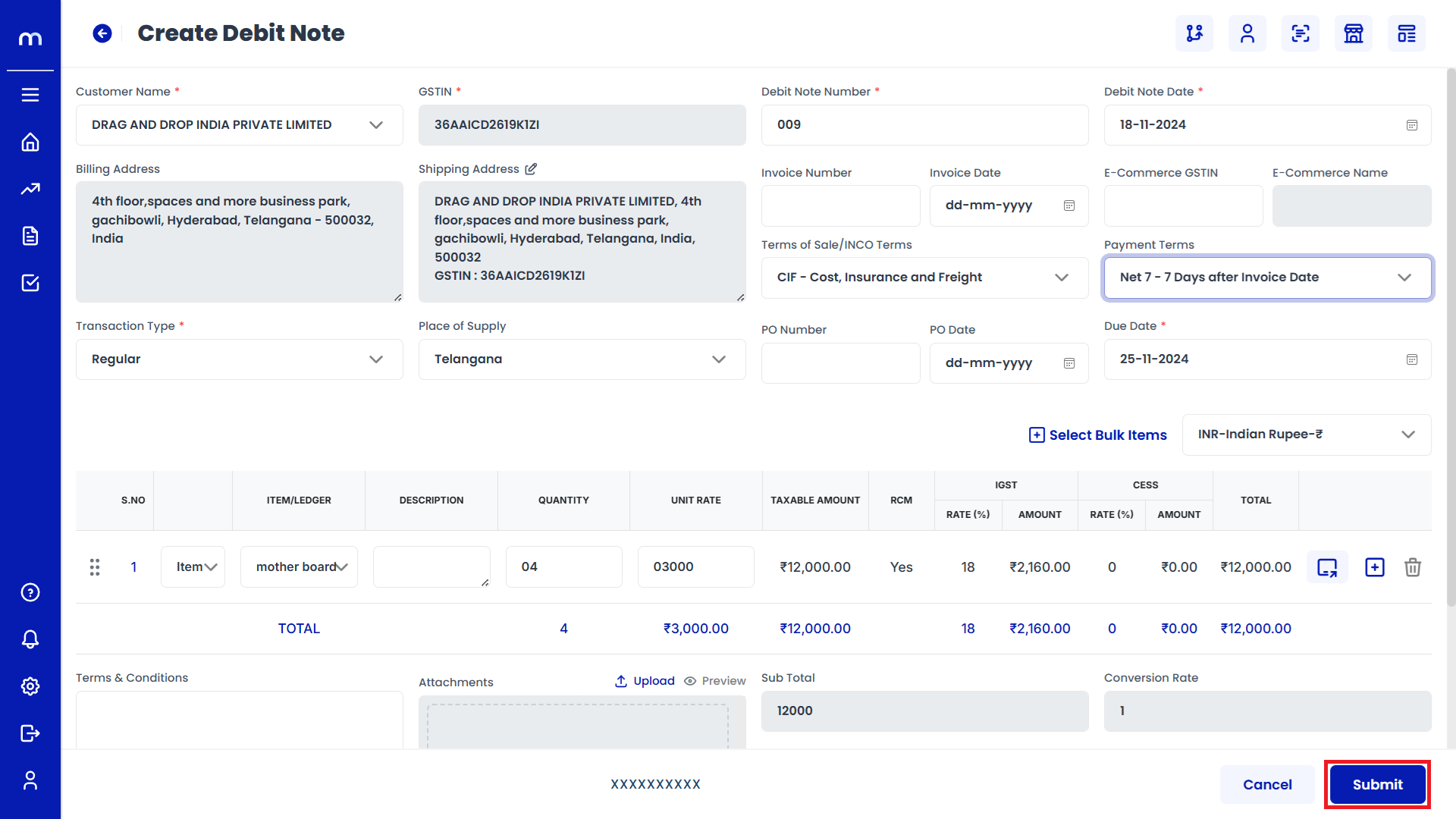
Select on Debit Note
Debit Note page will be created successfully and Select on Debit Note
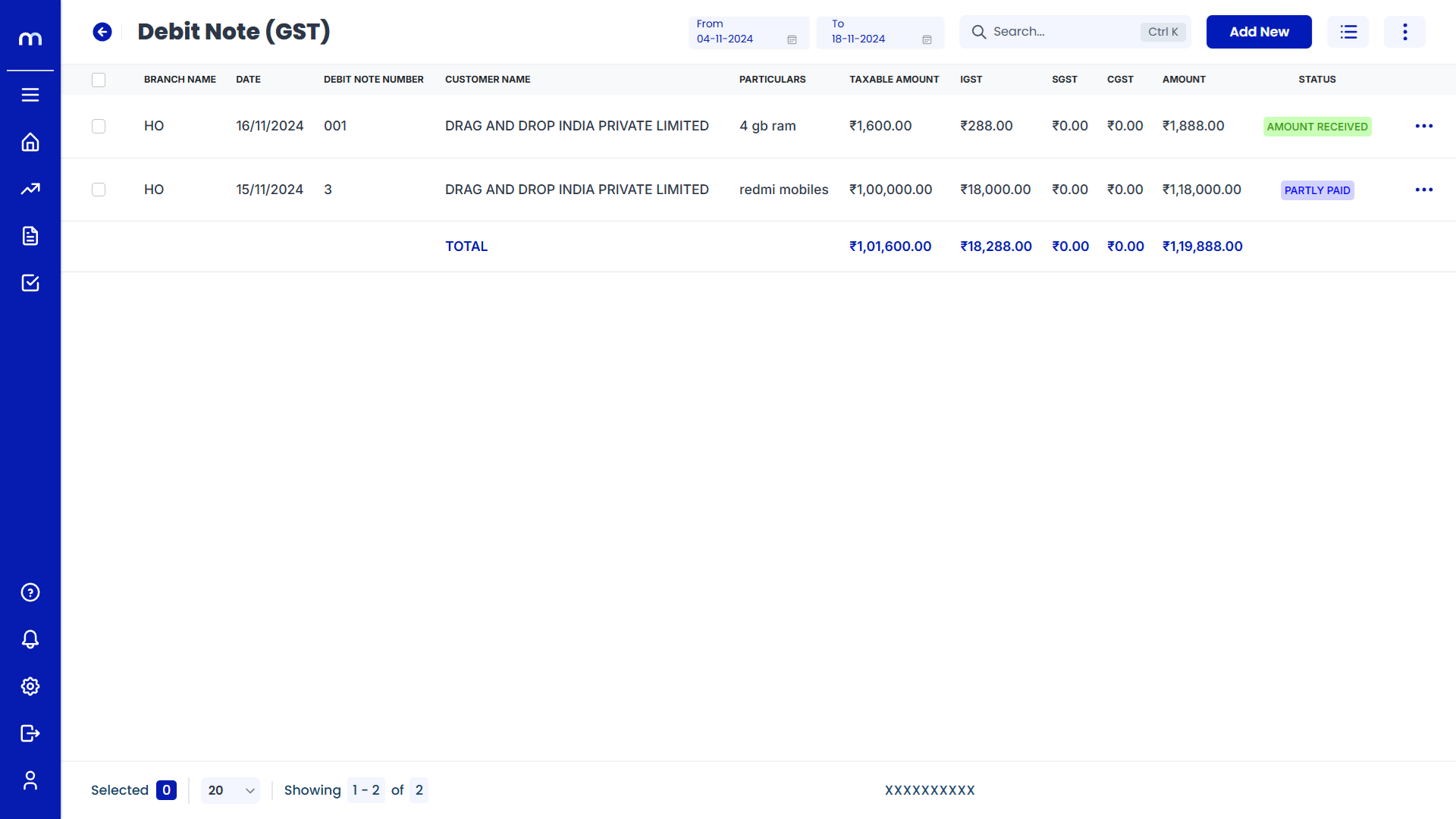
Click on Edit
Debit Note Template page will be displayed as fallows and Click on Edit button.
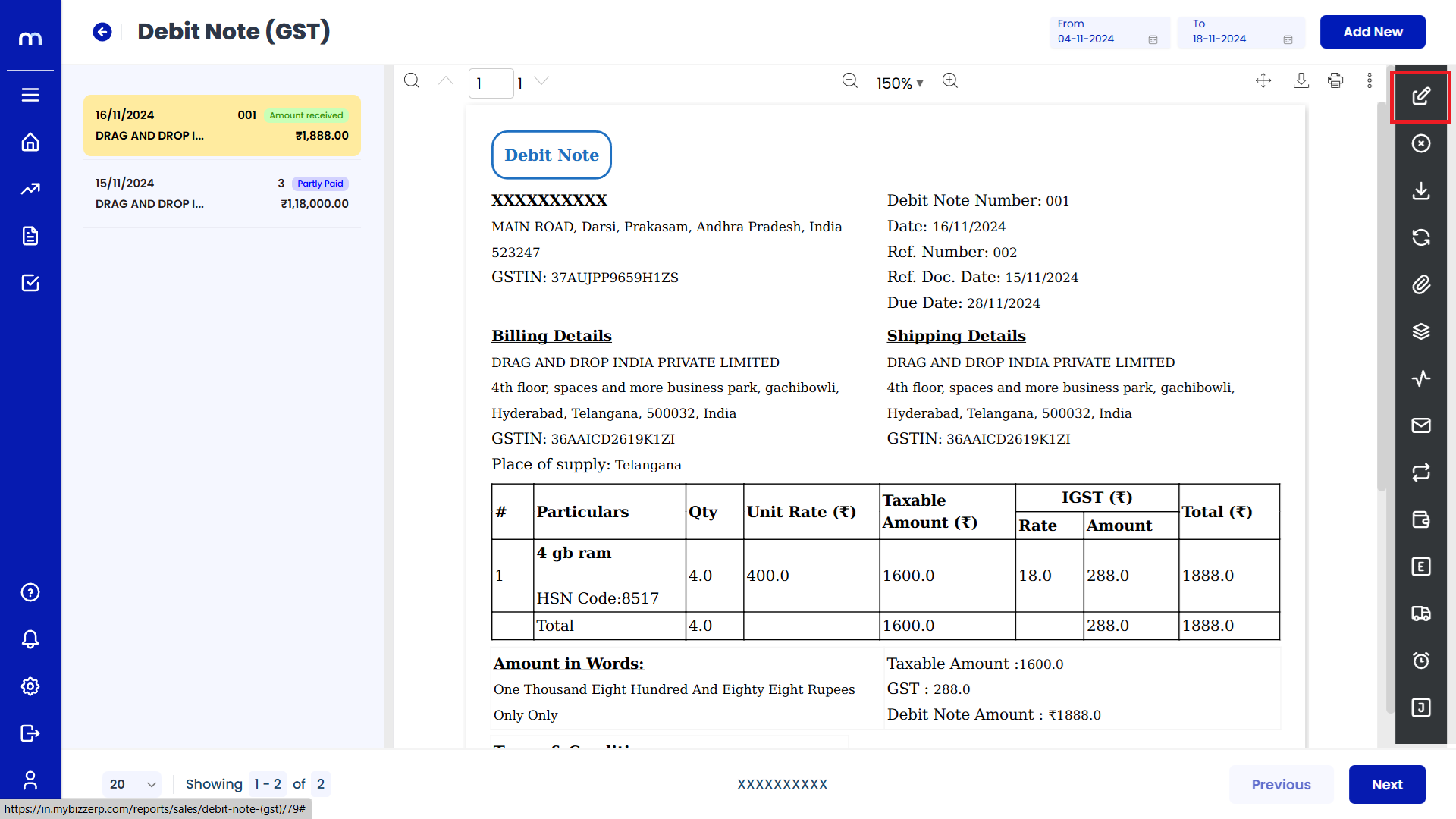
Click on Update
Create Debit Note page will be displayed as Follows, Change the mandatory fields and click Update button.
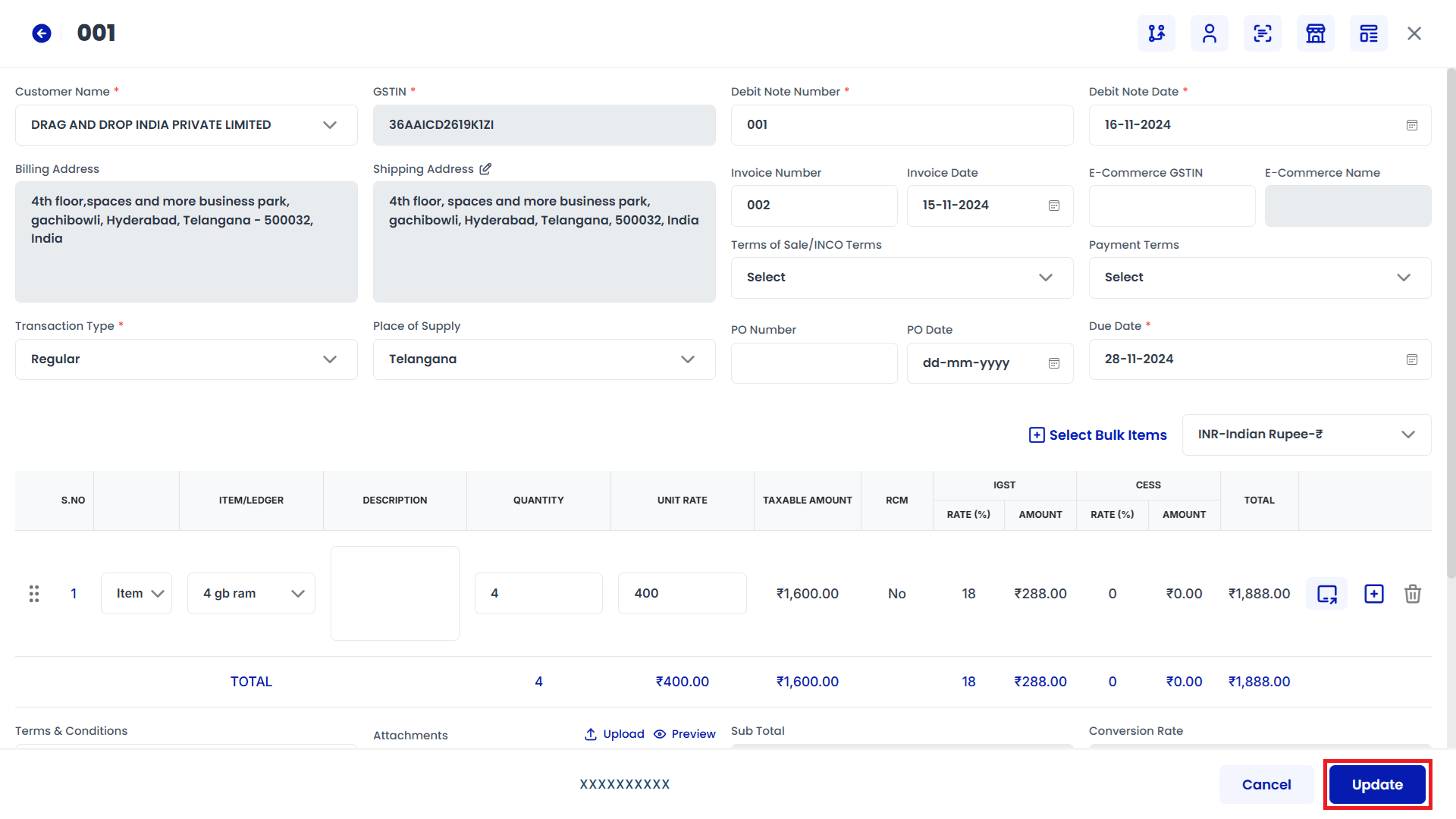
Click on Save
Edit Remarks page will be displayed as Follows, Enter the Remarks and click Save button.
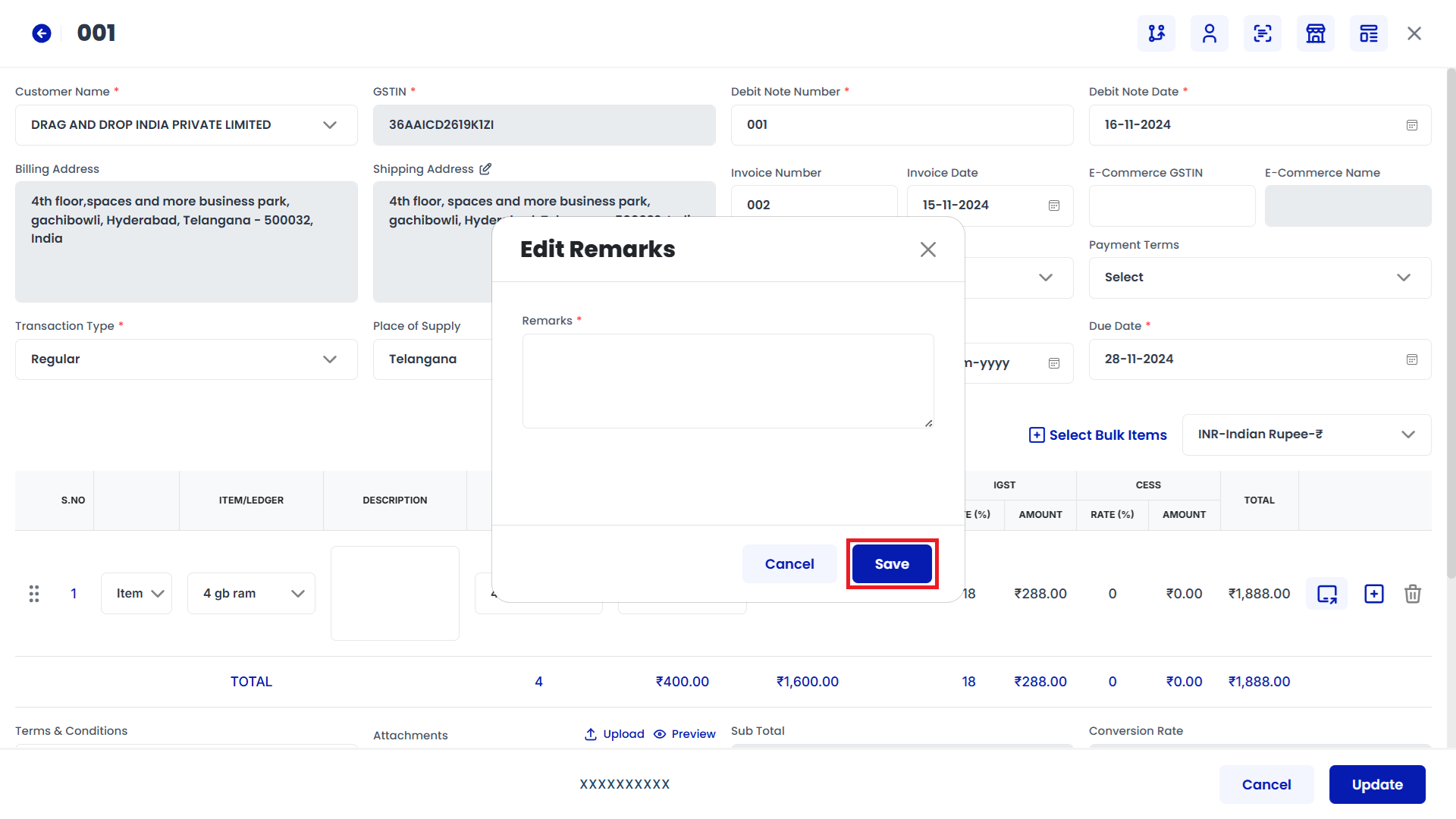
Click on Cancel
Debit Note Template page will be displayed as fallows and Click on Cancel button.
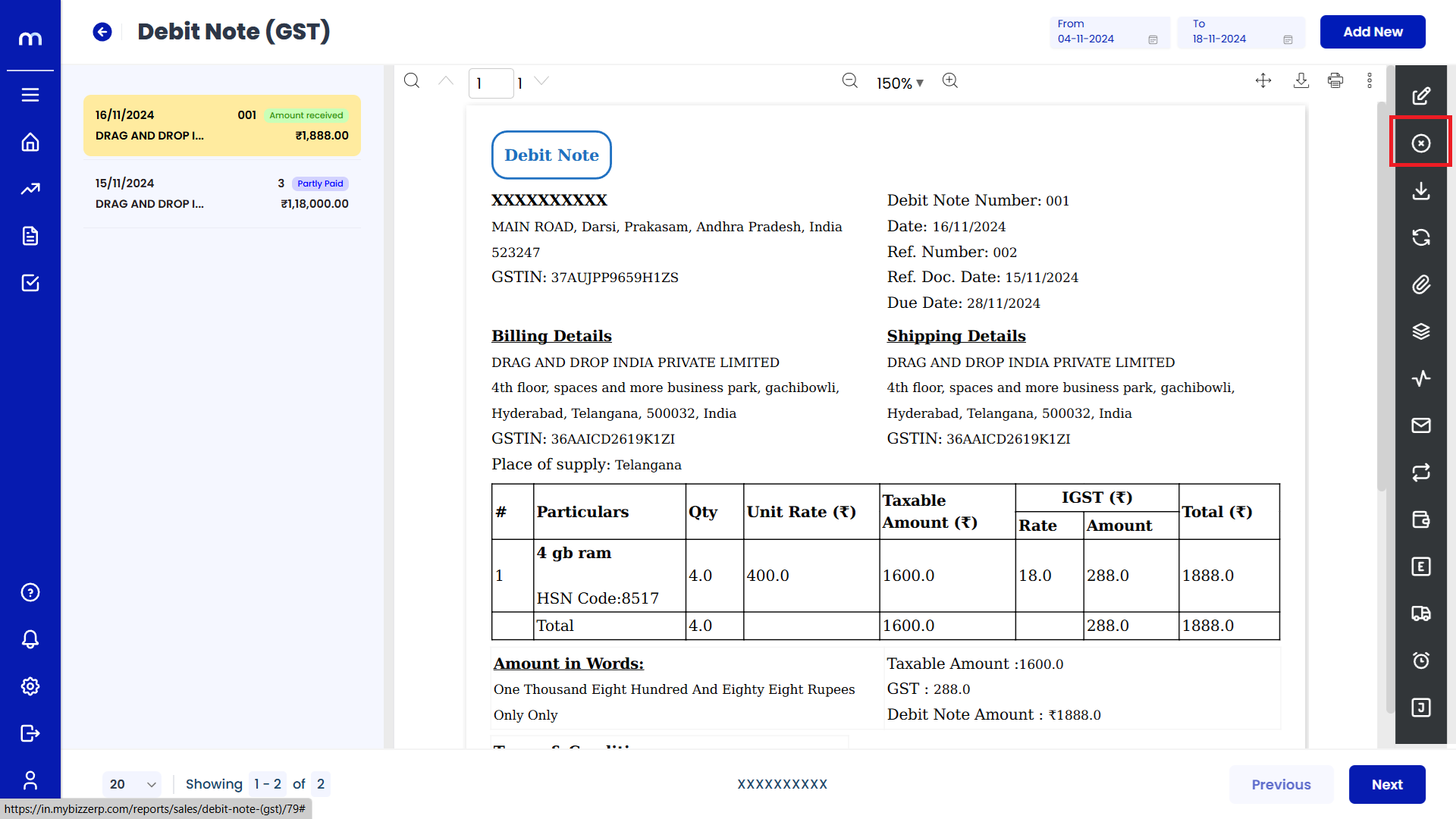
Click on Submit
Cancel page will be displayed as Follows, Enter the Reason code and Remarks and click Submit button.
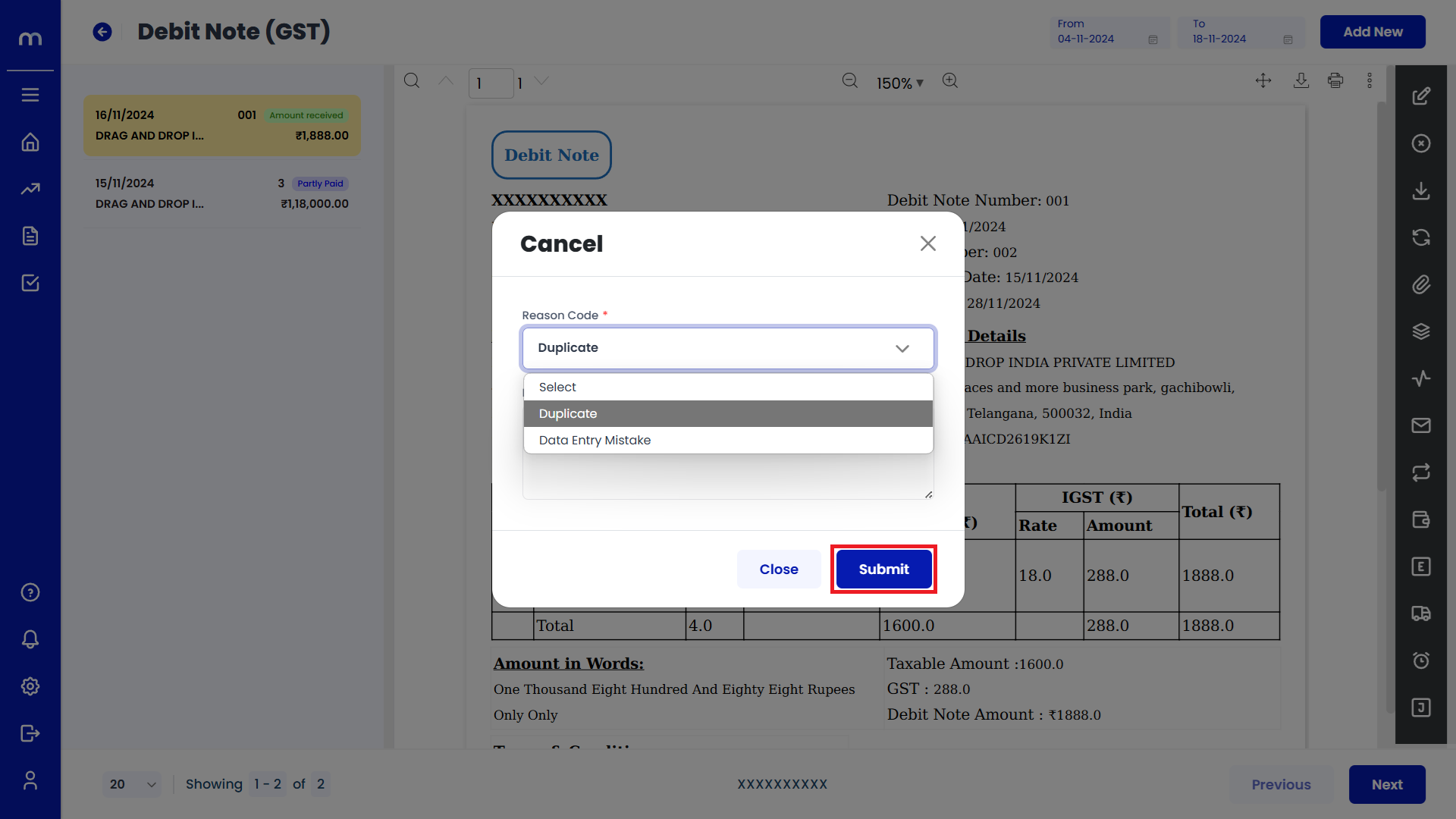
Click on Download
Debit Note Template page will be displayed as fallows and Click on Download button. Download the provided Template file.
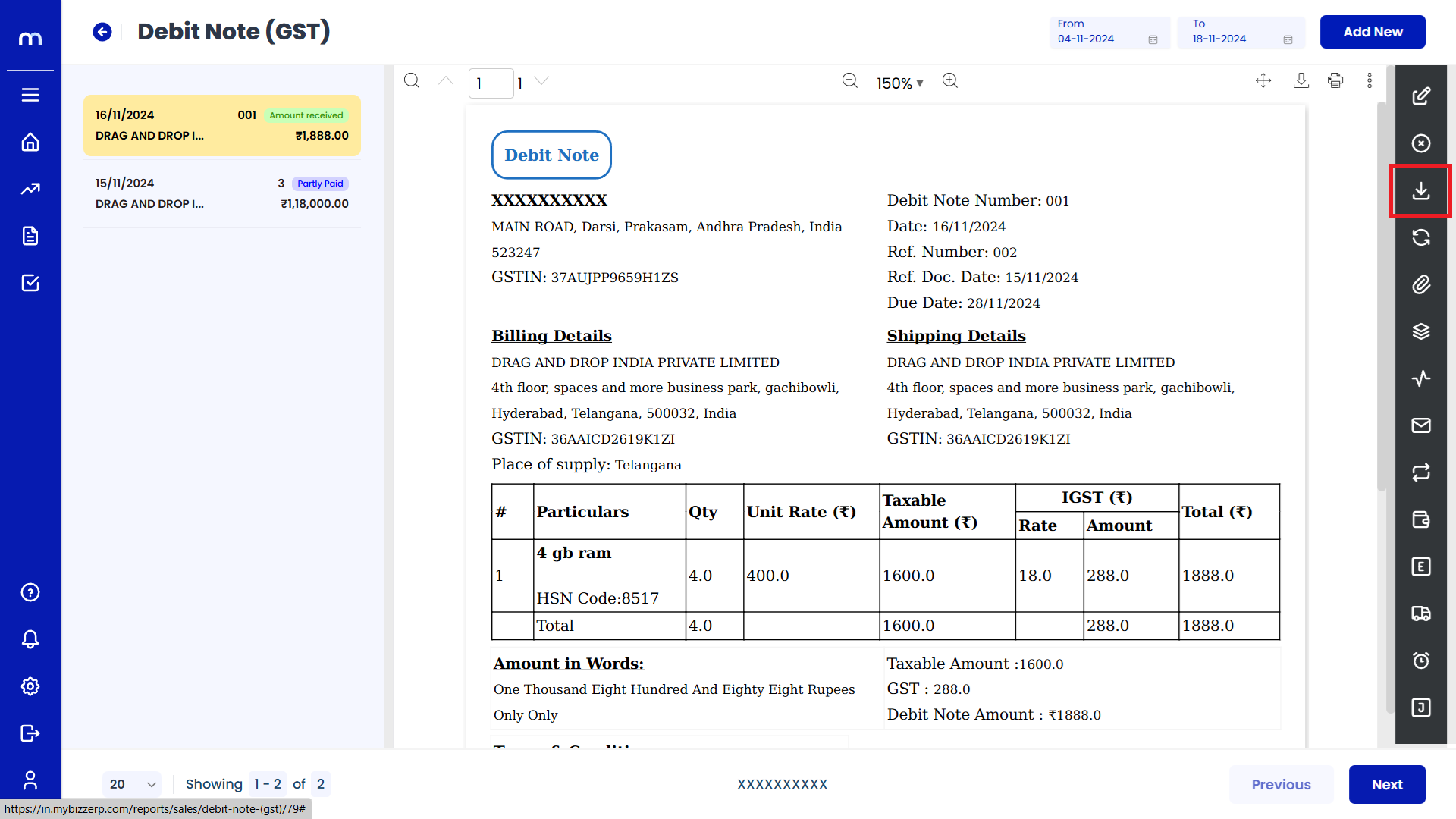
Click on Transaction Flow
Debit Note Template page will be displayed as fallows and Click on Transaction Flow button.
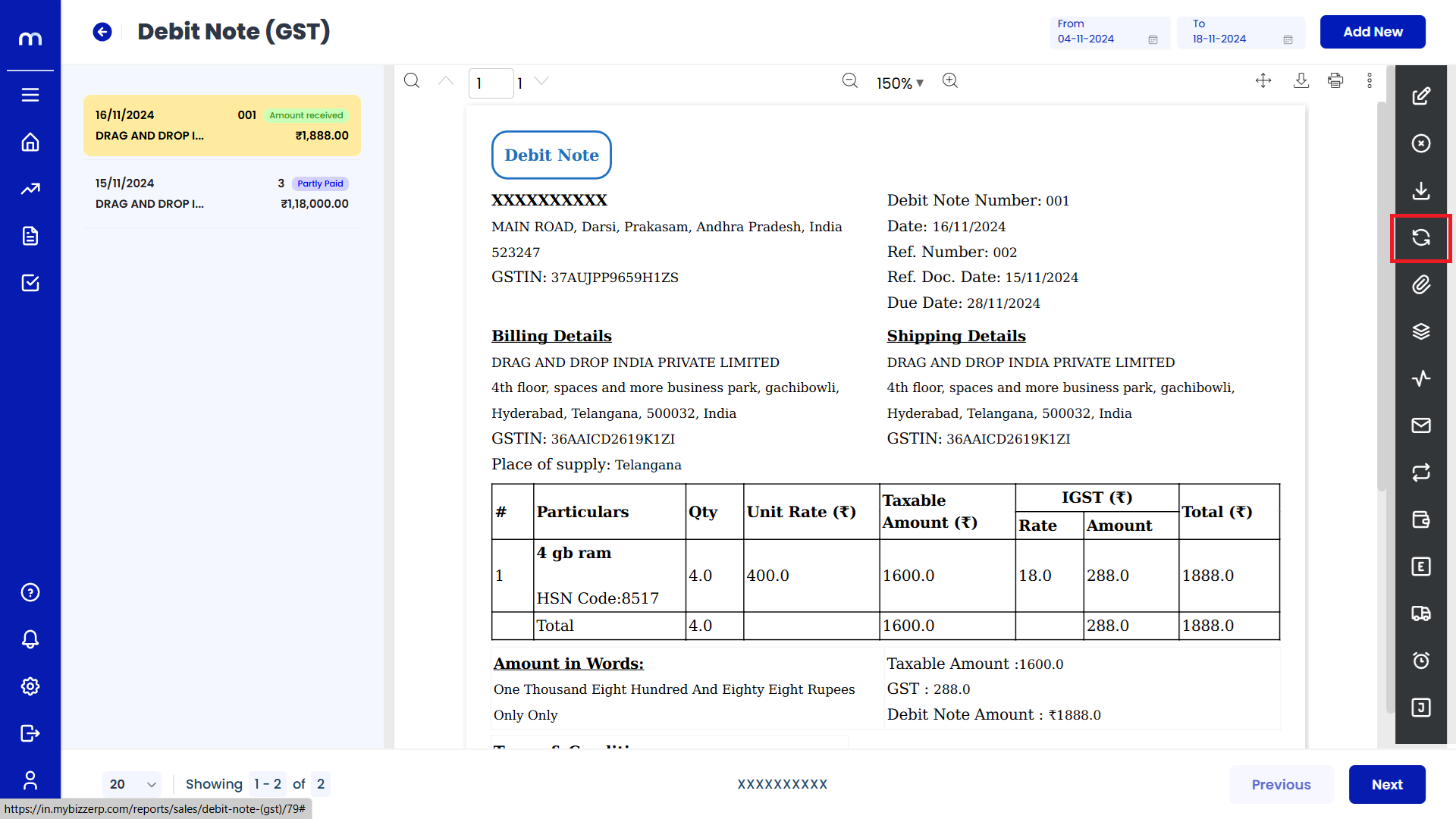
Click on Attachments
Debit Note Template page will be displayed as fallows and Click on Attachments button.
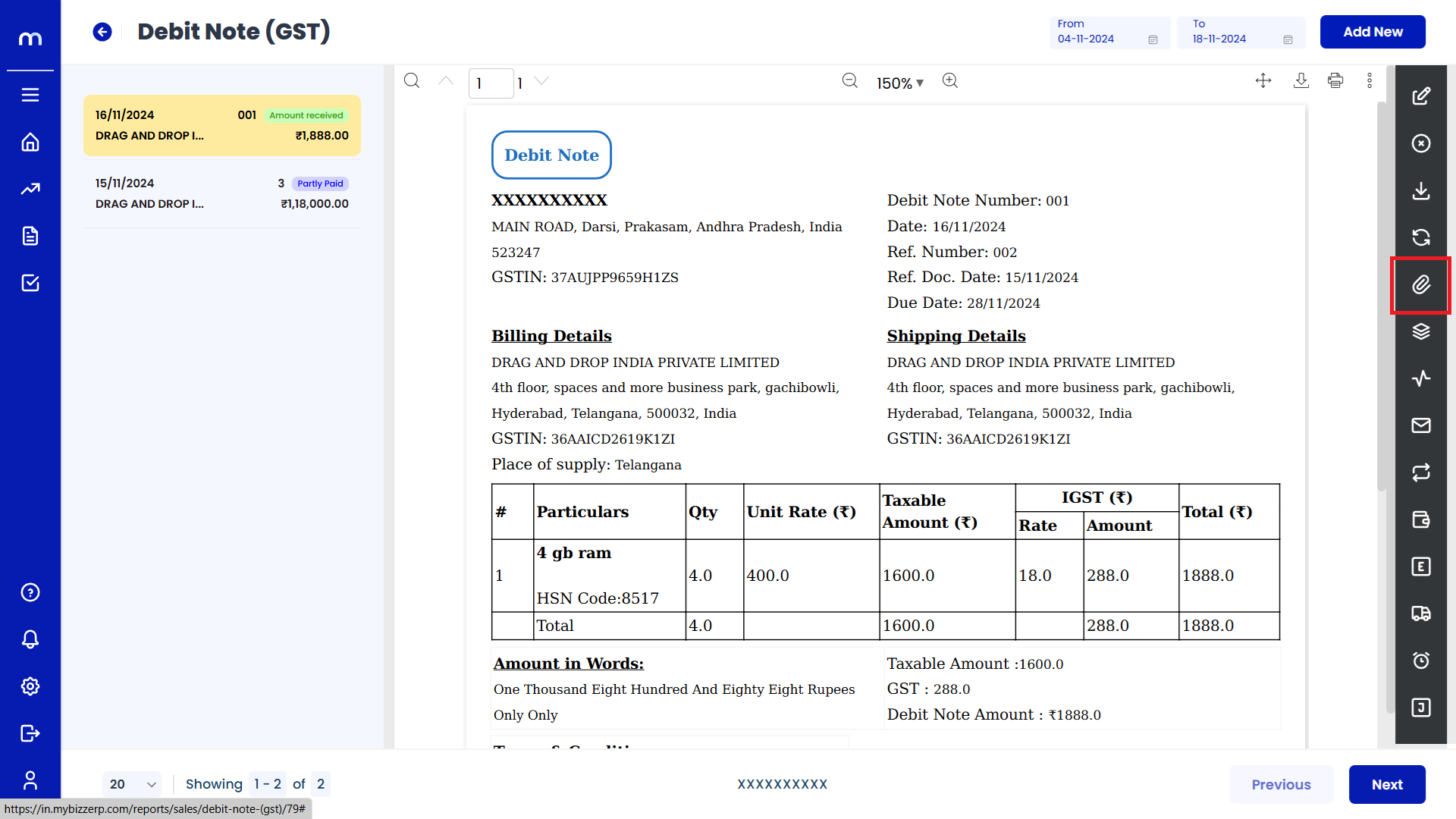
Click on Add New
Attachment page will be displayed as Follows and click Add New button.
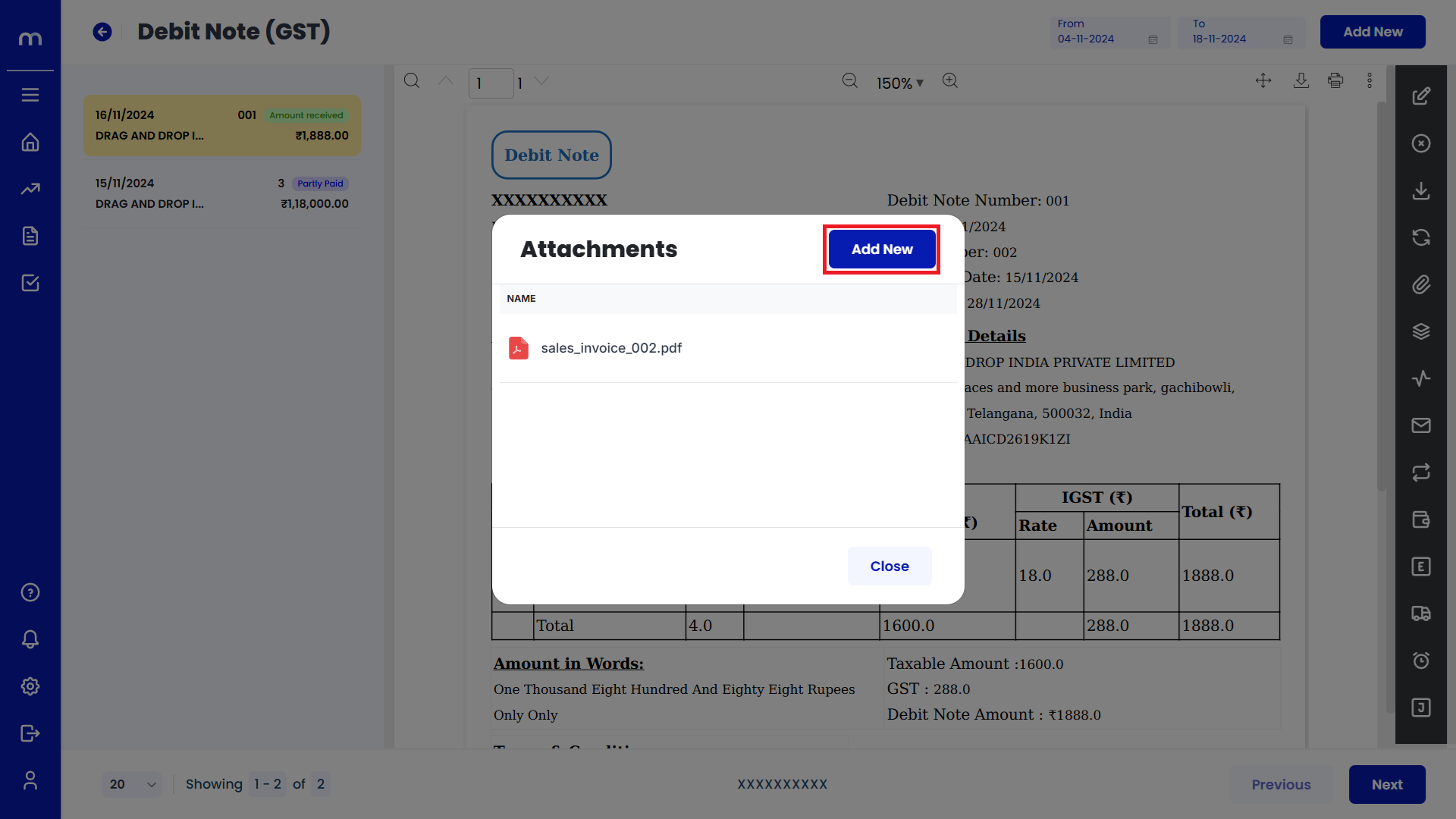
Uploaded File
PDF File was uploaded successfully.
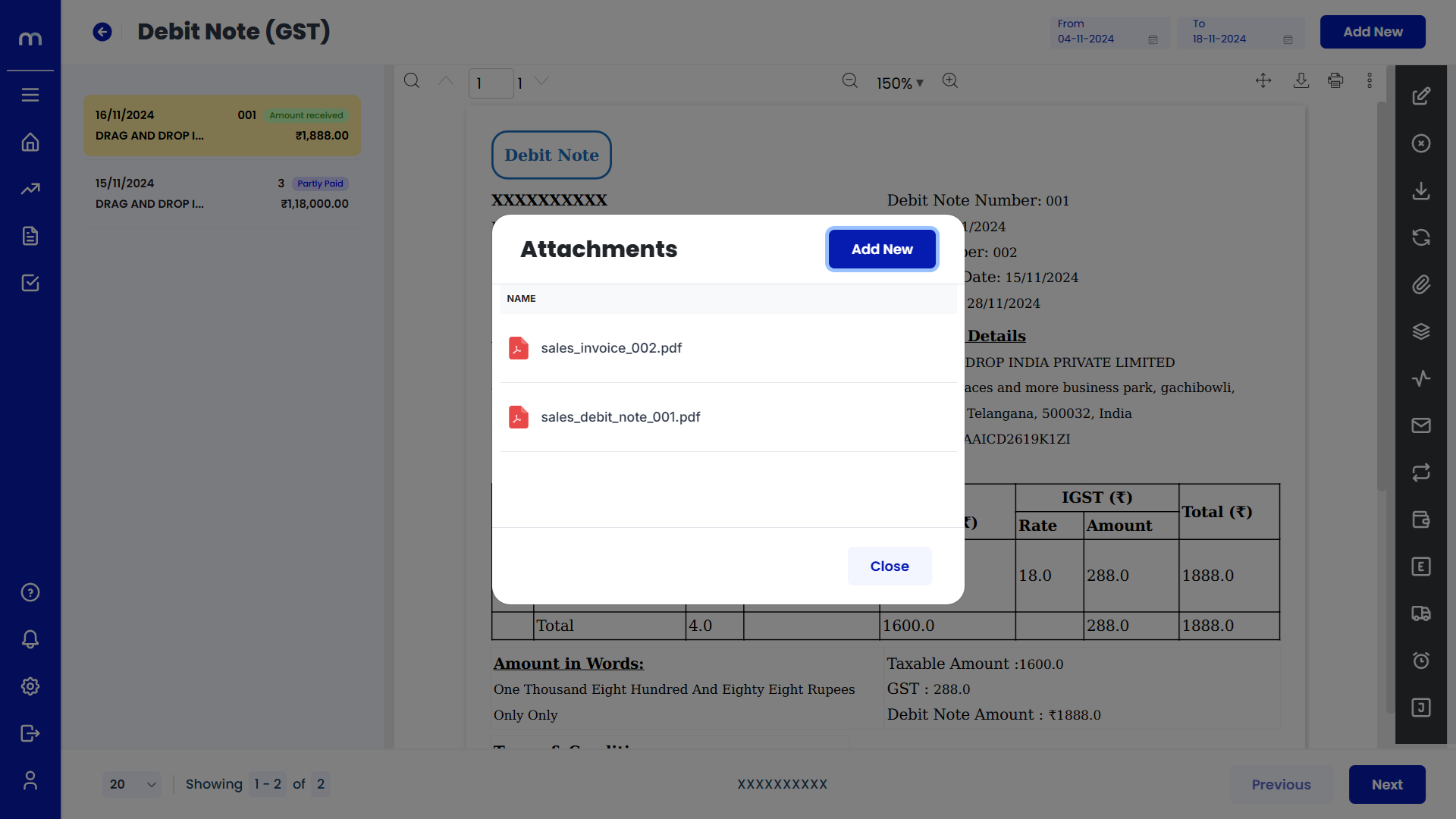
Click on View Versions
Debit Note Template page will be displayed as fallows and Click on View Versions button.
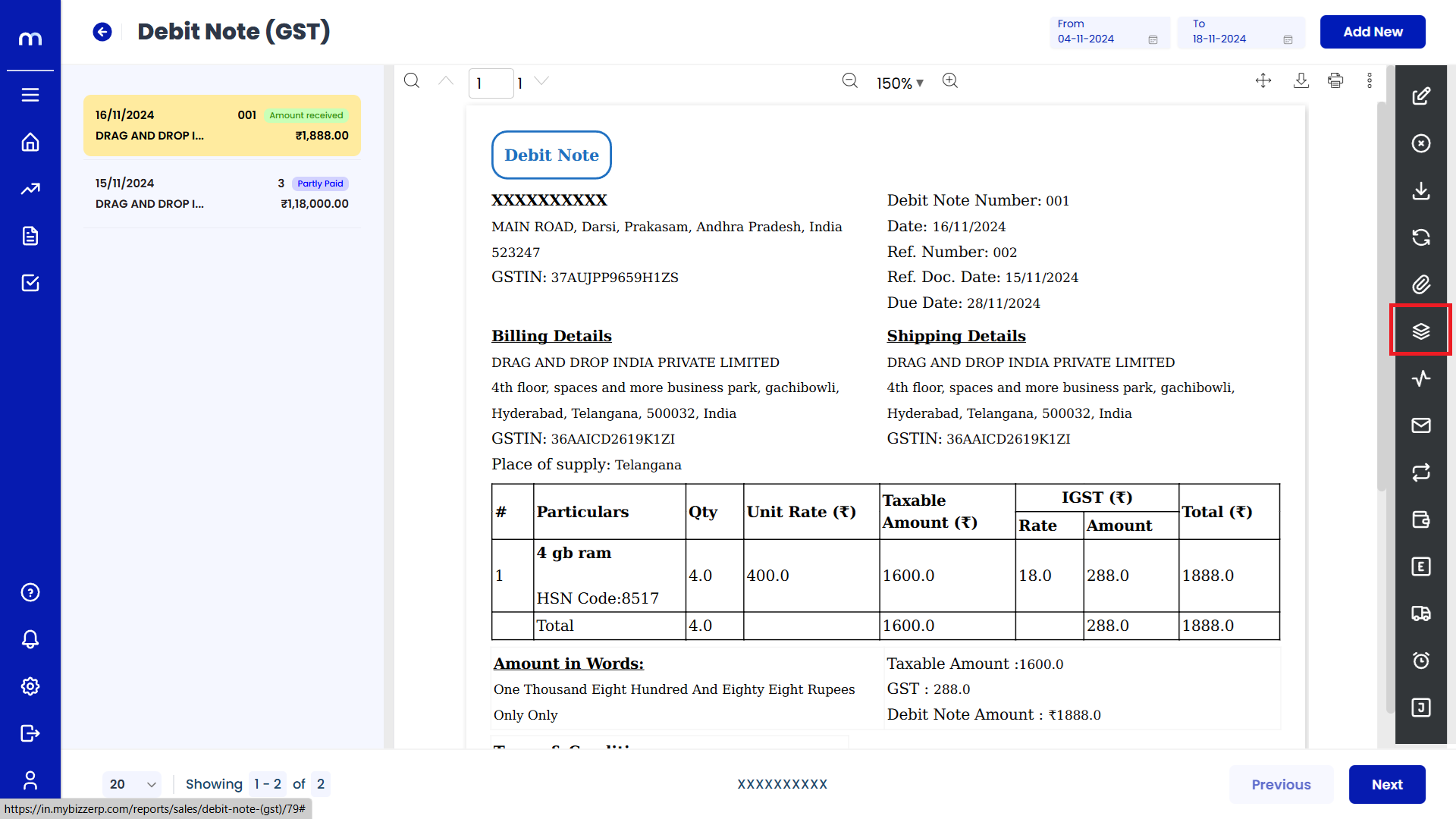
View Versions List
View Versions page will be displayed as fallows.
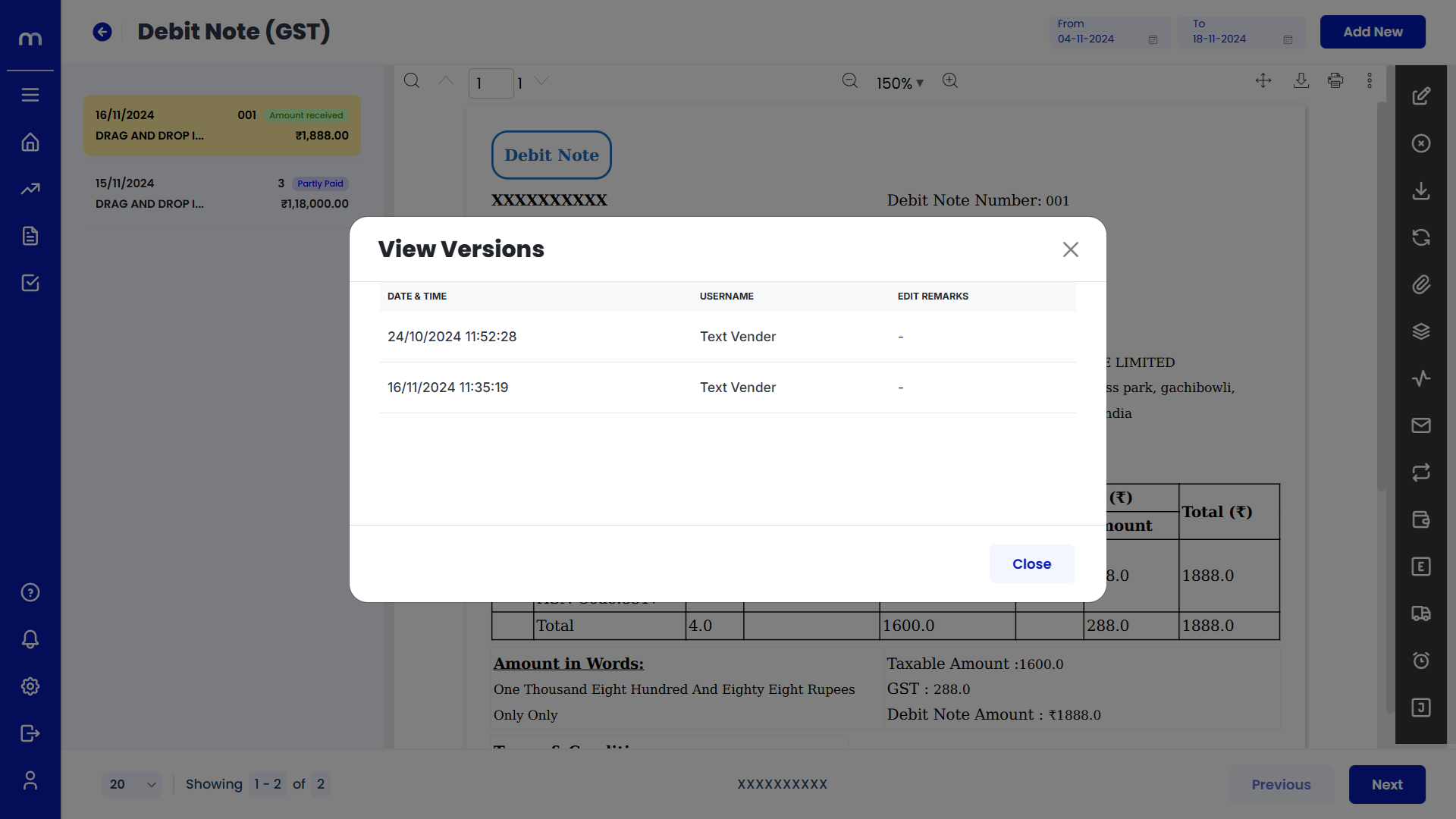
Click on Activity Report
Debit Note Template page will be displayed as fallows and Click on Activity Report button.
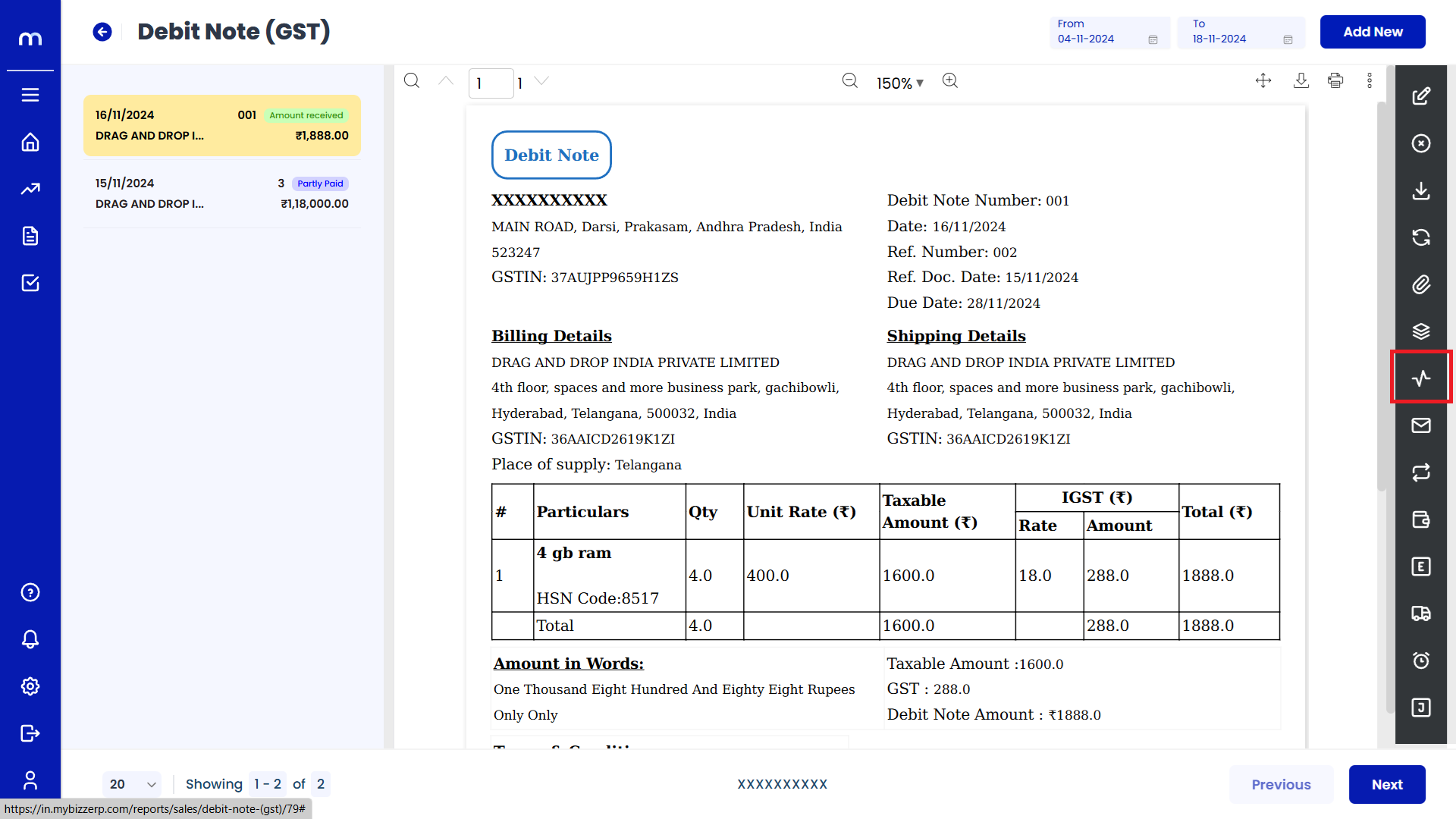
Activity Report List
Activity Report page will be displayed as fallows.
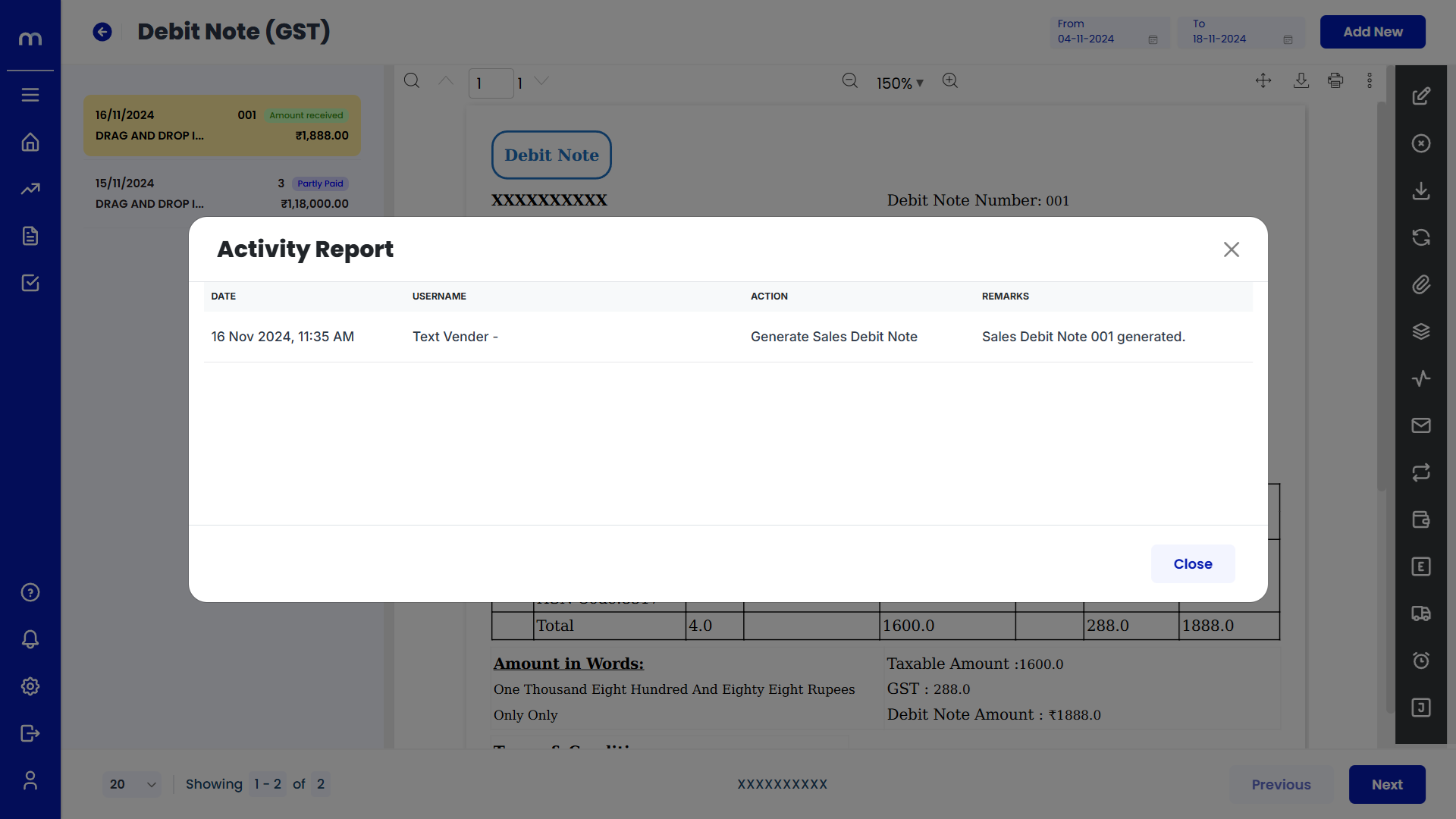
Click on Resend Mail
Debit Note Template page will be displayed as fallows and Click on Resend Mail button. Then automatically sent mail successfully.
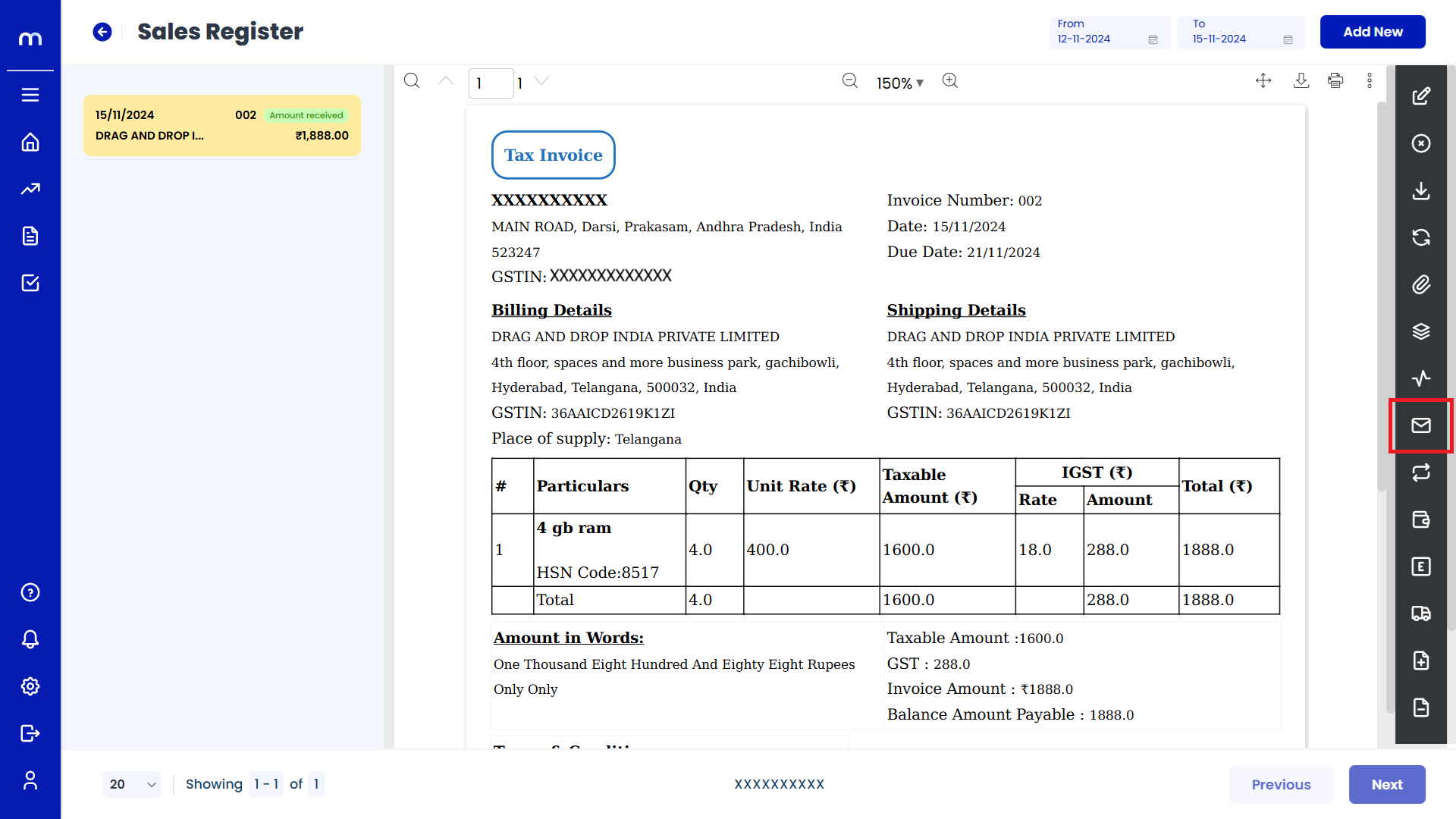
Click on Mark as Recurring
Debit Note Template page will be displayed as fallows and Click on Mark as Recurring button.
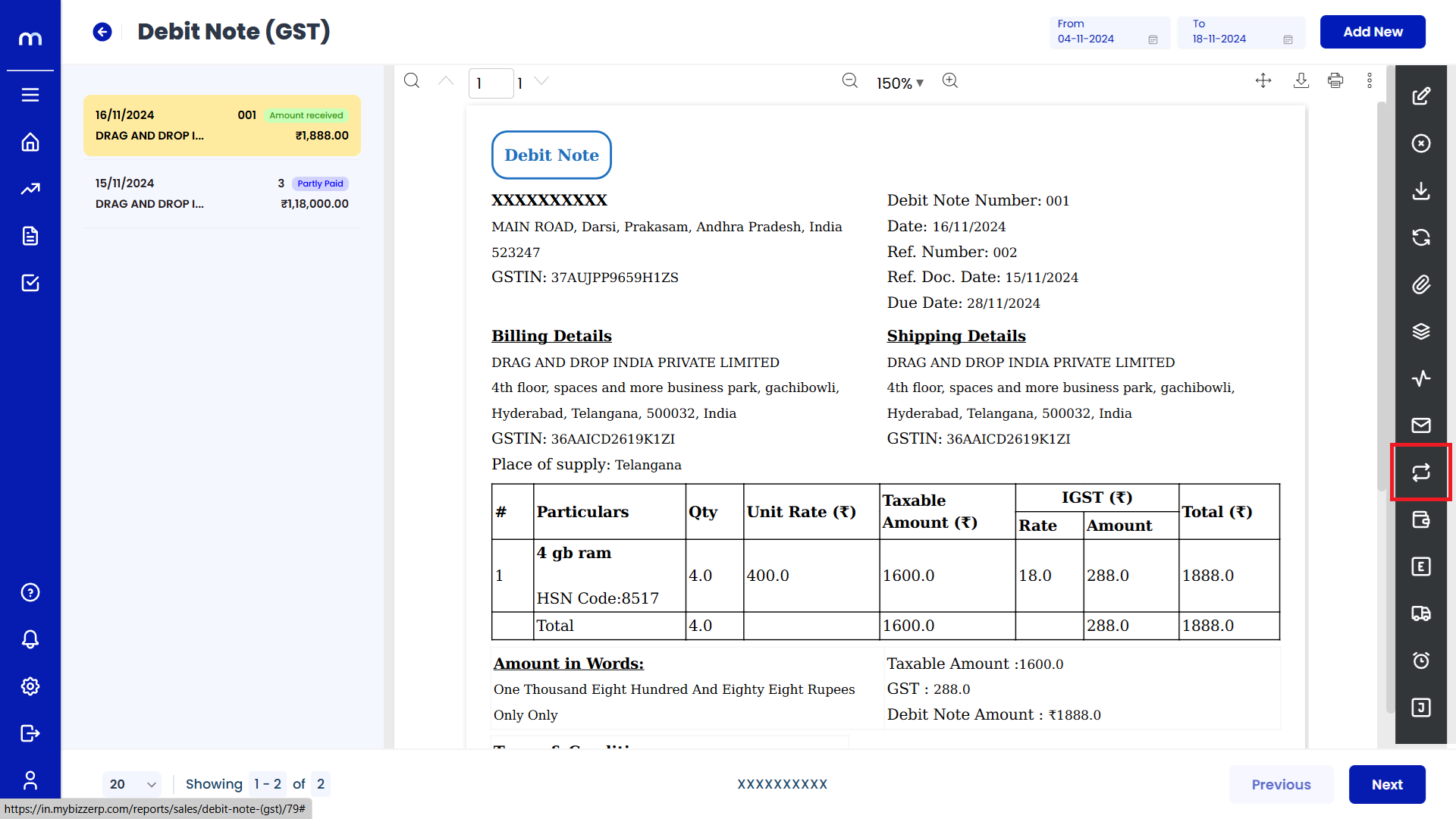
Click on Create
Mark as Recurring page will be displayed as fallows and Click on Create button.
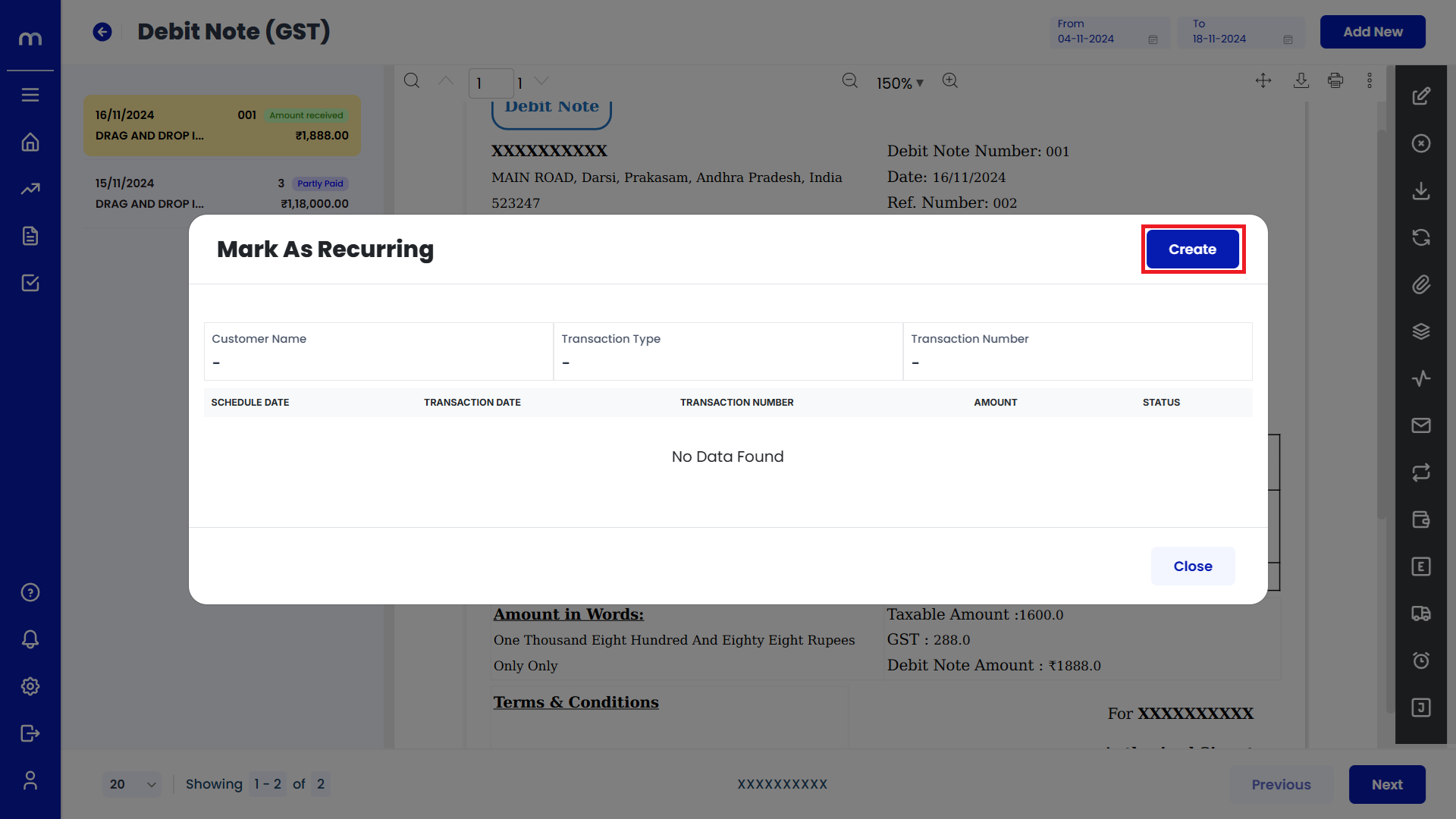
Click on Save
Mark as Recurring page will be displayed as fallows, Fill in all required details and Click on Save button.
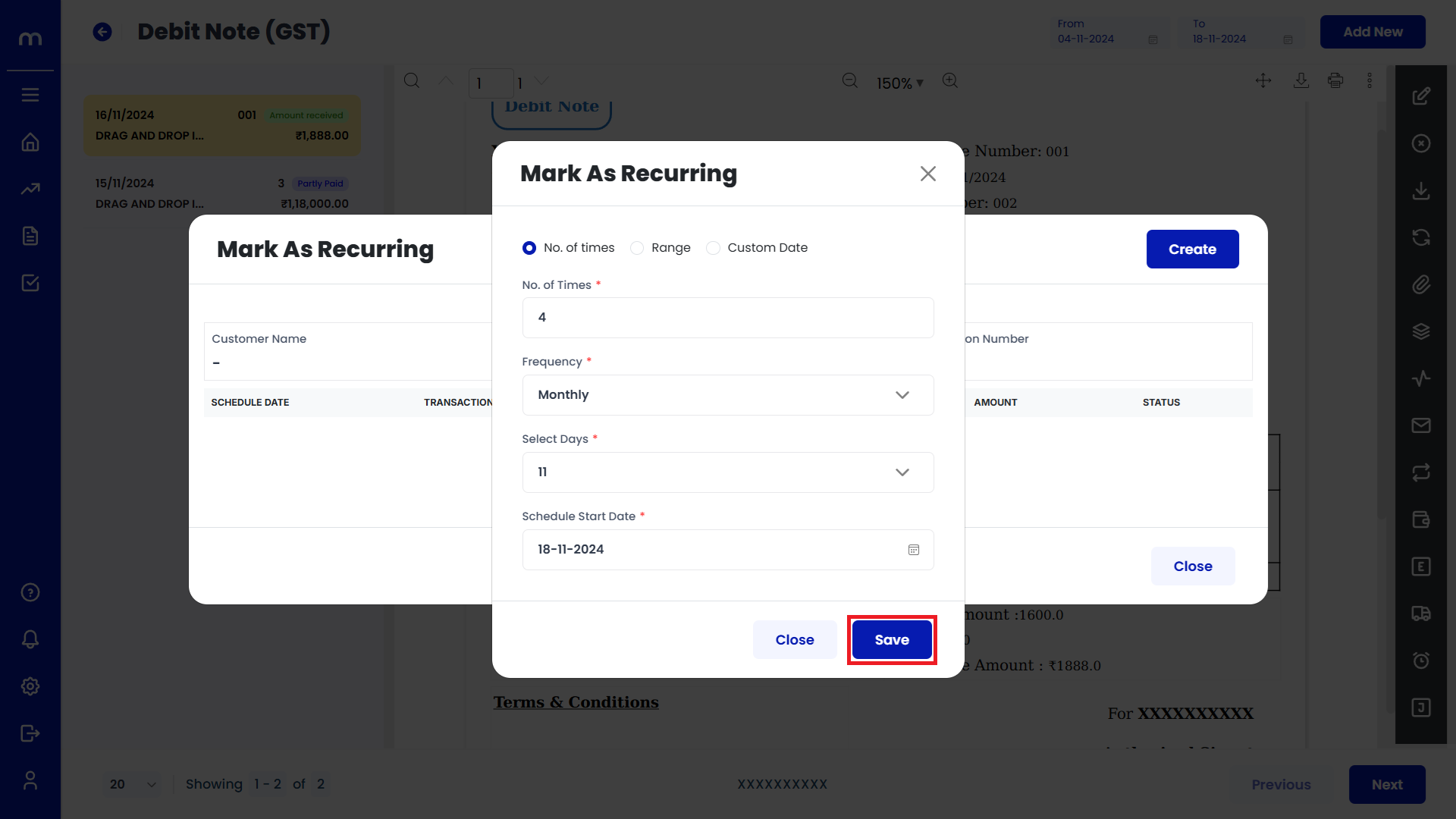
Click on Mark as Received
Debit Note Template page will be displayed as fallows and Click on Mark as Received button.
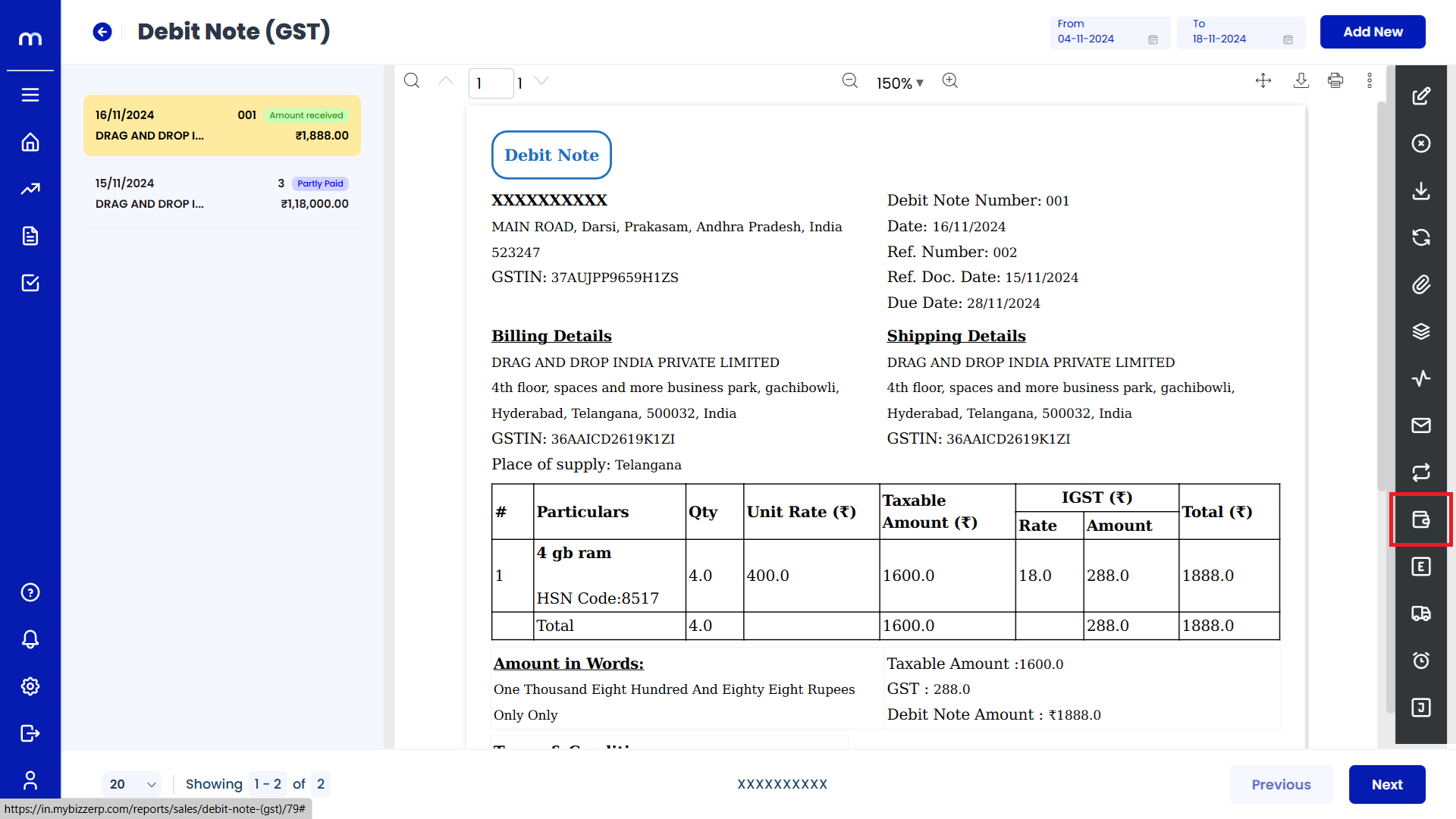
Click on Add New
Mark as Receipt Details page will be displayed as fallows and Click on Add New button.
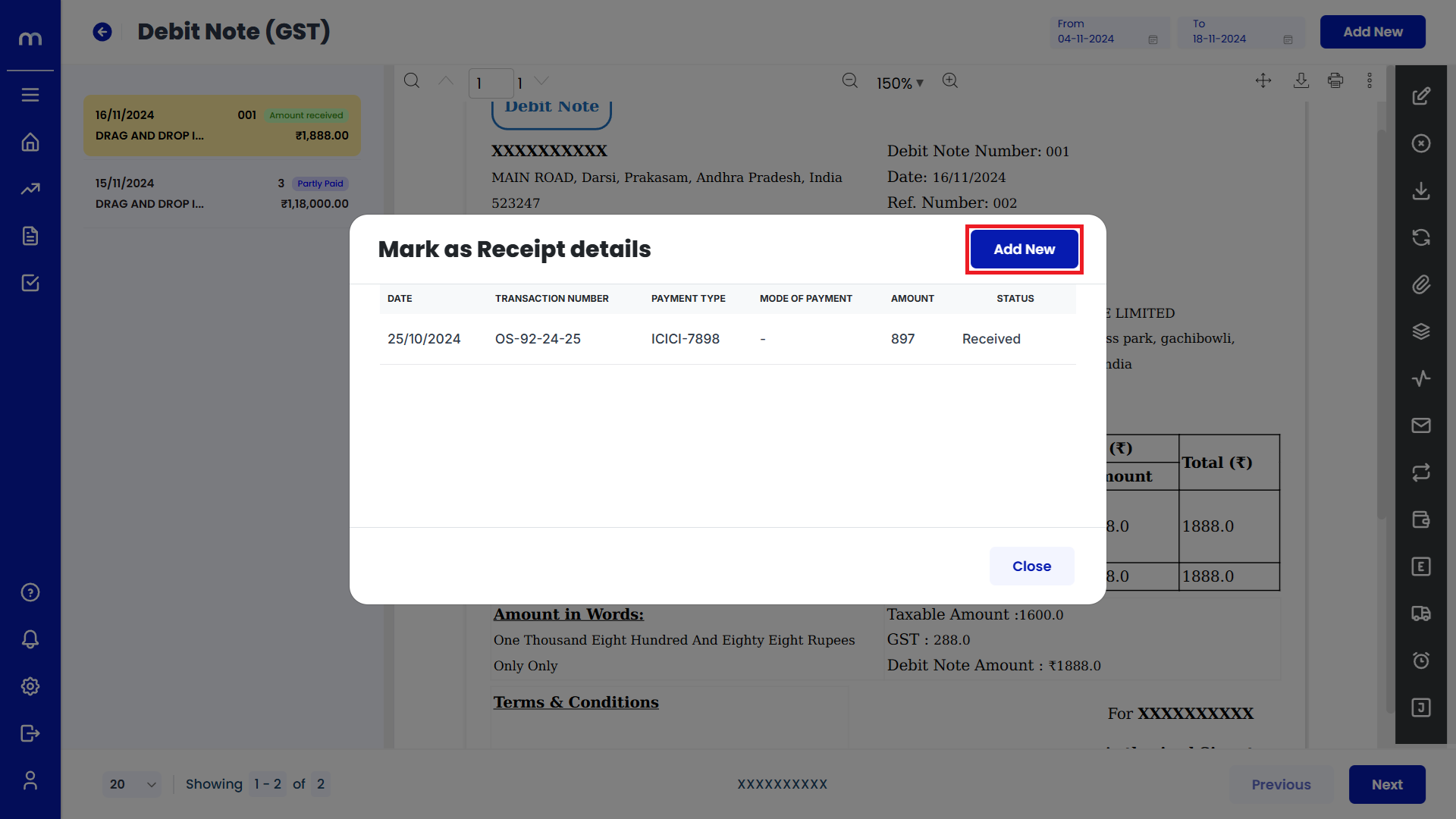
Click on Submit
Mark as Received page will be displayed as fallows, Fill in all required payment details and Click on Submit button.
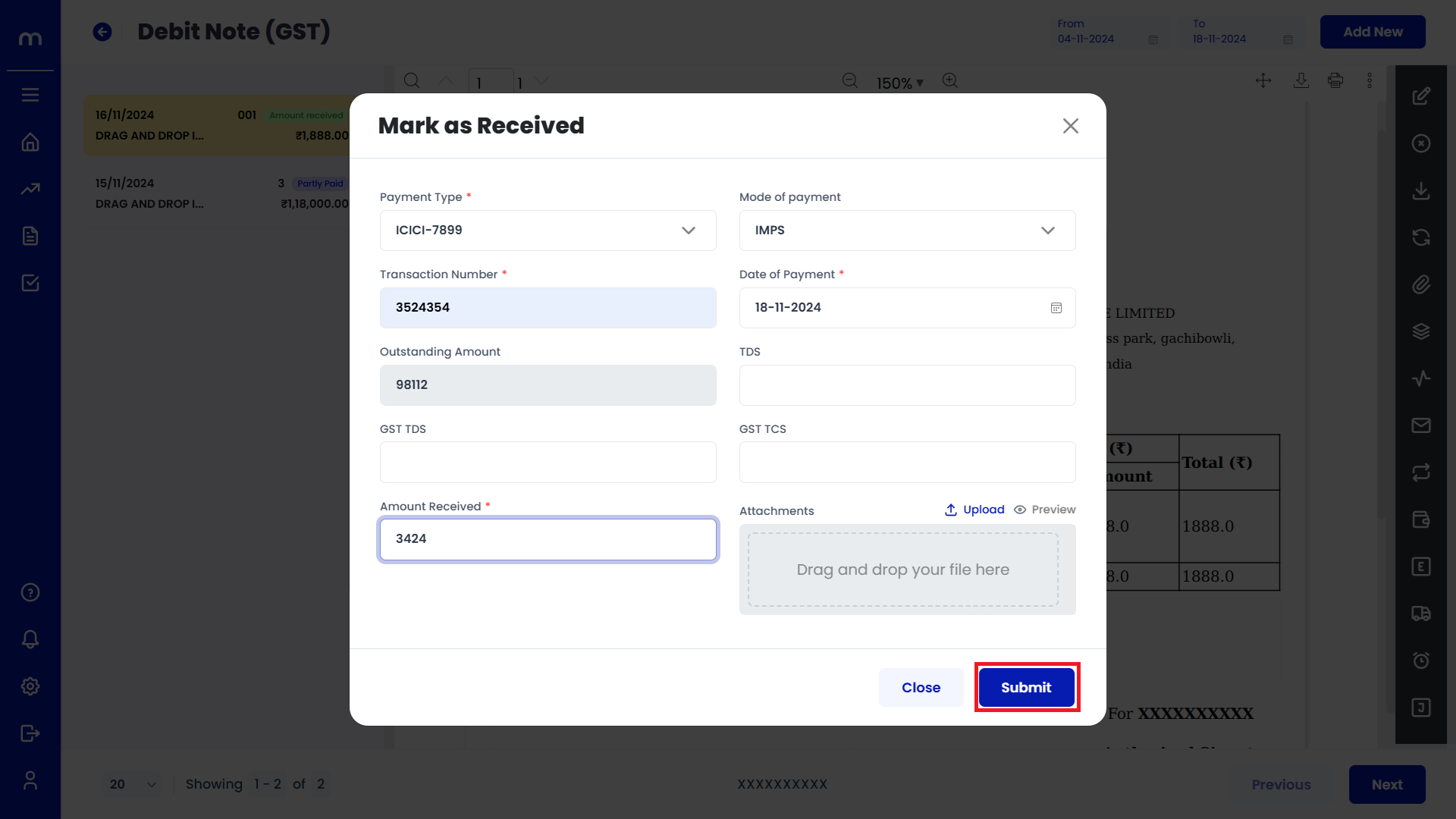
Click on Generate E-Invoice
Debit Note Template page will be displayed as fallows and Click on Generate E-Invoice button.
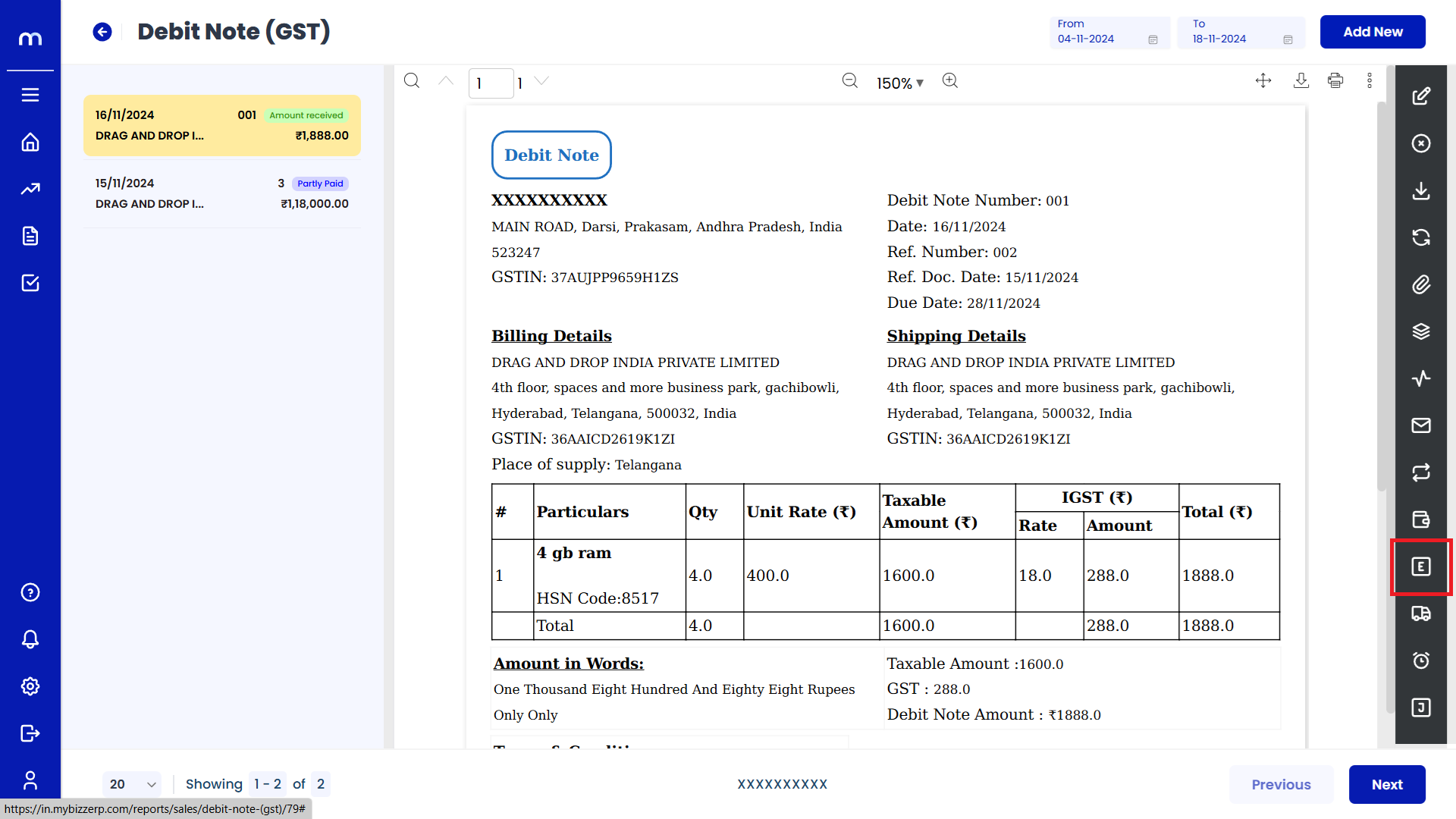
Click on Add New
E-Invoice page will be displayed as fallows and Click on Add New button.
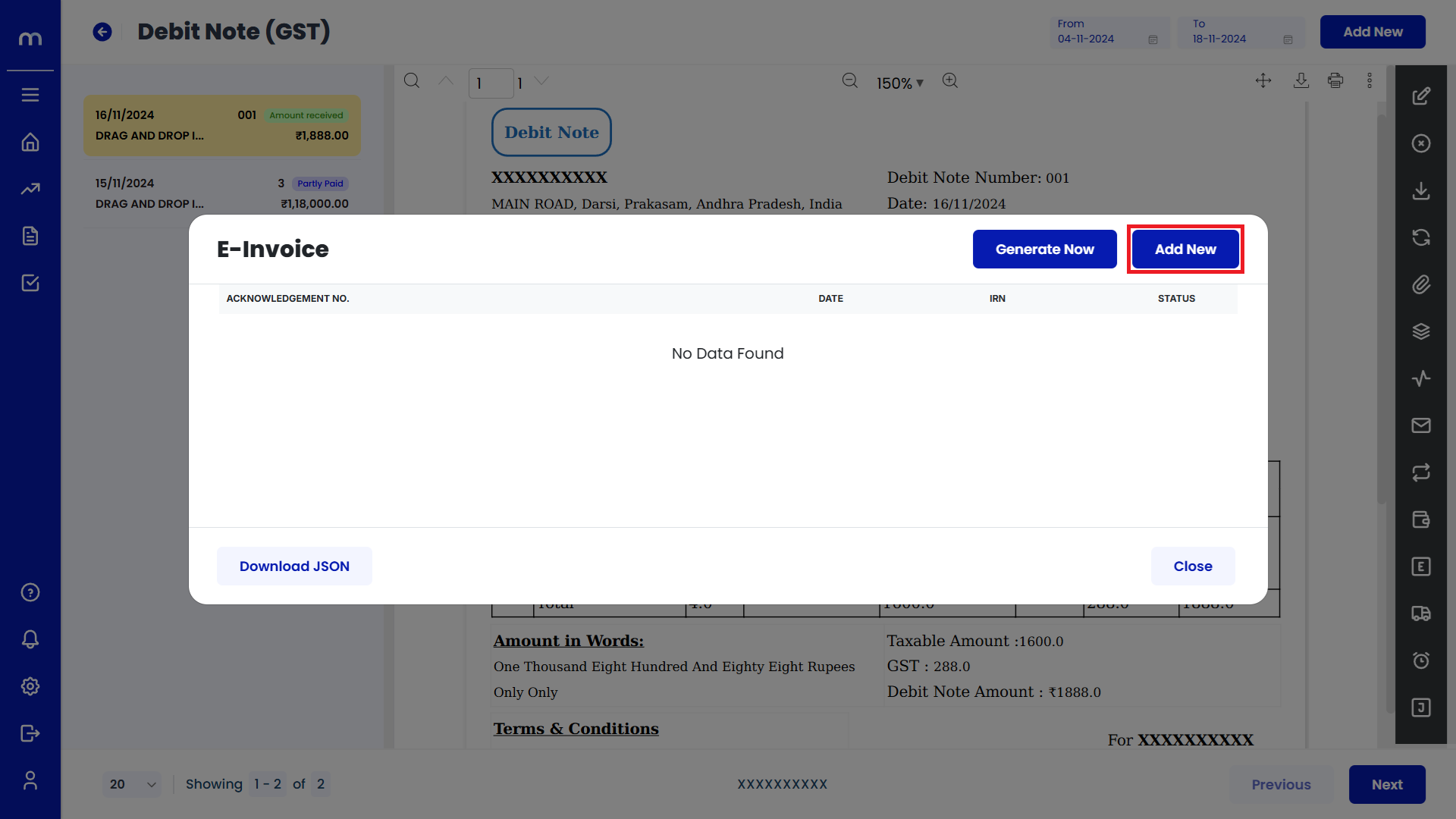
Click on Submit
Add E-Invoice page will be displayed as fallows, Fill in IRN, Acknowledgement number and Acknowledgement date. Then click on Submit button.
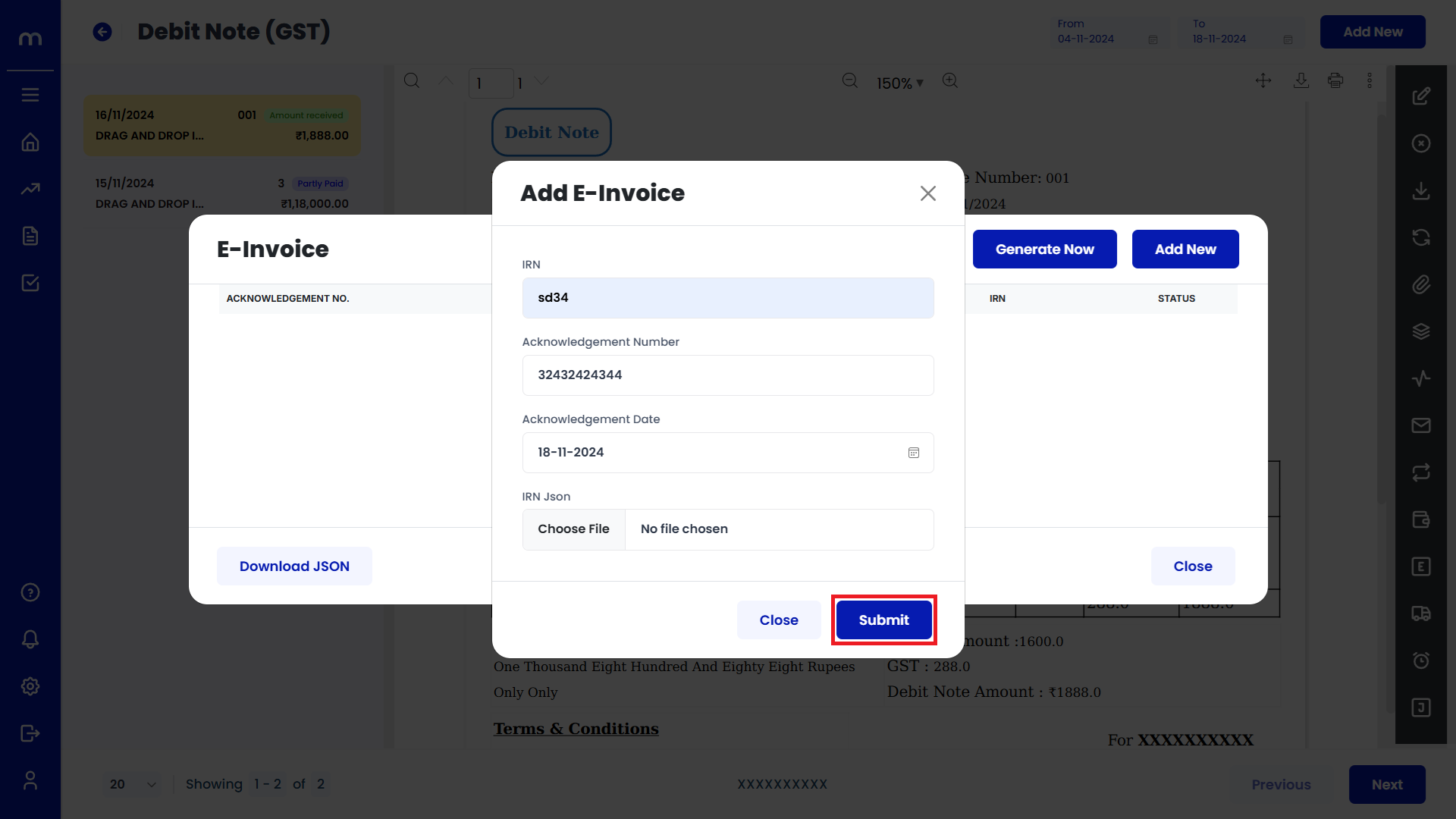
Click on Generate E-Way Bill
Debit Note Template page will be displayed as fallows and Click on Generate E-Way Bill button.
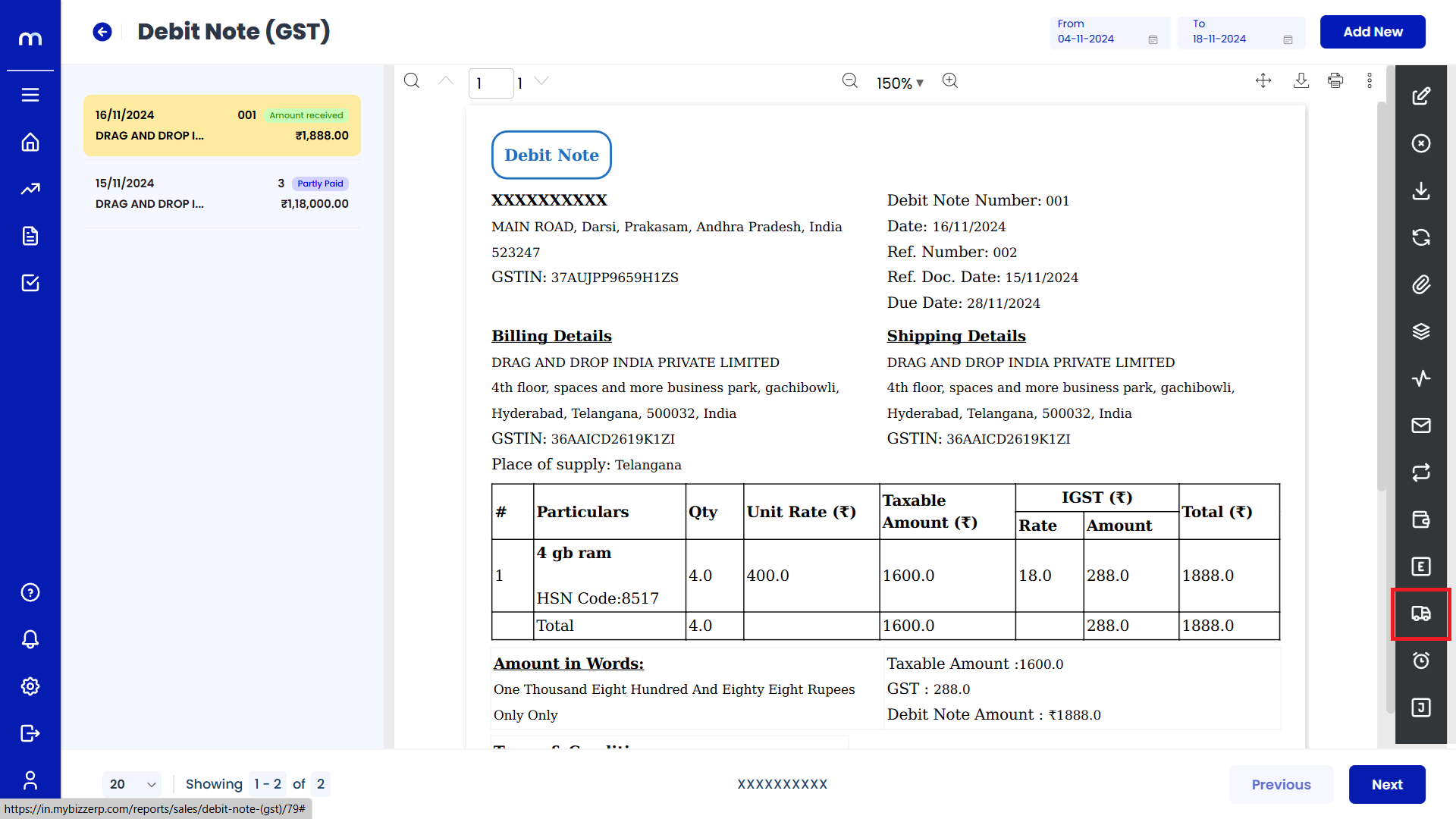
Click on Add E-Way Bill
E-Way Bill page will be displayed as fallows and Click on Add E-Way Bill button.
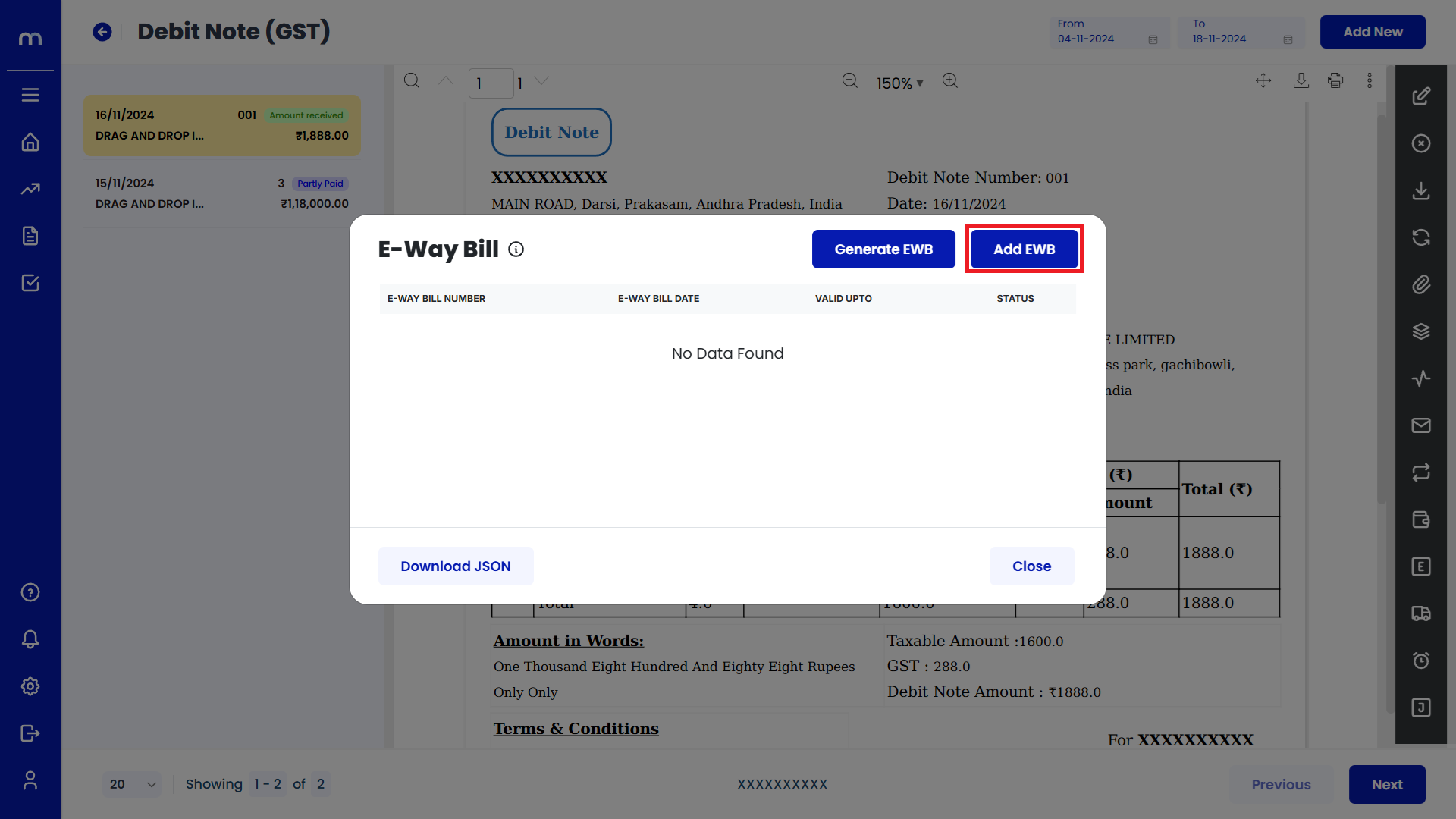
Click on Submit
Add E-Way Bill page will be displayed as fallows. Fill in E-Way Bill Number and E-Way Bill Date. Then next click on Submit button.
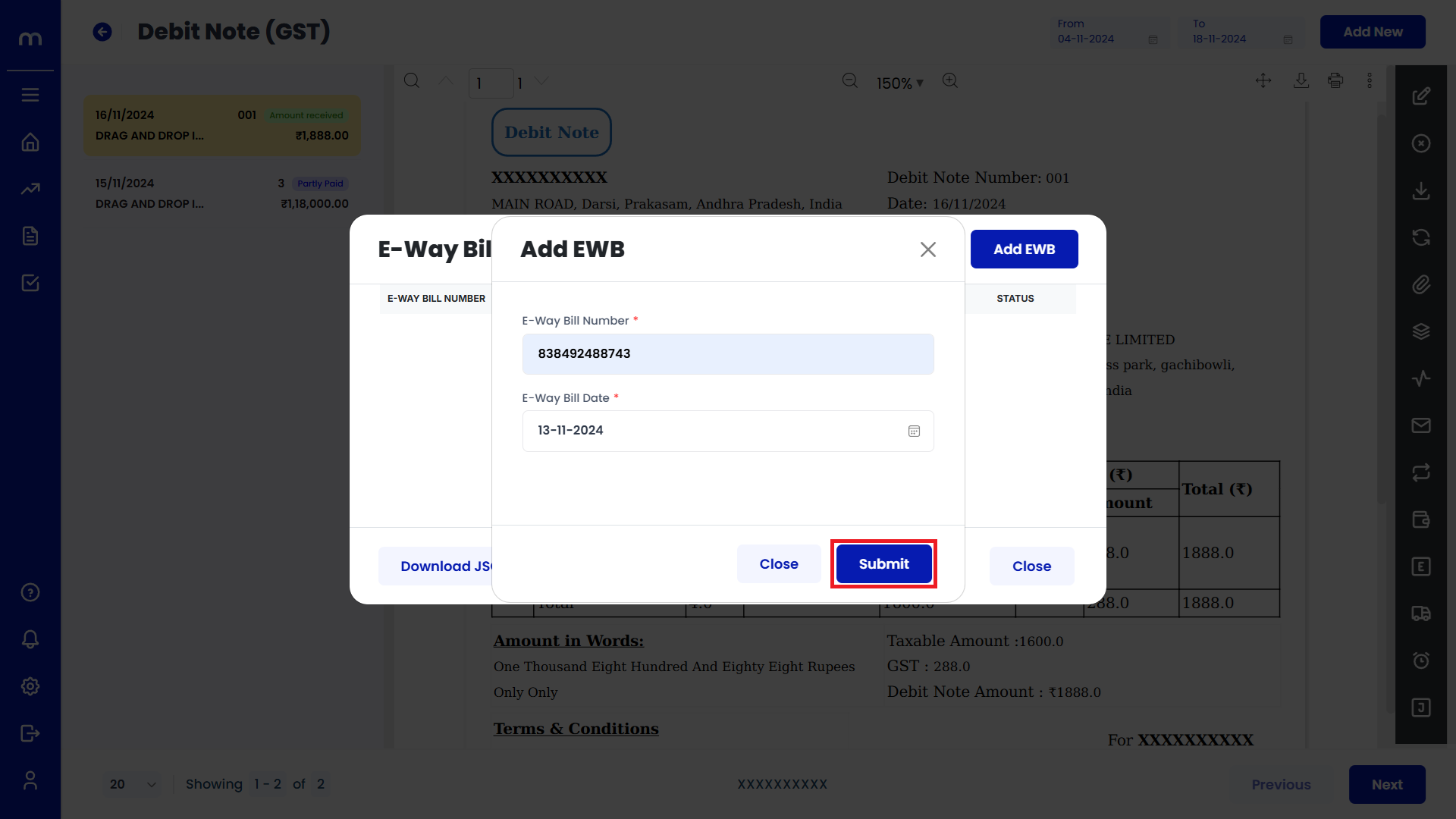
Click on Send Reminder
Debit Note Template page will be displayed as fallows and Click on Send Reminder button. Then automatically mail sent successfully.
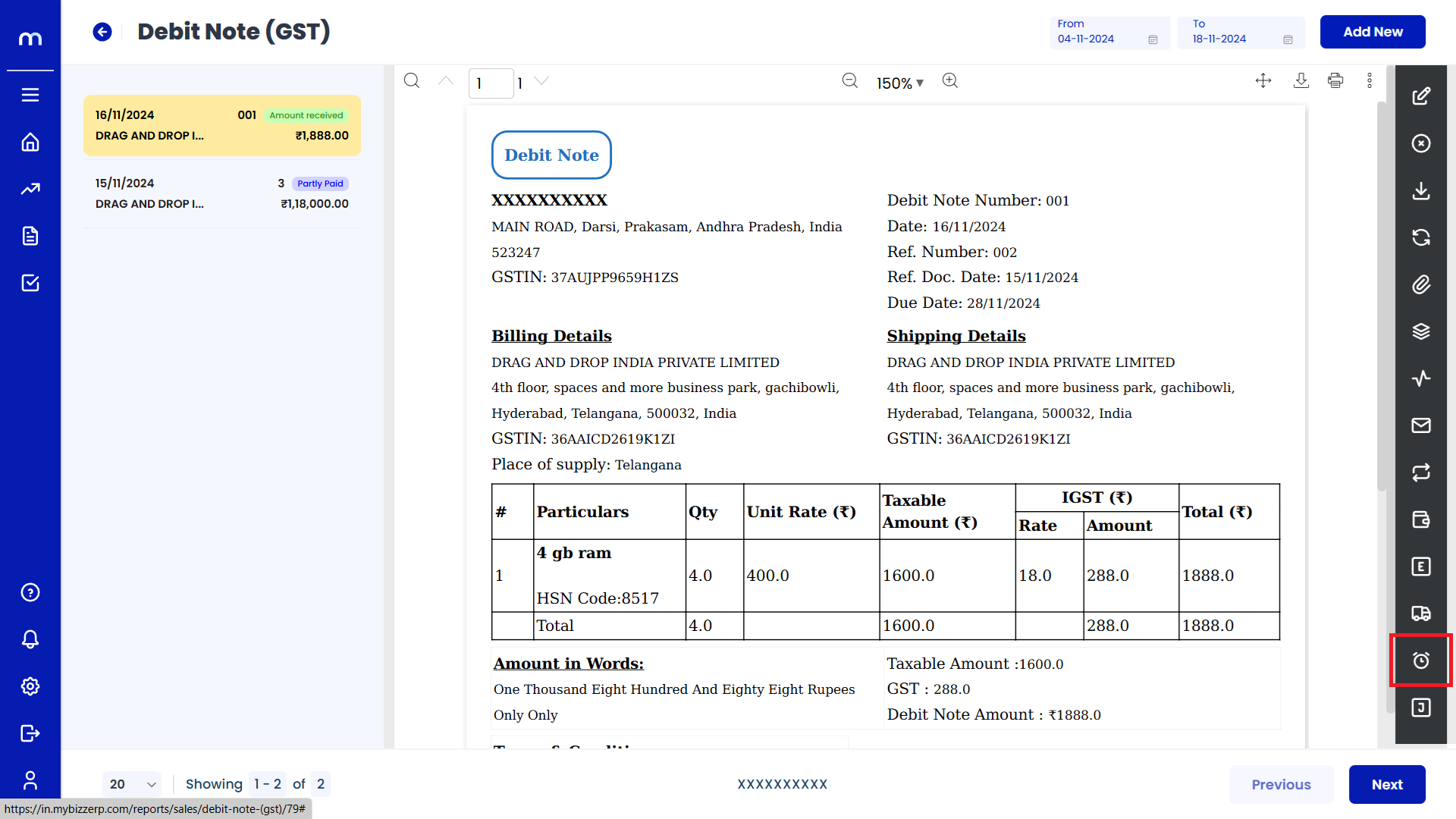
Click on View Journal
Debit Note Template page will be displayed as fallows and Click on View Journal button. Then Journal List was displayed.