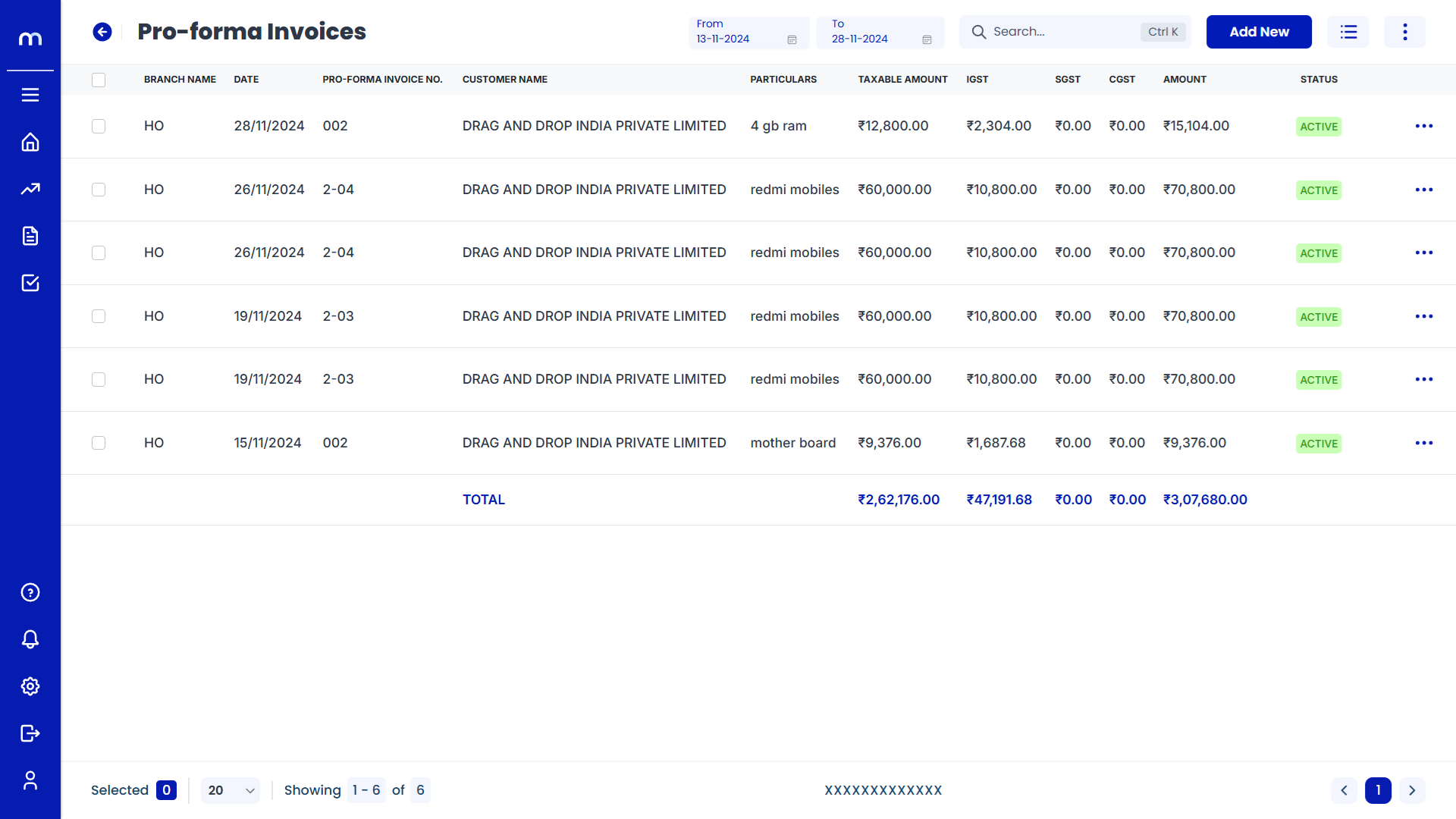How to Enable Order Fulfillment?
About
Complete Order Tracking – Monitors every step from order placement to delivery with real-time updates.
Smart Picking & Packing – Uses predefined logics for efficient order processing and cost optimization.
Seamless Shipping & Last-Mile Delivery – Integrated with delivery partners to handle last-minute deliveries.
Unified Order Management – Manages both online and offline orders with automated stock updates.
Navigation
Go to Home > Settings > Inventory Management > Edit.
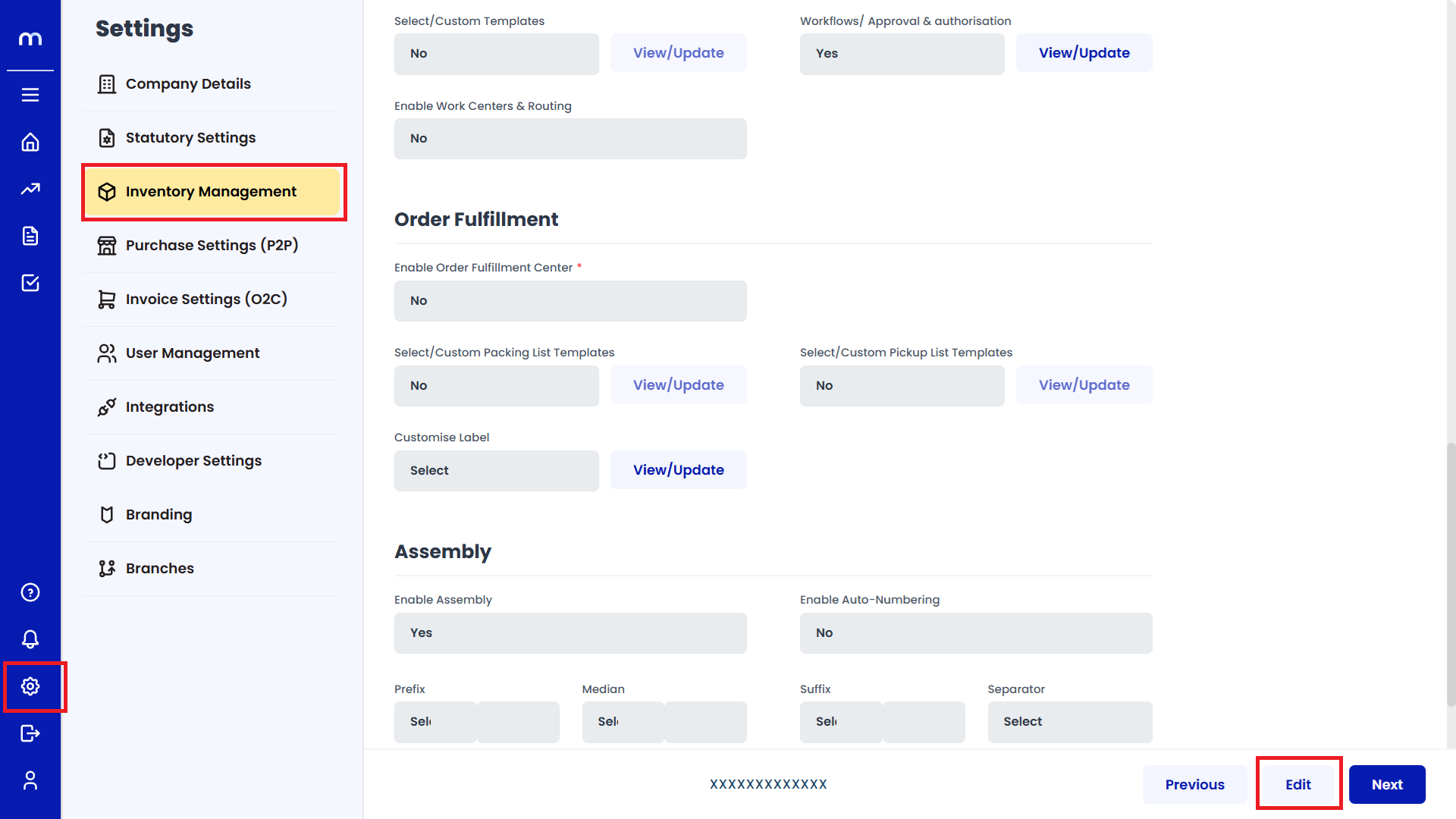
Select on Yes.
Click on the dropdown next to Enable Quotations and select Yes.
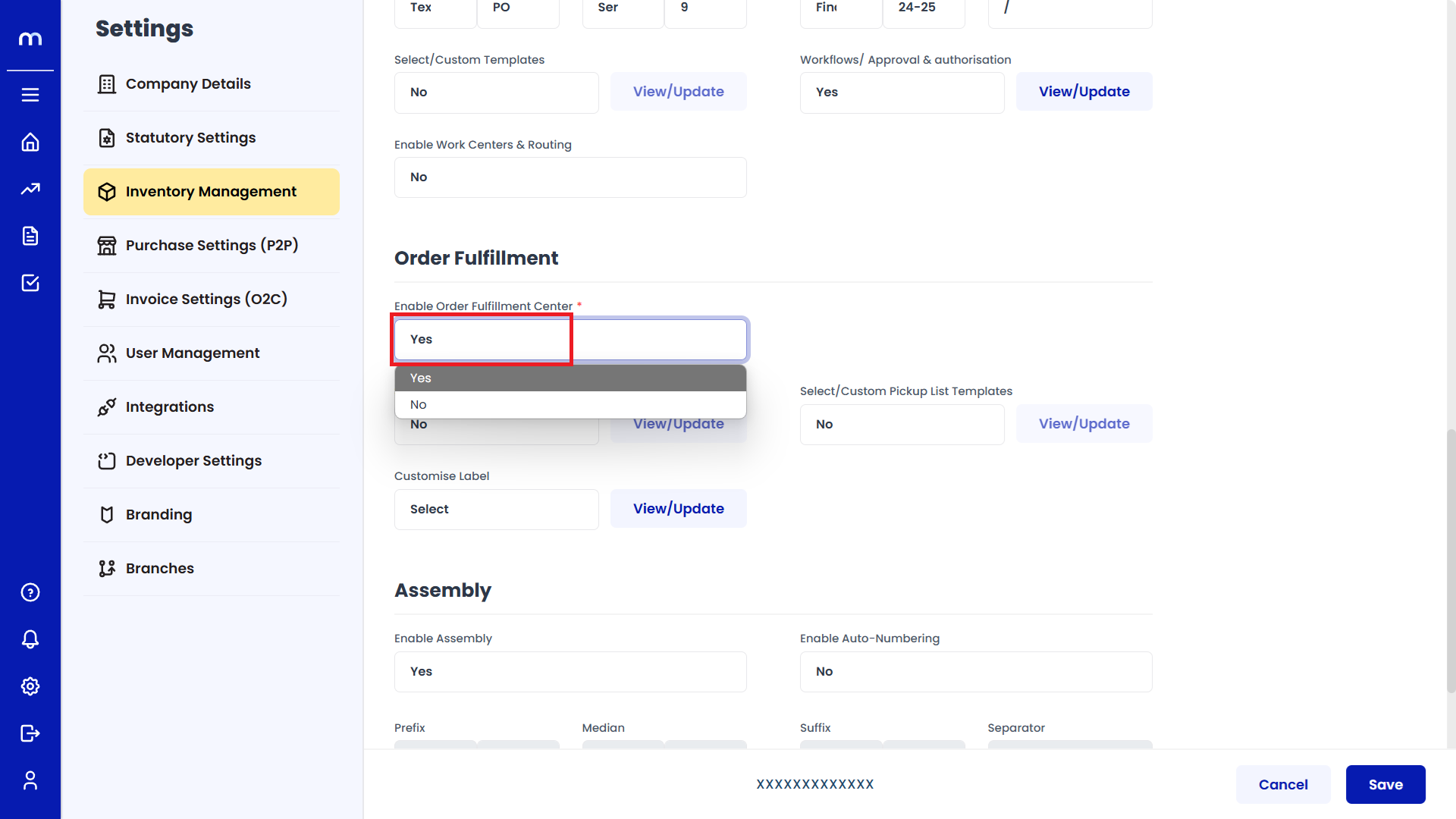
Select on Yes.
After enabling, then next to Enable Custom Packing List, Pickup List Templates, Customise Label and select Yes.
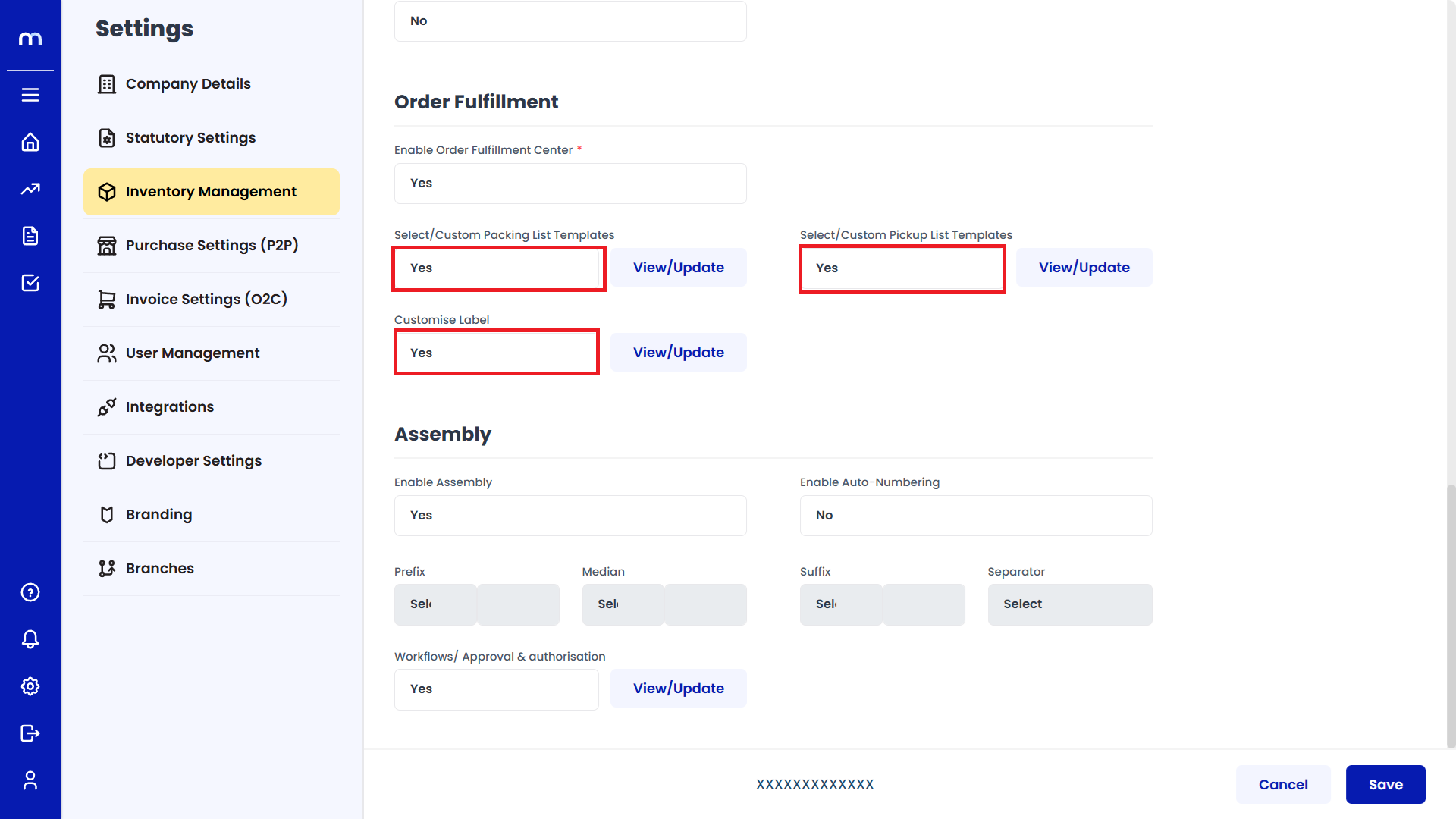
Click on Save
Once you've completed the configuration, click Save to confirm the changes.
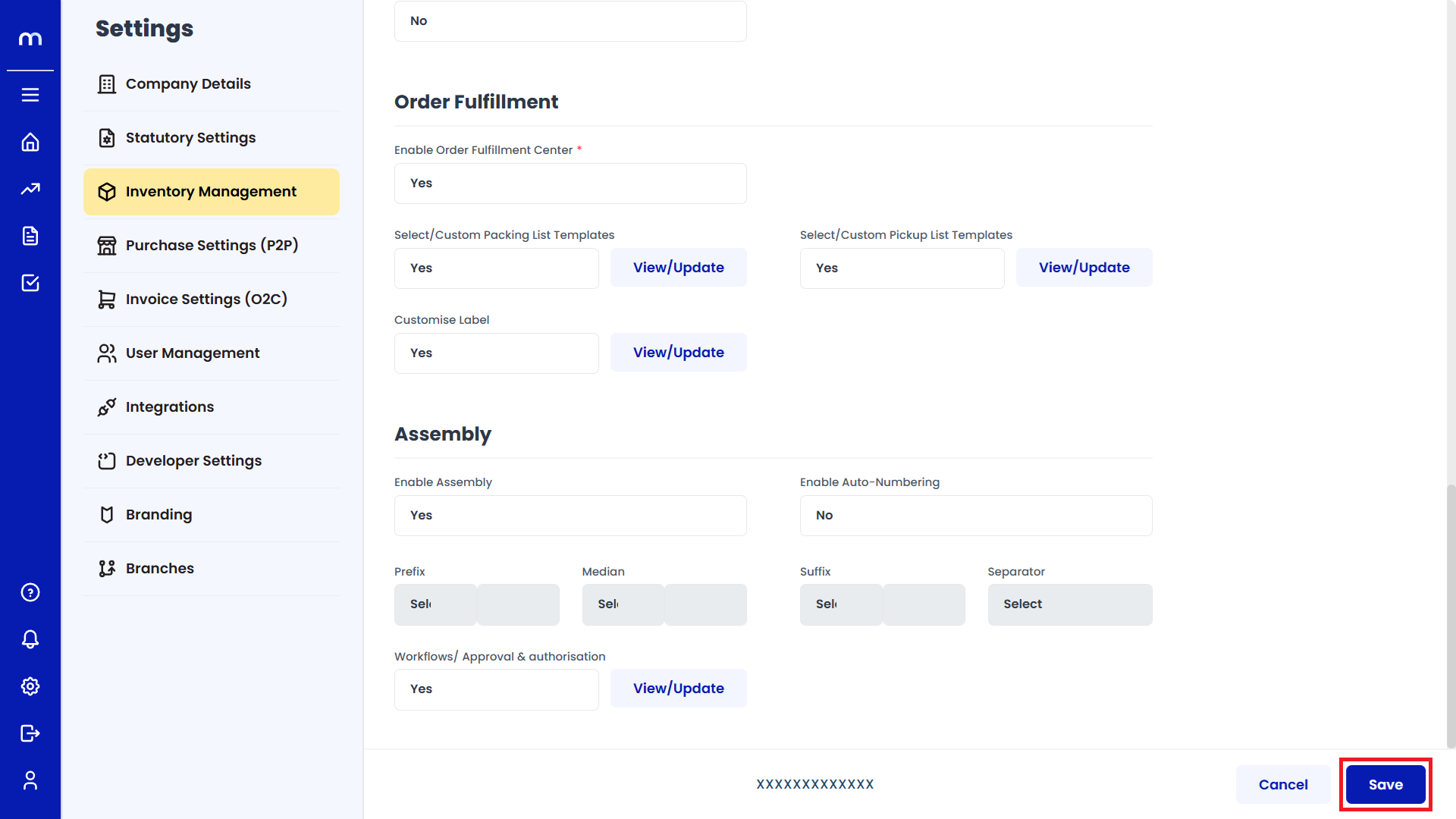
How to Track the Order in Order Fulfillment Center?
Create a New Sales Order
Navigation
Go to Home > Reports > Sales (Order to Cash) > Sales Orders. Under Sales (Order to Cash), click on Sales Orders.
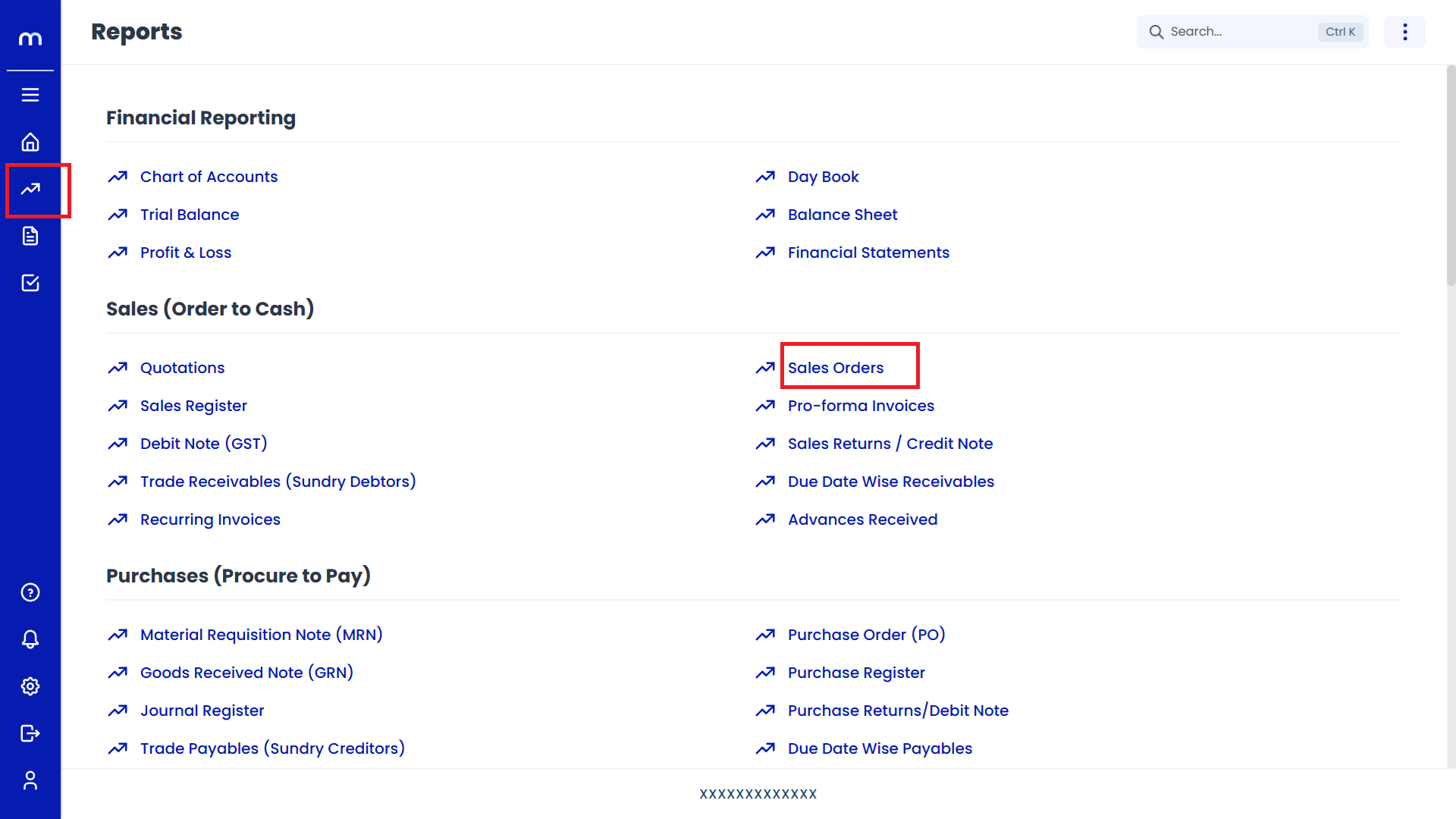
Click on Add New
Sales Order page will displayed as follows and Click on Add New button.
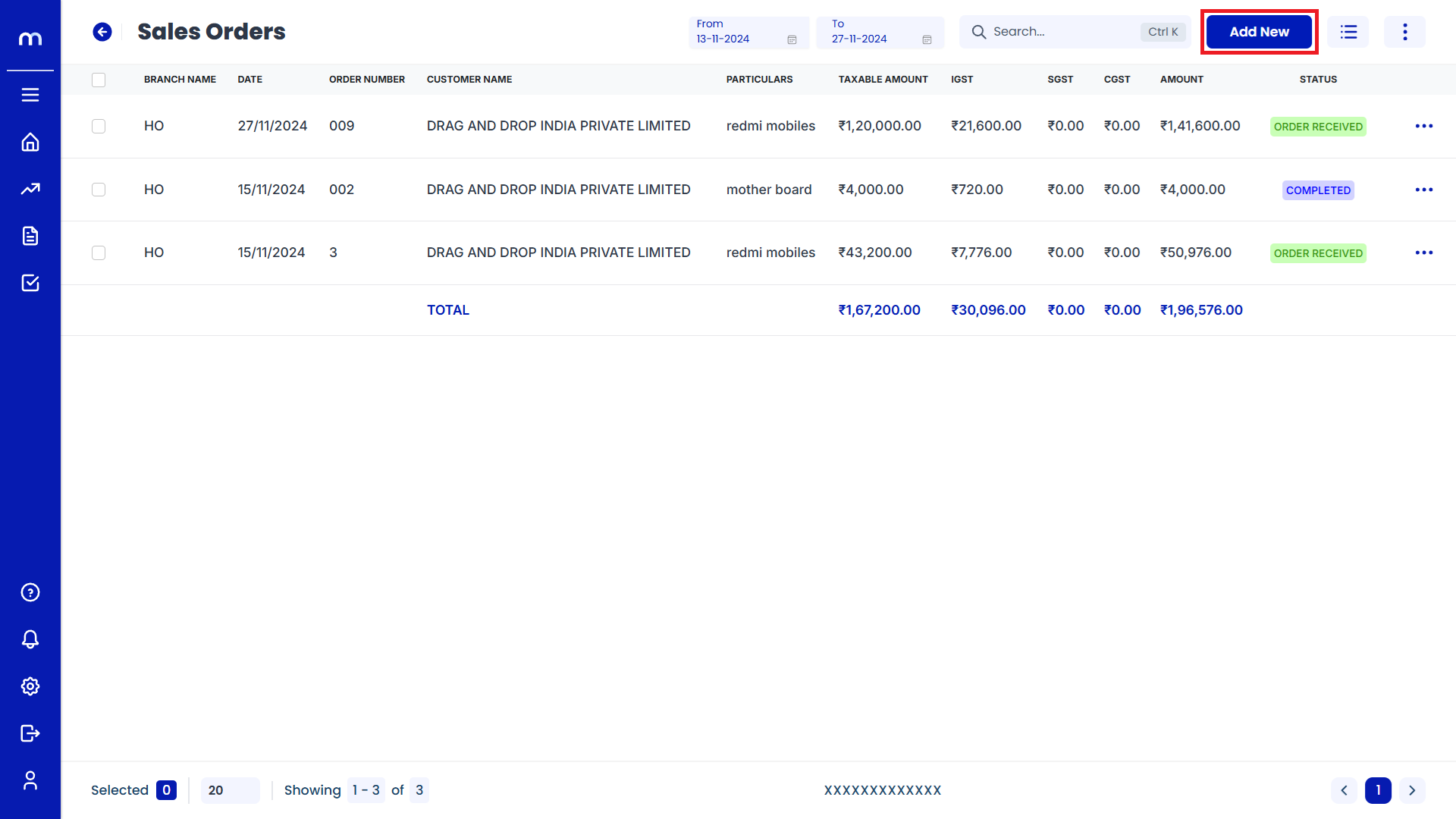
Click on Submit
Create sales Order page will be displayed as follows, Fill in all required Details and Click on Submit button.
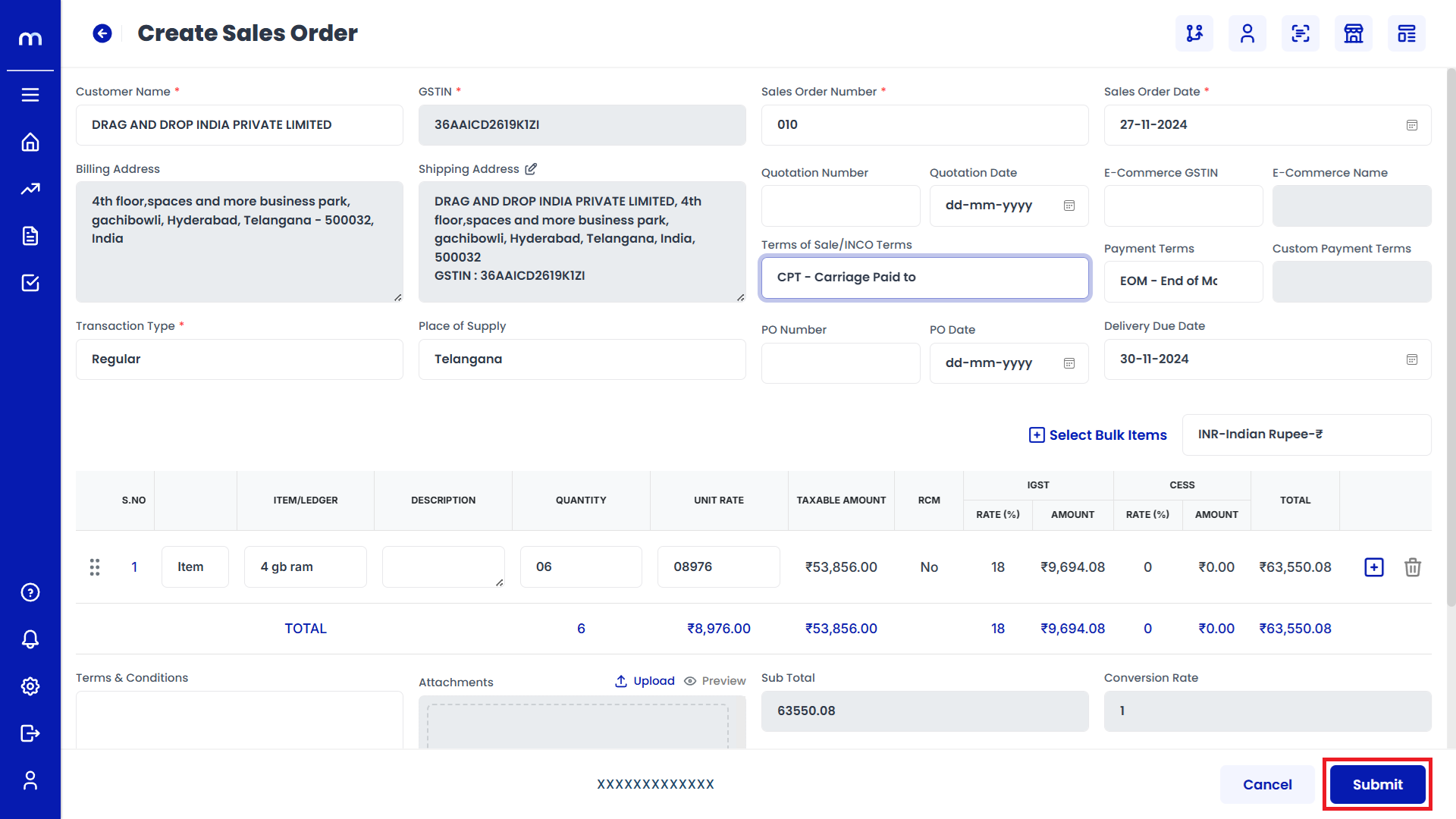
Check the Order in the Fulfillment Center
Navigation
Go to Home > Reports > Inventory Management > Order Fulfillment Center. Under Inventory Management, click on Order Fulfillment Center.
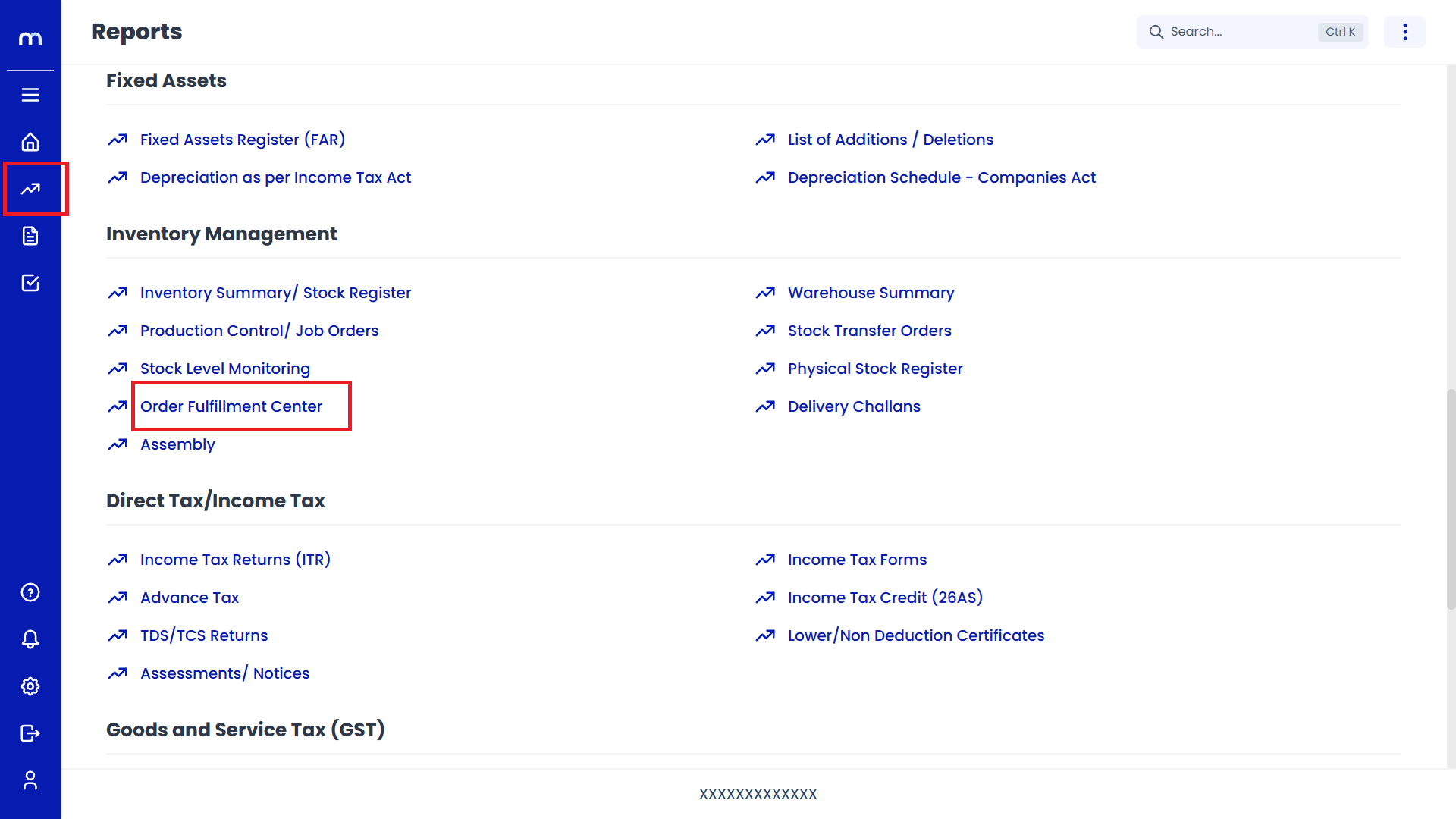
Select on Pickup List
Order Fulfillment Center page will be displayed as follows, The newly created sales order will appear under the Open (Order Received) section. Verify the details like Branch, Order Date, Customer Name, Particulars, and Amount. Click on the Three Dots(...) button and then select on Pickup List.
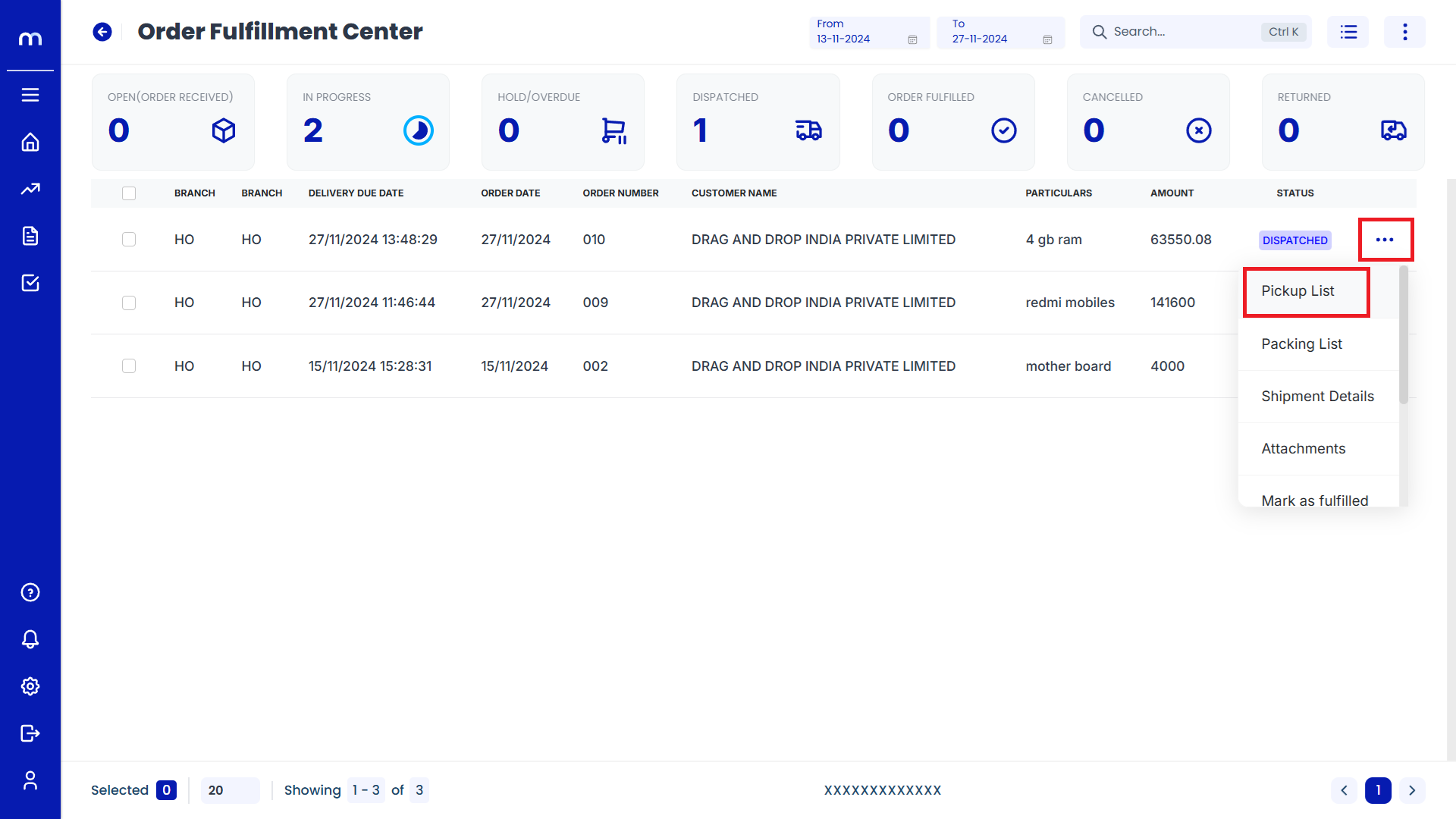
Pickup List Template
Pickup List template page will be displayed as successfully.
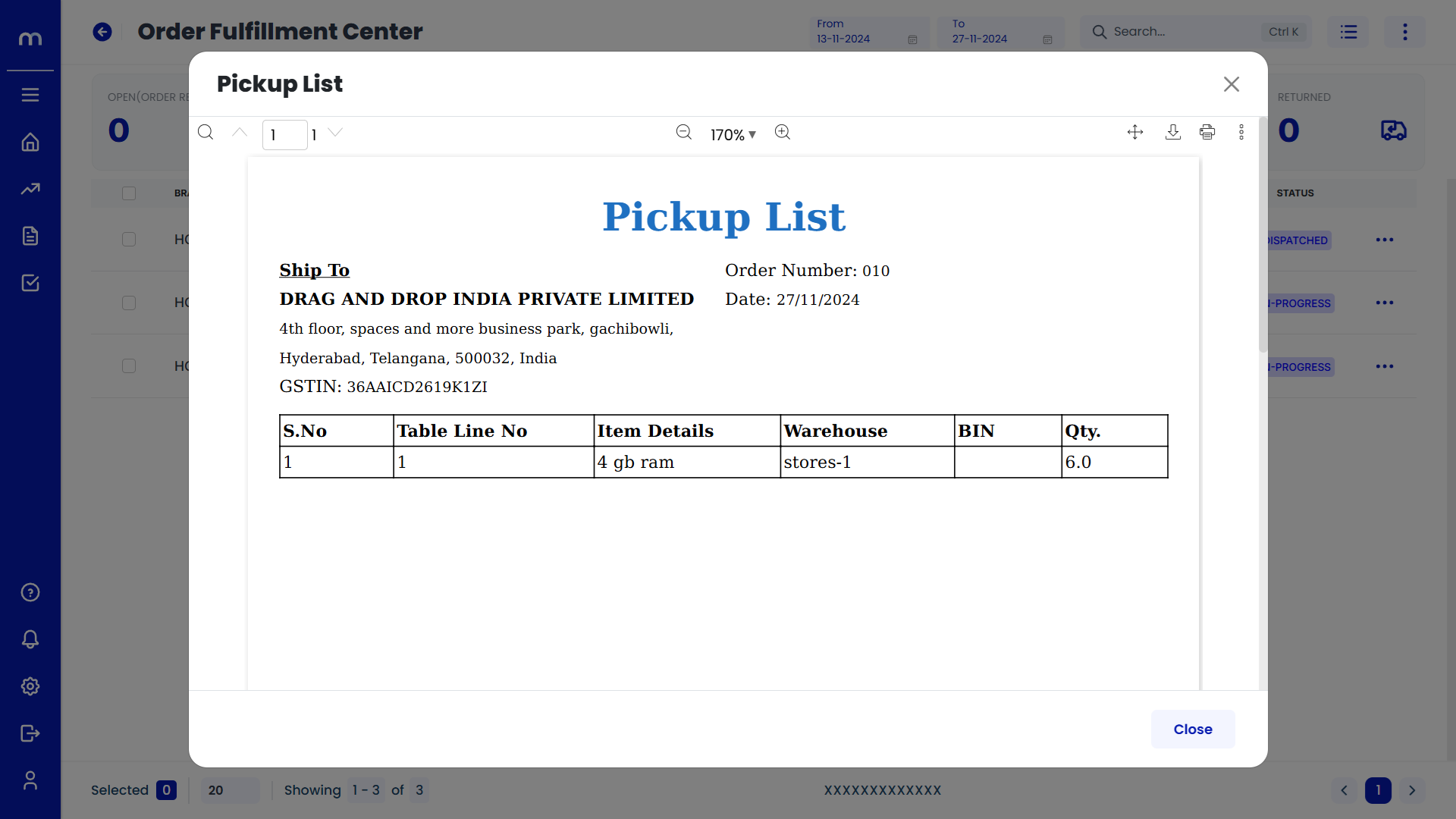
Select on Packing List
Order Fulfillment Center page will be displayed as follows, Click on the Three Dots(...) button and select on Packing List.
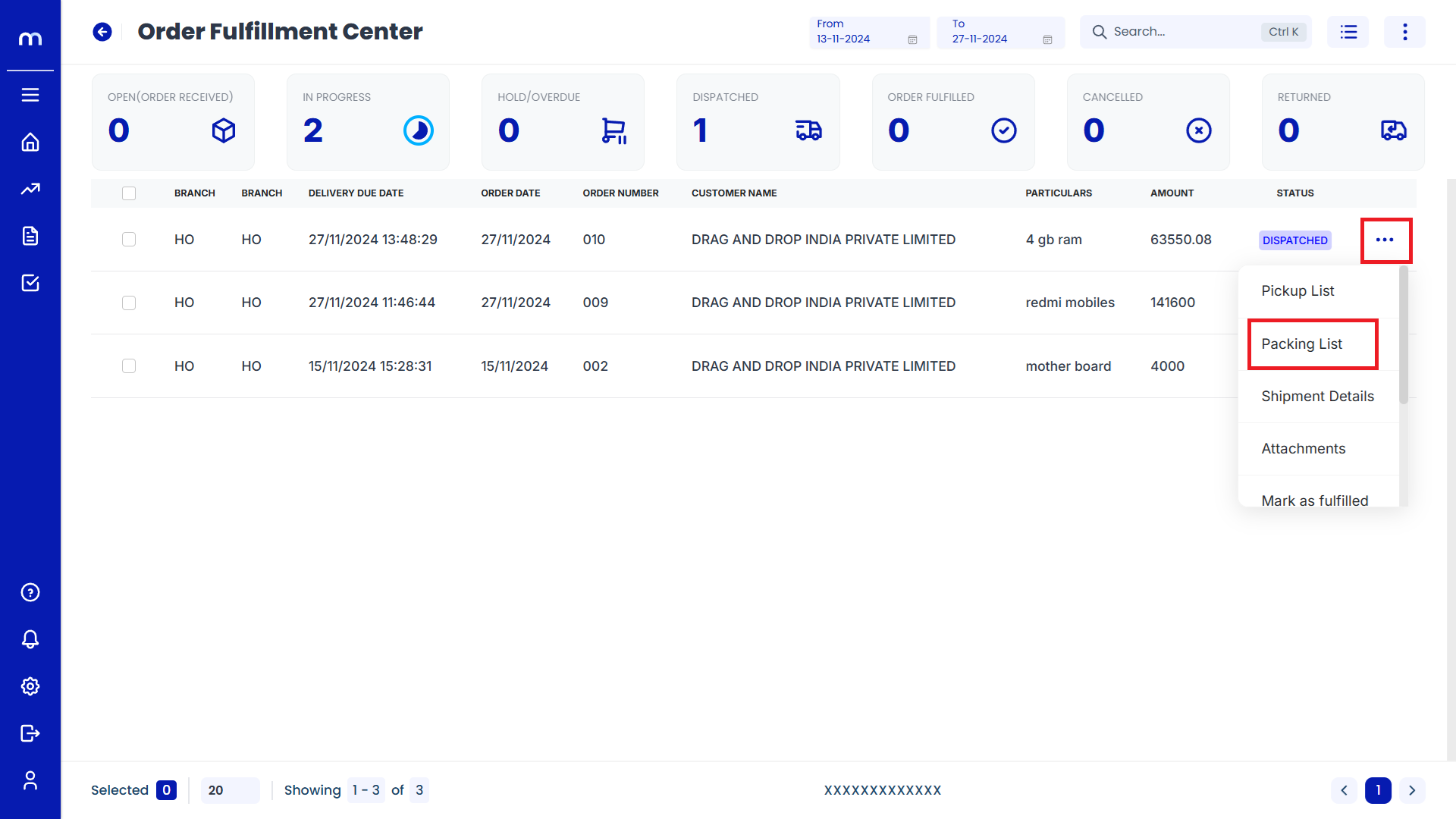
Packing List Template
Packing List template page will be displayed as successfully.
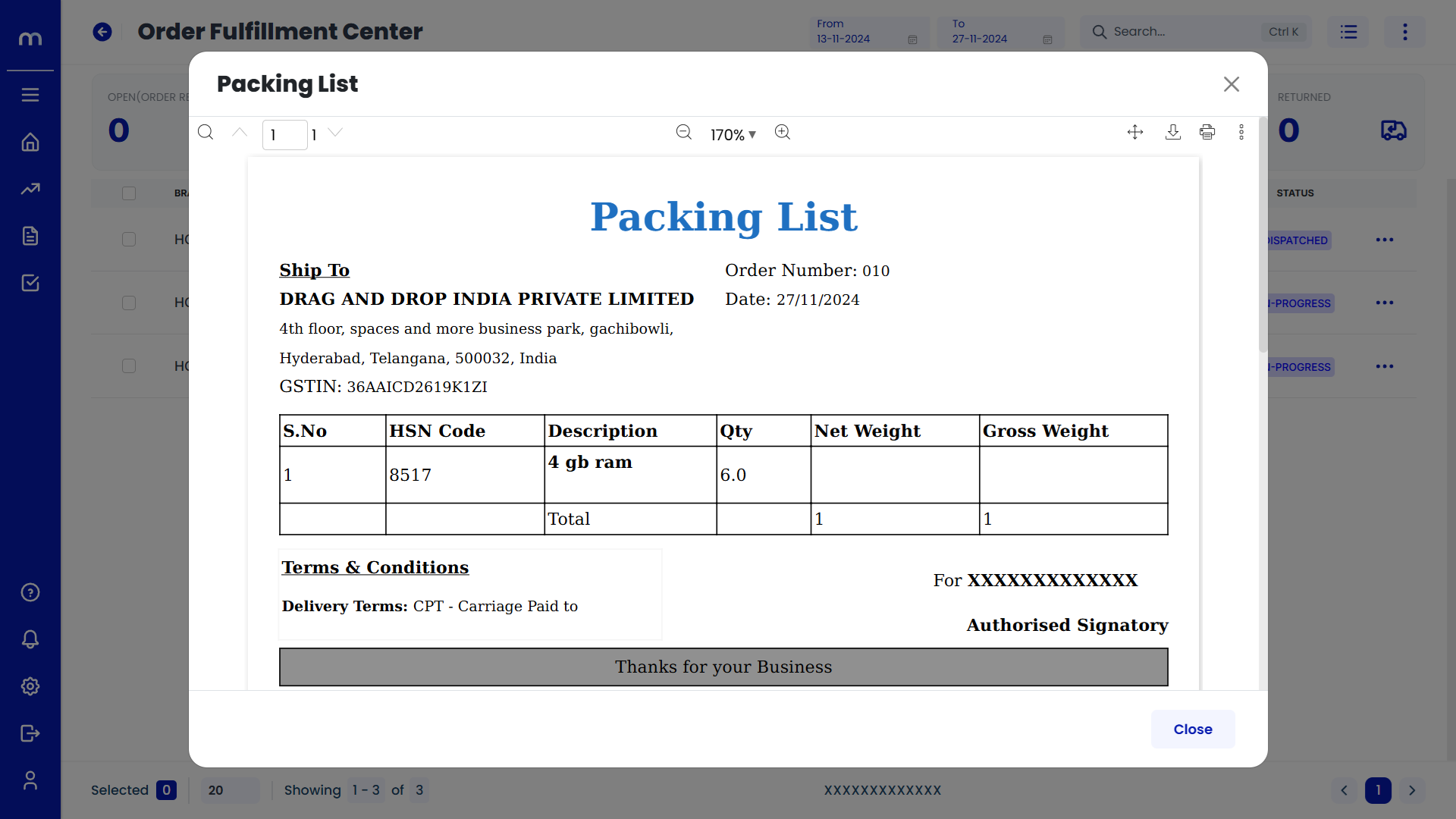
Select on Shipment Details
Order Fulfillment Center page will be displayed as follows, Click on the Three Dots(...) button and select on Shipment Details.
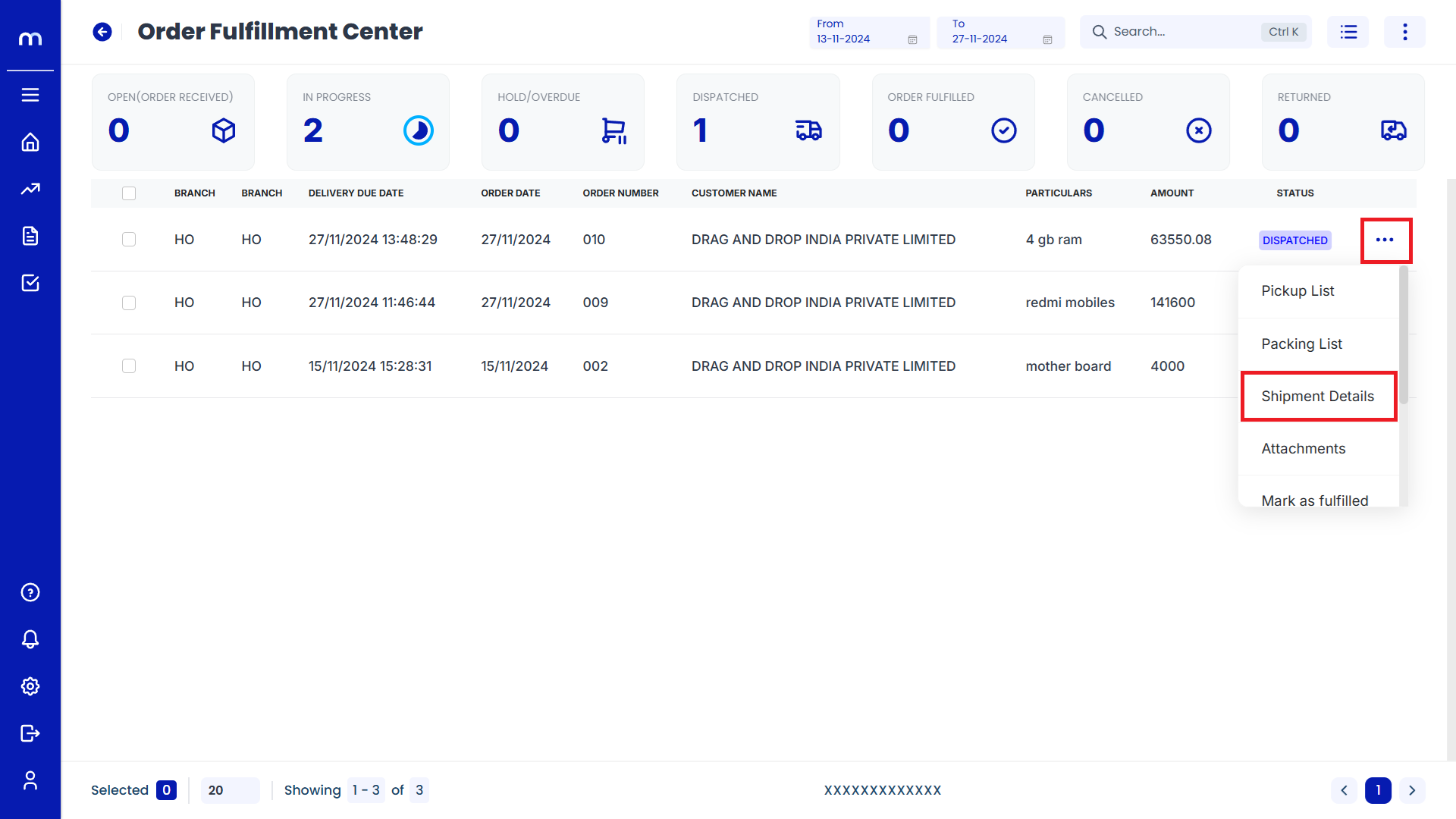
Click on Add New
Shipment Details page will be displayed as follows, Click on the Add New button.
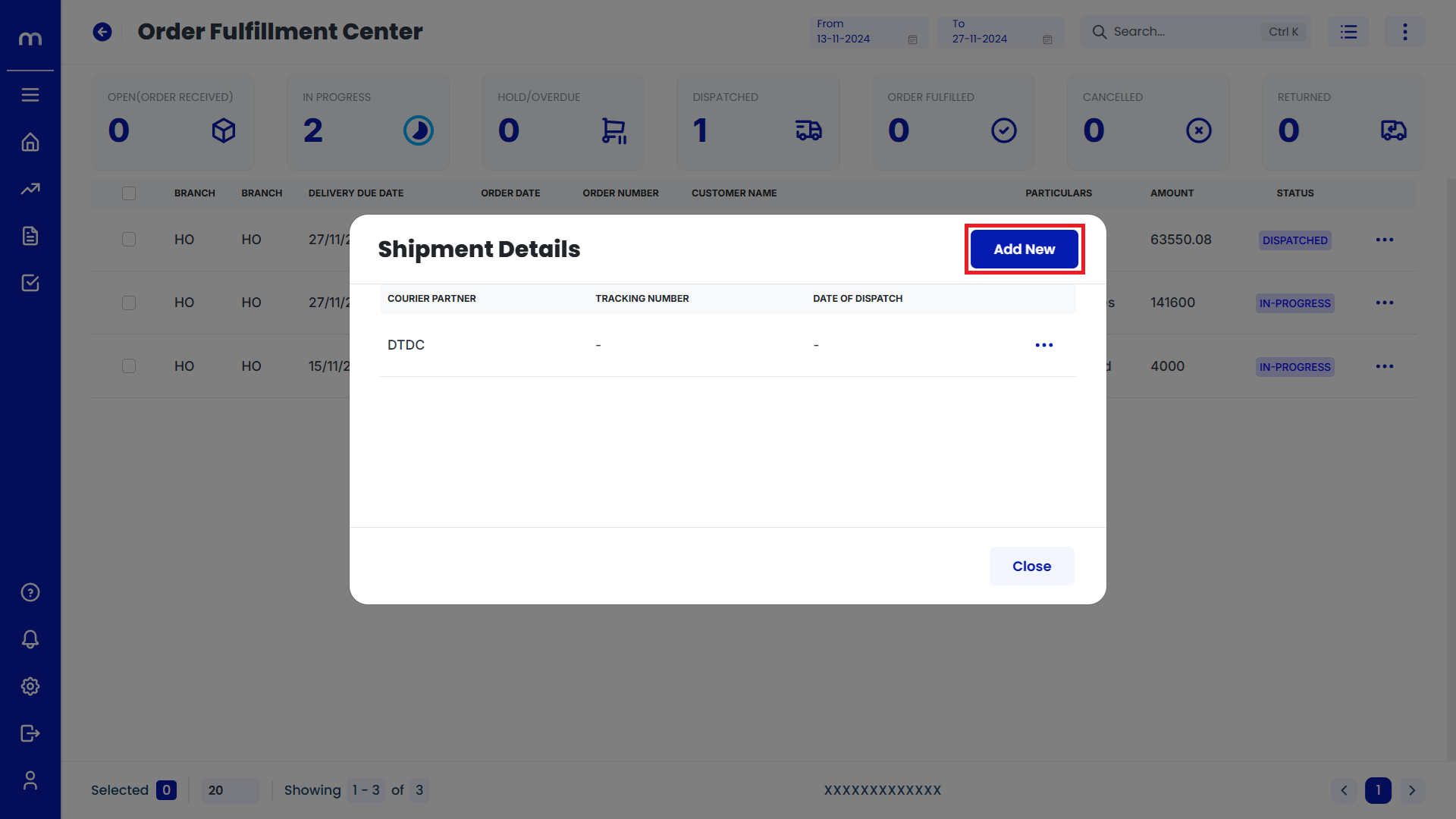
Click on Submit
Add New page will be displayed as follows, Fill in Tracking Details and Click on the Submit button.
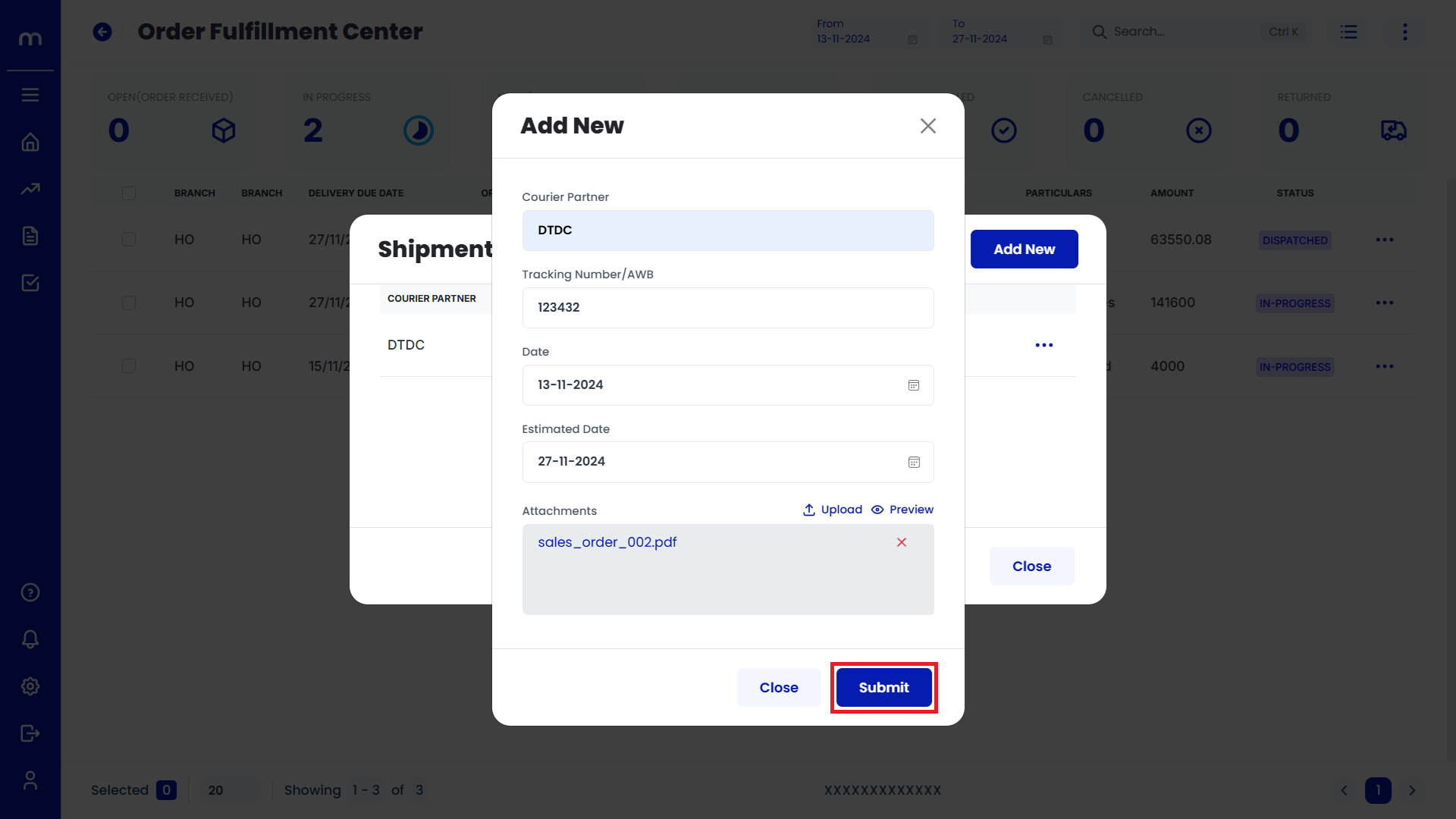
Select on Mark as fulfilled
Order Fulfillment Center page will be displayed as follows, Click on the Three Dots(...) button and select on Mark as fulfilled.
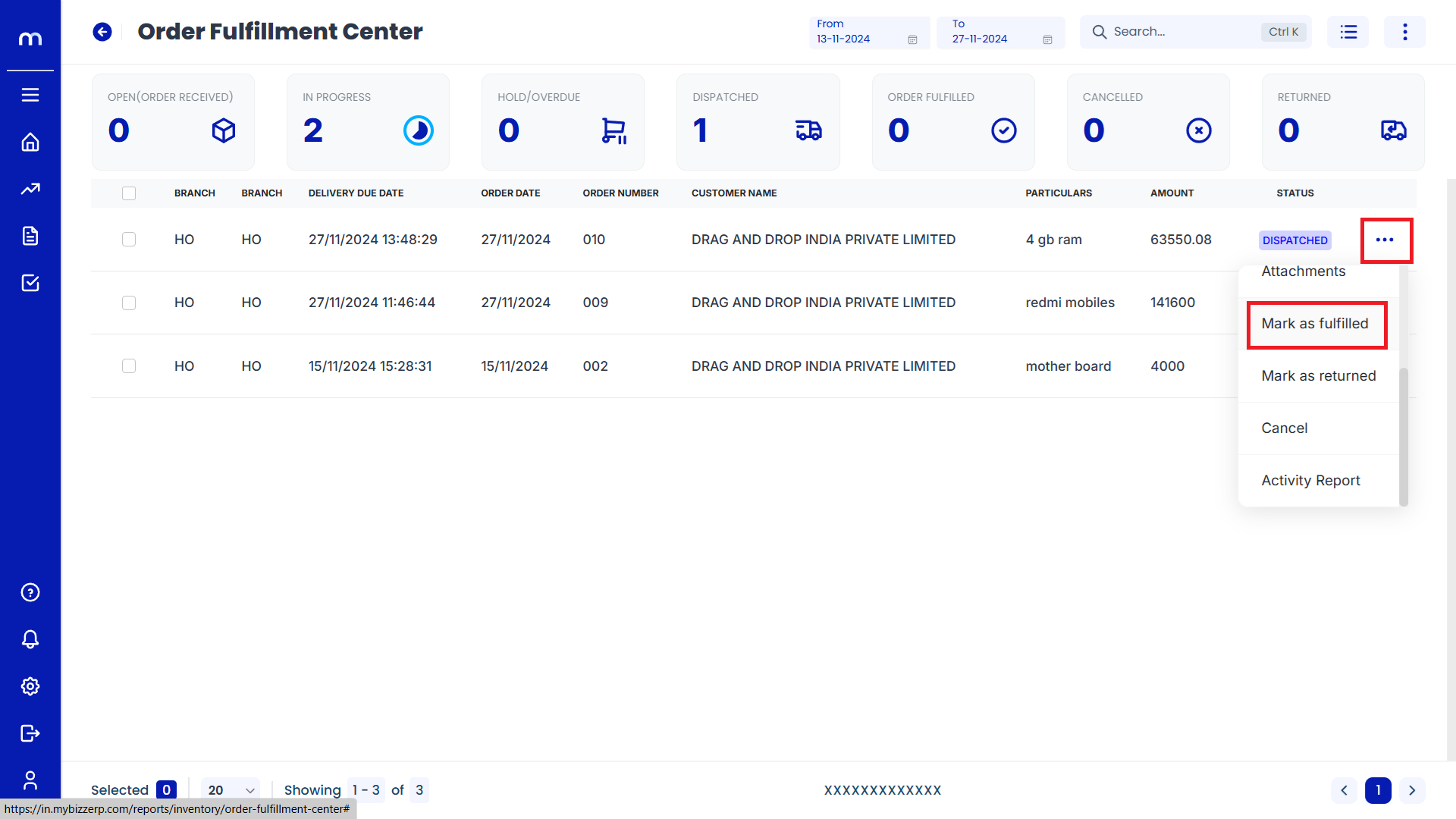
Click on Submit
Mark as fulfilled page will be displayed as follows, Enter Date of Fulfillment and Click on Submit.
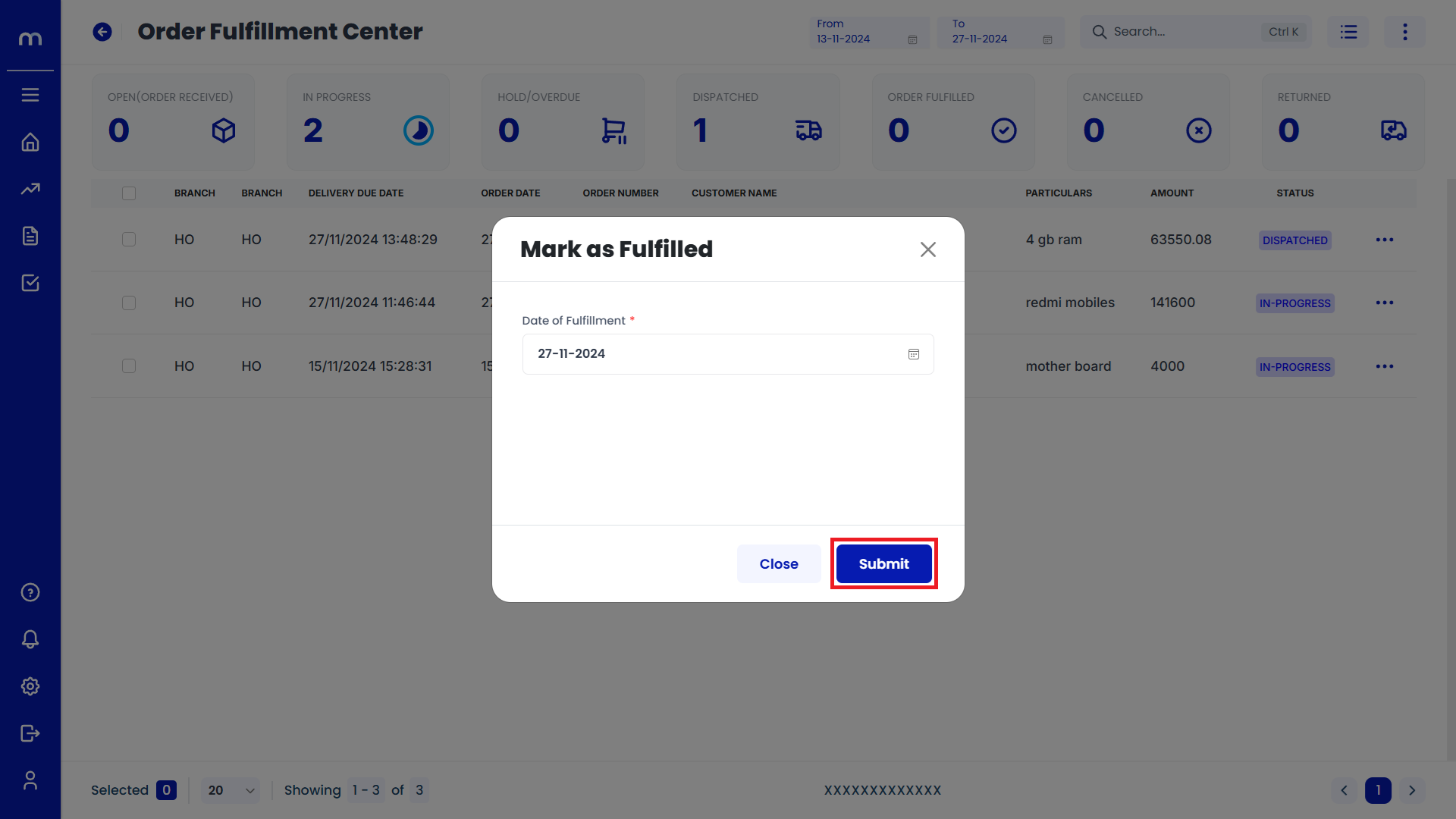
Select on Mark as returned
Order Fulfillment Center page will be displayed as follows, Click on the Three Dots(...) button and select on Mark as returned.
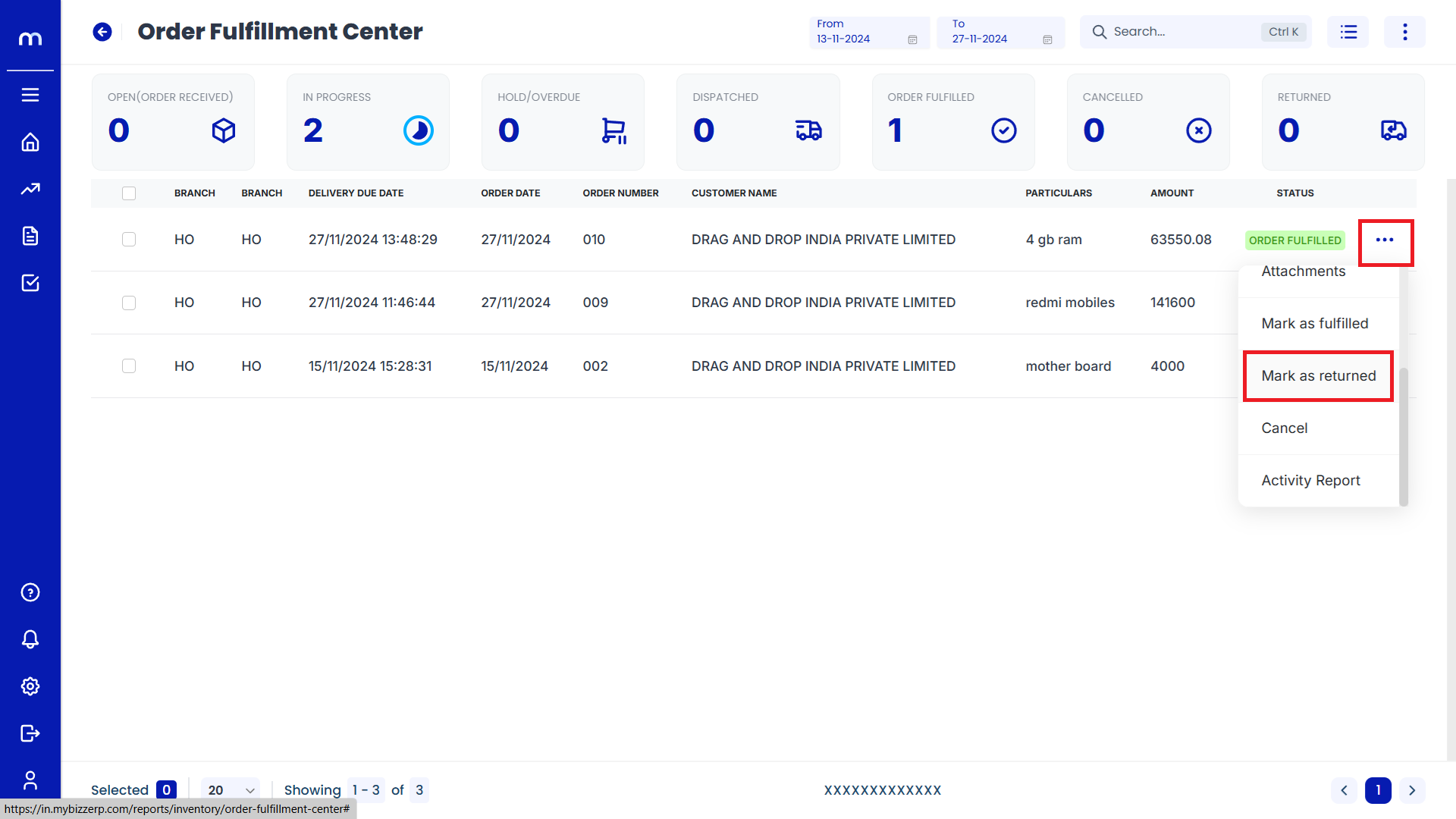
Click on Submit
Mark as returned page will be displayed as follows, Enter Date of return and Click on Submit.
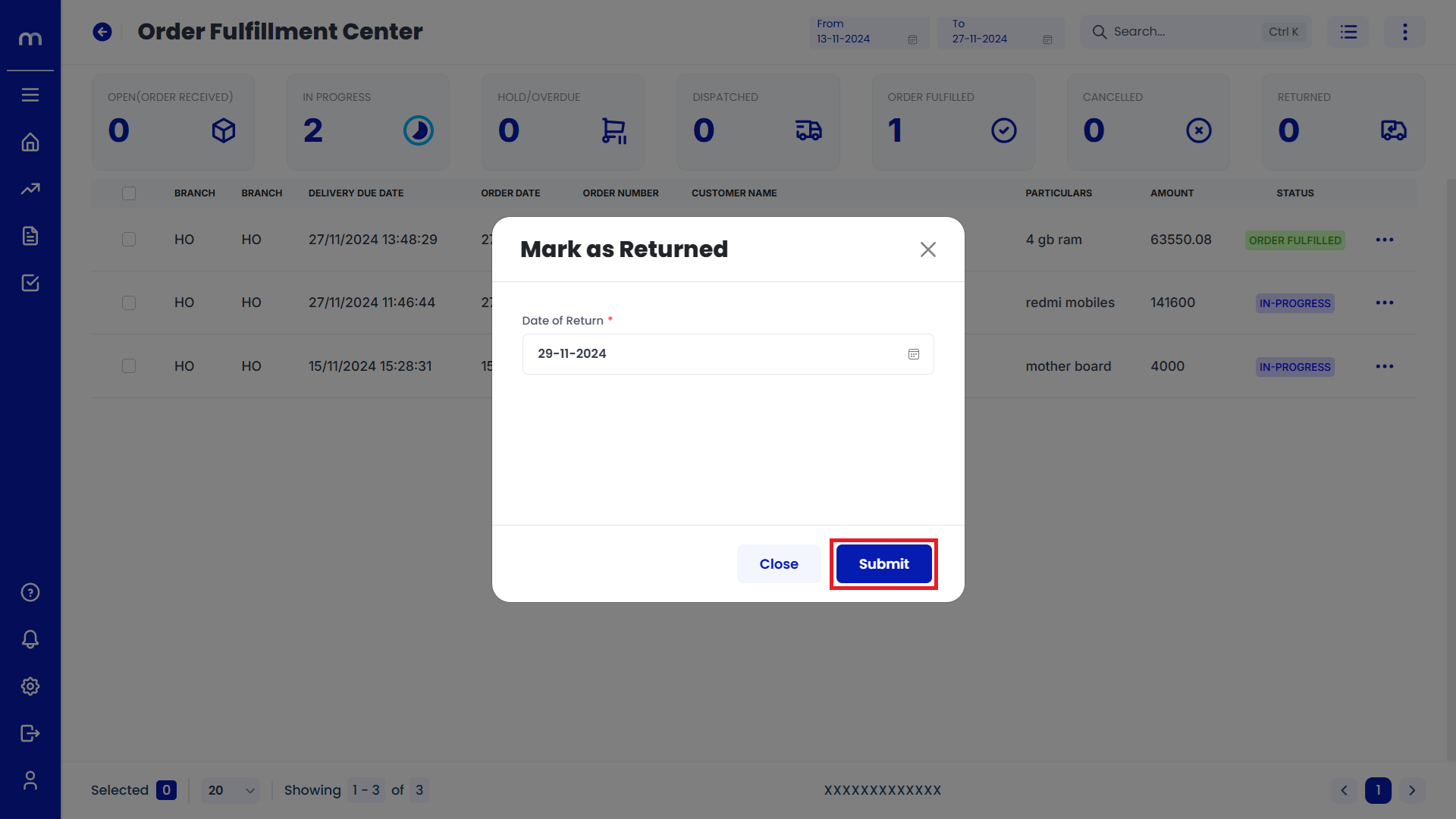
Select on Cancel
Order Fulfillment Center page will be displayed as follows, Click on the Three Dots(...) button and select on Cancel.
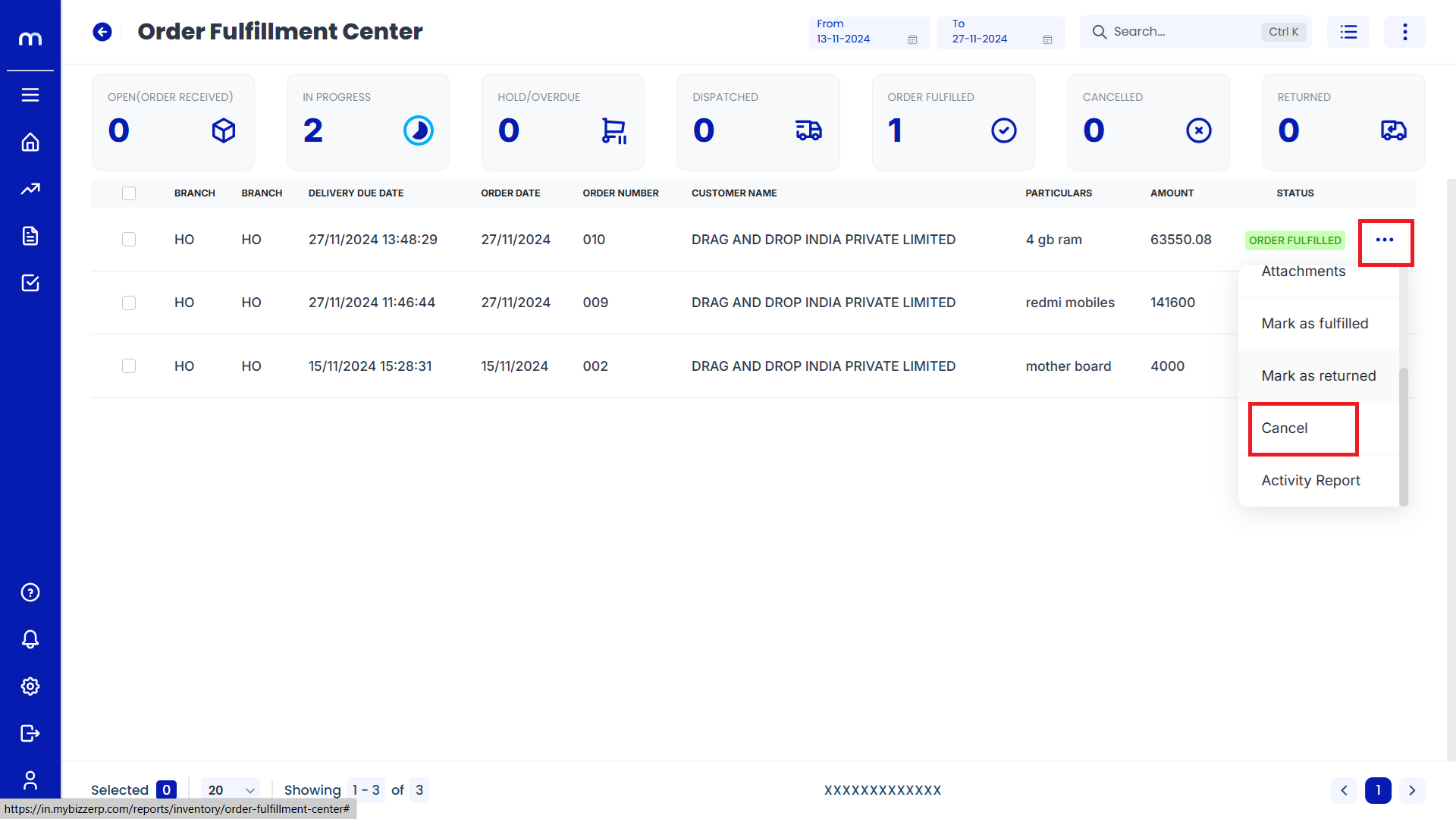
Click on Submit
Remarks page will be displayed as follows, Enter remarks and Click on Submit.
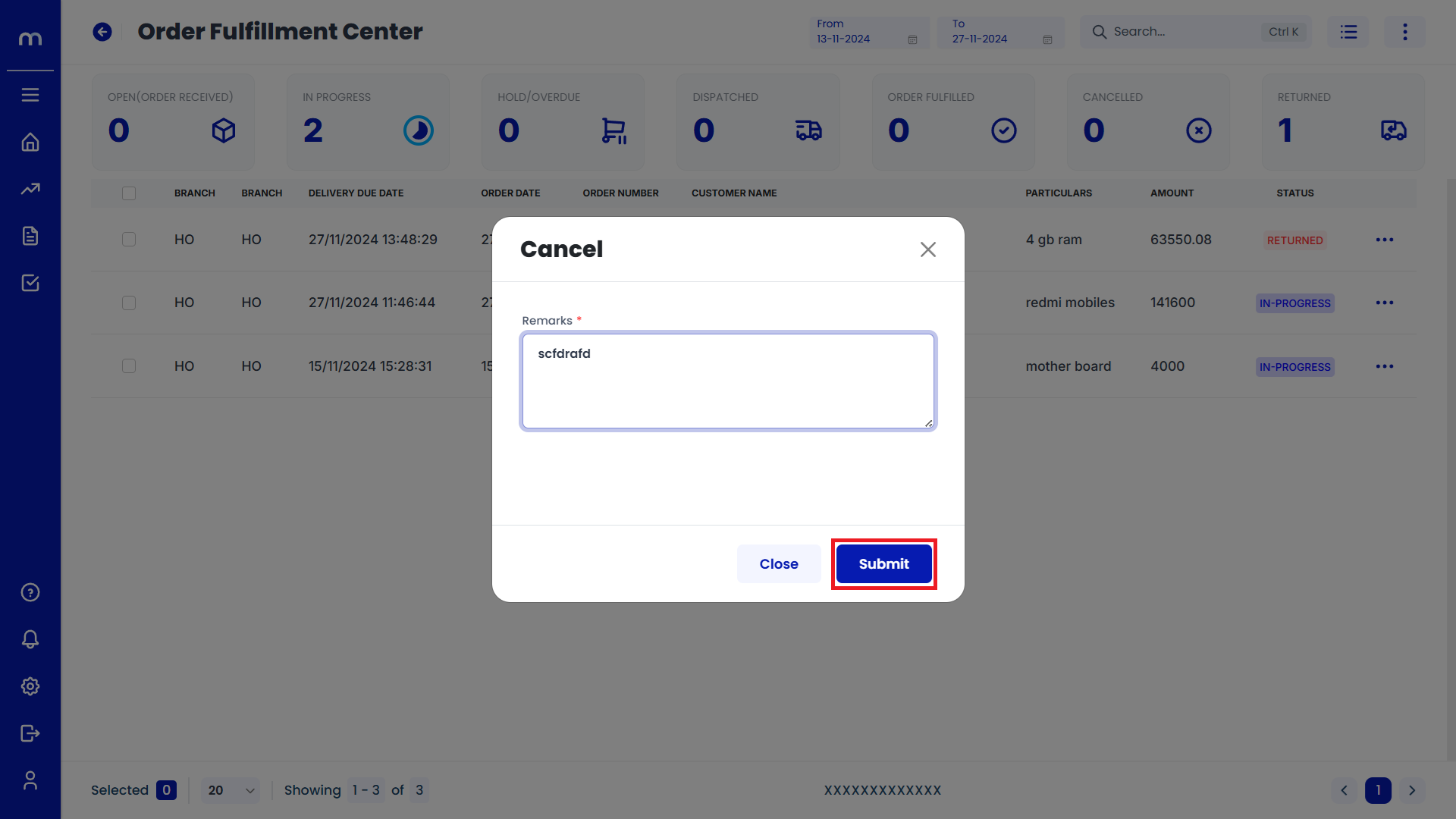
Select on Activity Report
Order Fulfillment Center page will be displayed as follows, Click on the Three Dots(...) button and select on Activity Report.
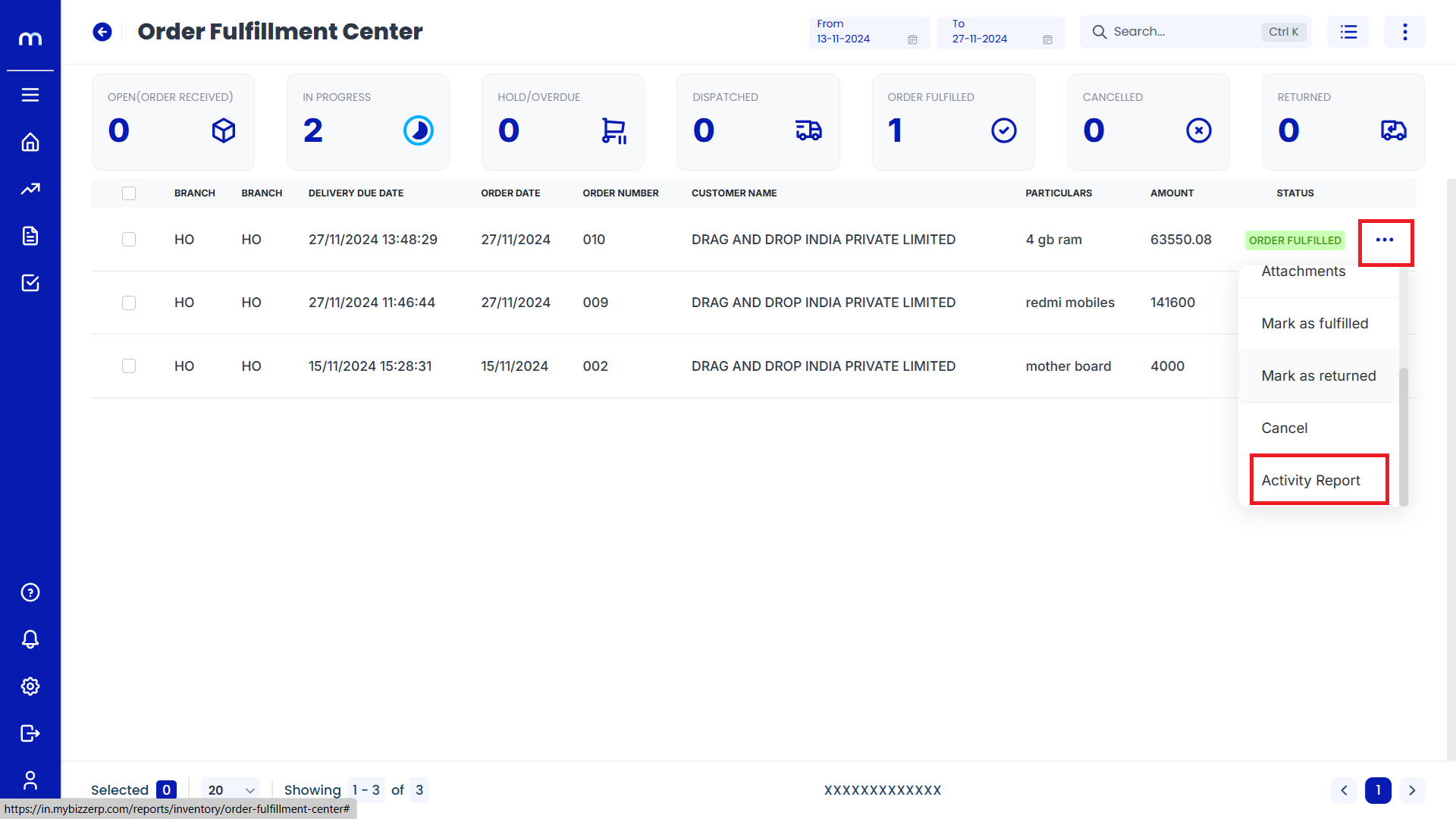
Displayed Activity Report
Activity Report page will be displayed successfully.
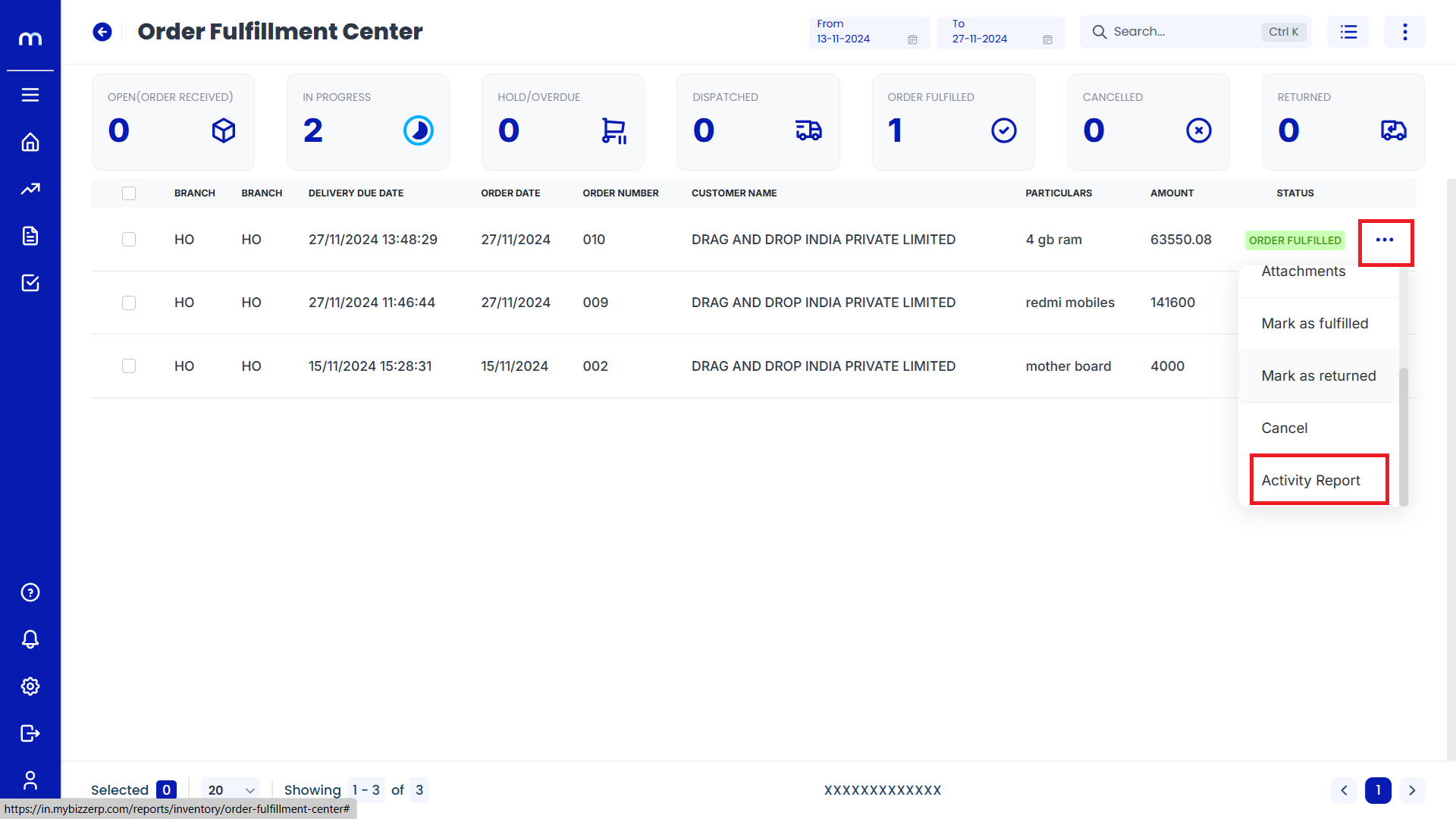
Select on One Order
Order Fulfillment Center page will be displayed as follows and Select an One Order.
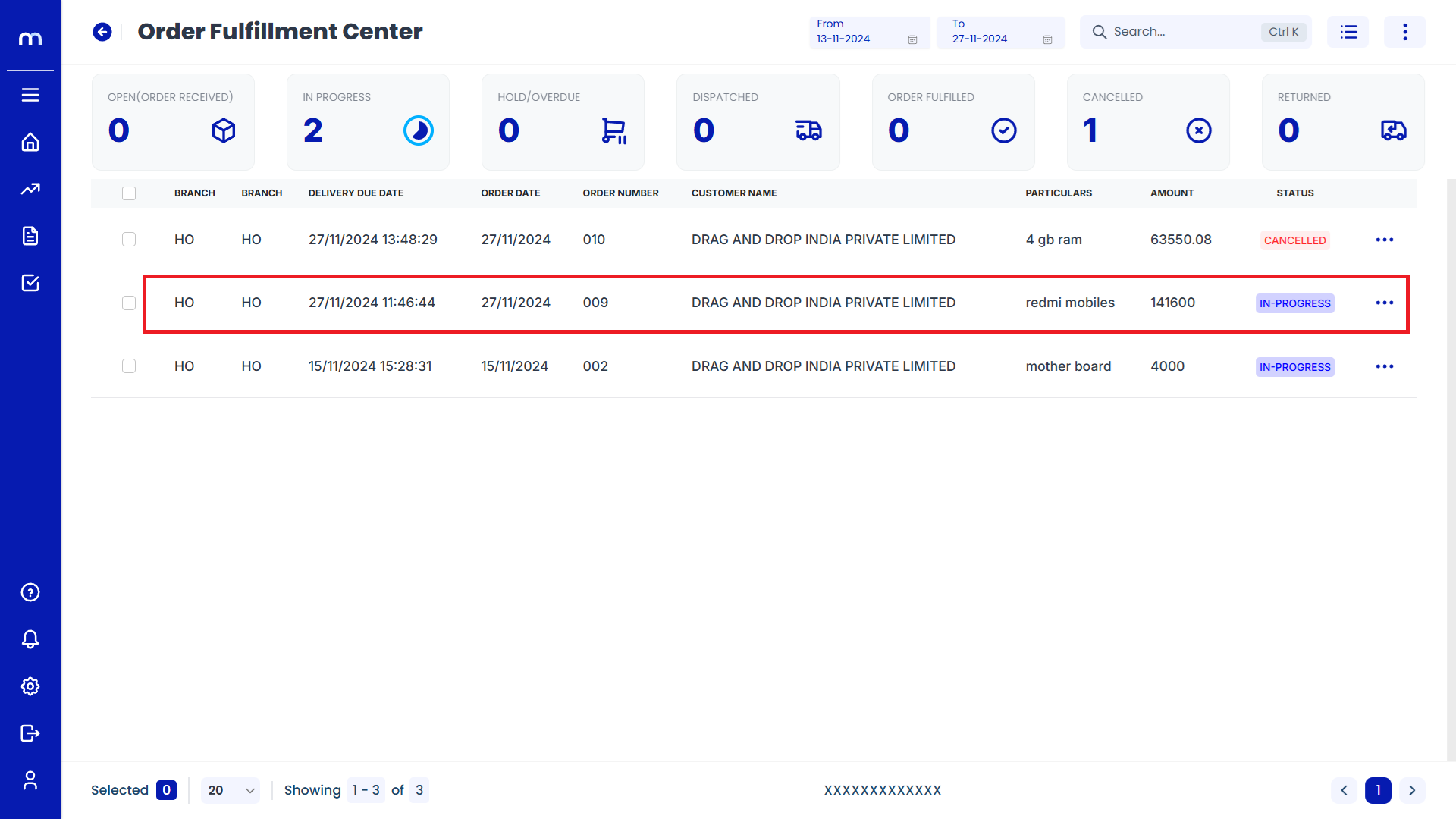
Select on Remarks/Comments
Order Number:009 page will be displayed as follows, Click on the Three Dots(⋮) button and select on Remarks/Comments.
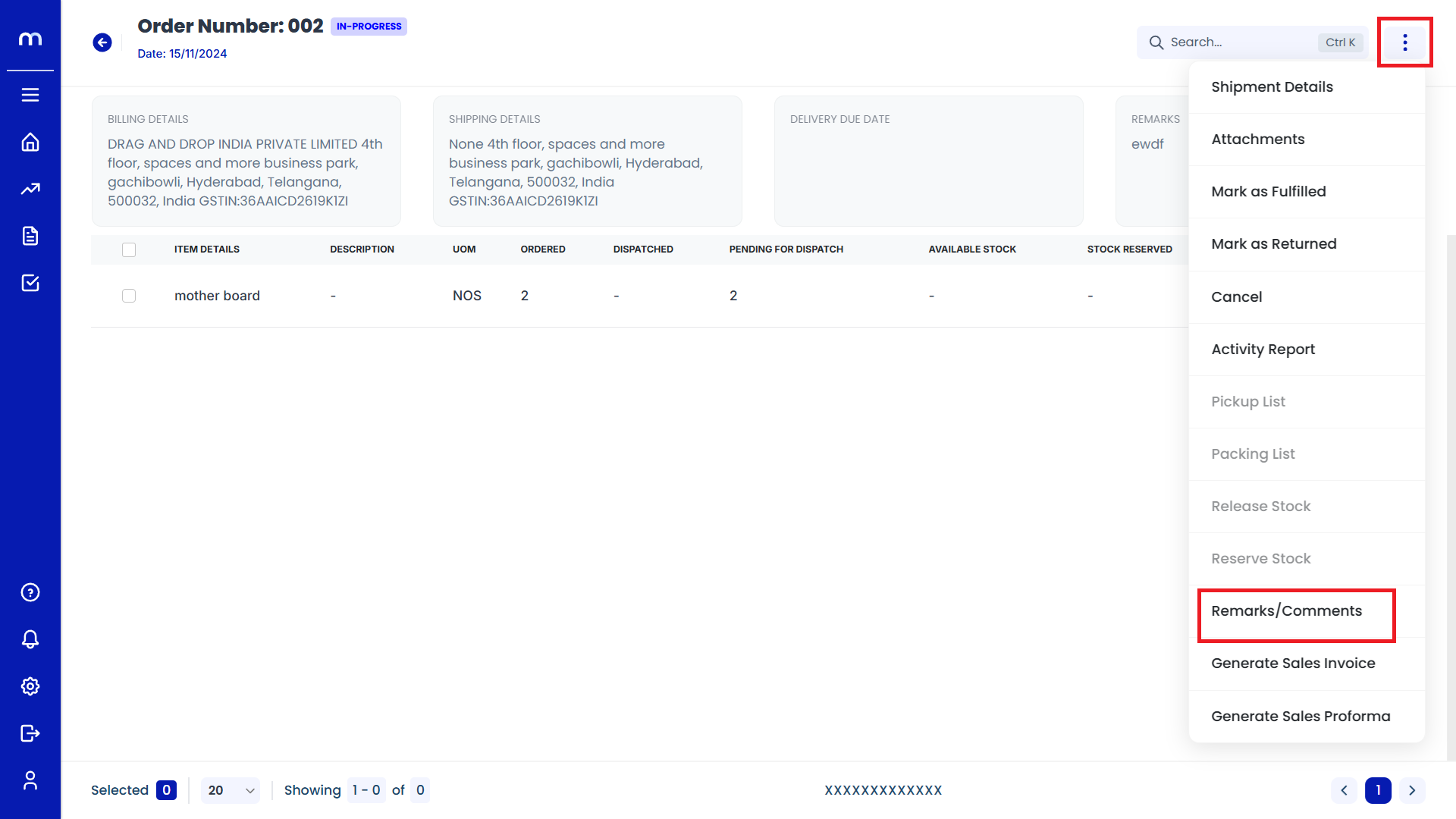
Click on Enter
Remarks/Comments page will be displayed as follows, Enter the Comments and Click on Arrow Symbol(➤).
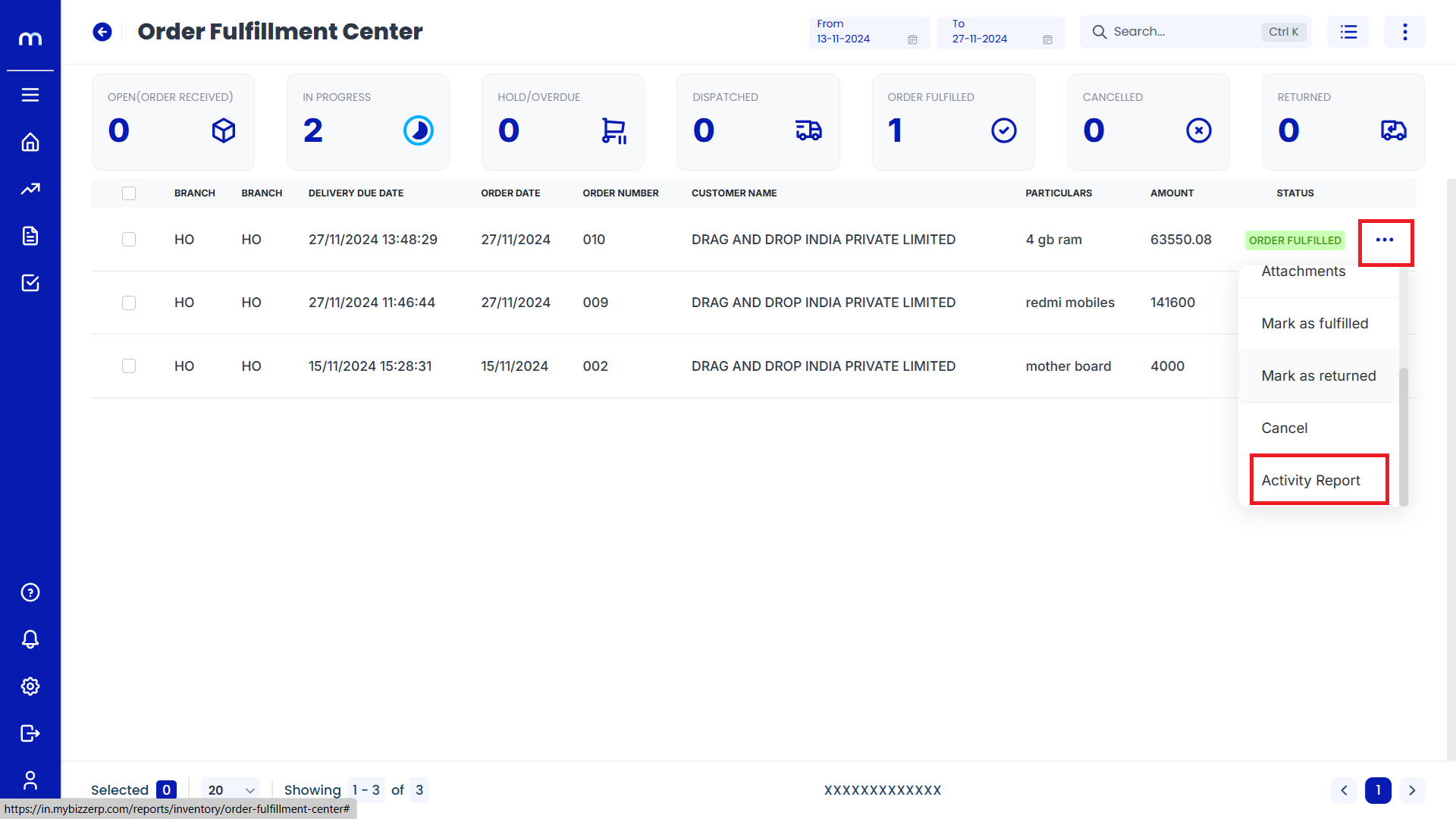
Displayed By the Comments
Remarks/Comments are will be displayed successfully.
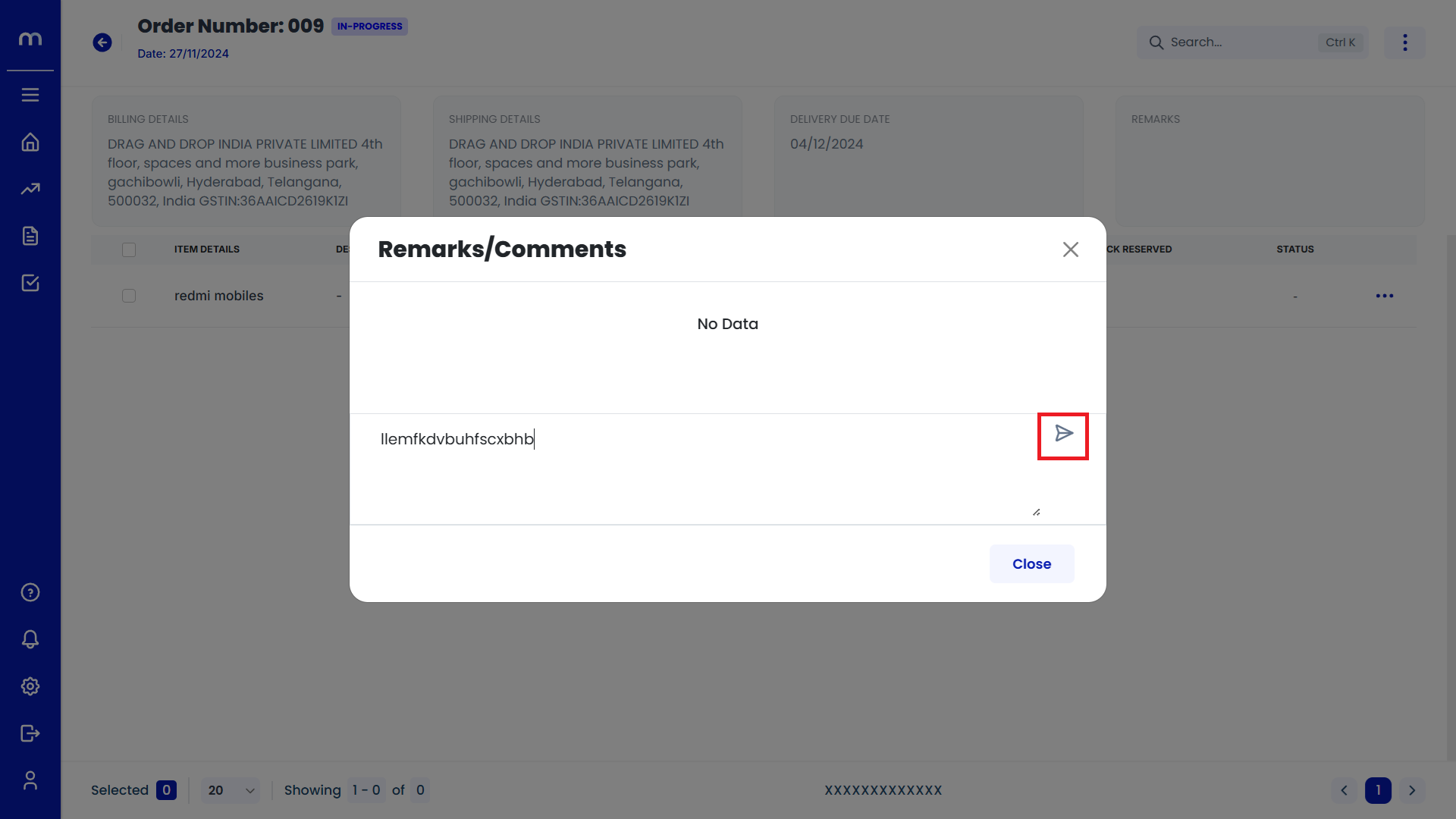
Select on Generate Sales Invoice
Order Number:009 page will be displayed as follows, Click on the Three Dots(⋮) button and select on Generate Sales Invoice.
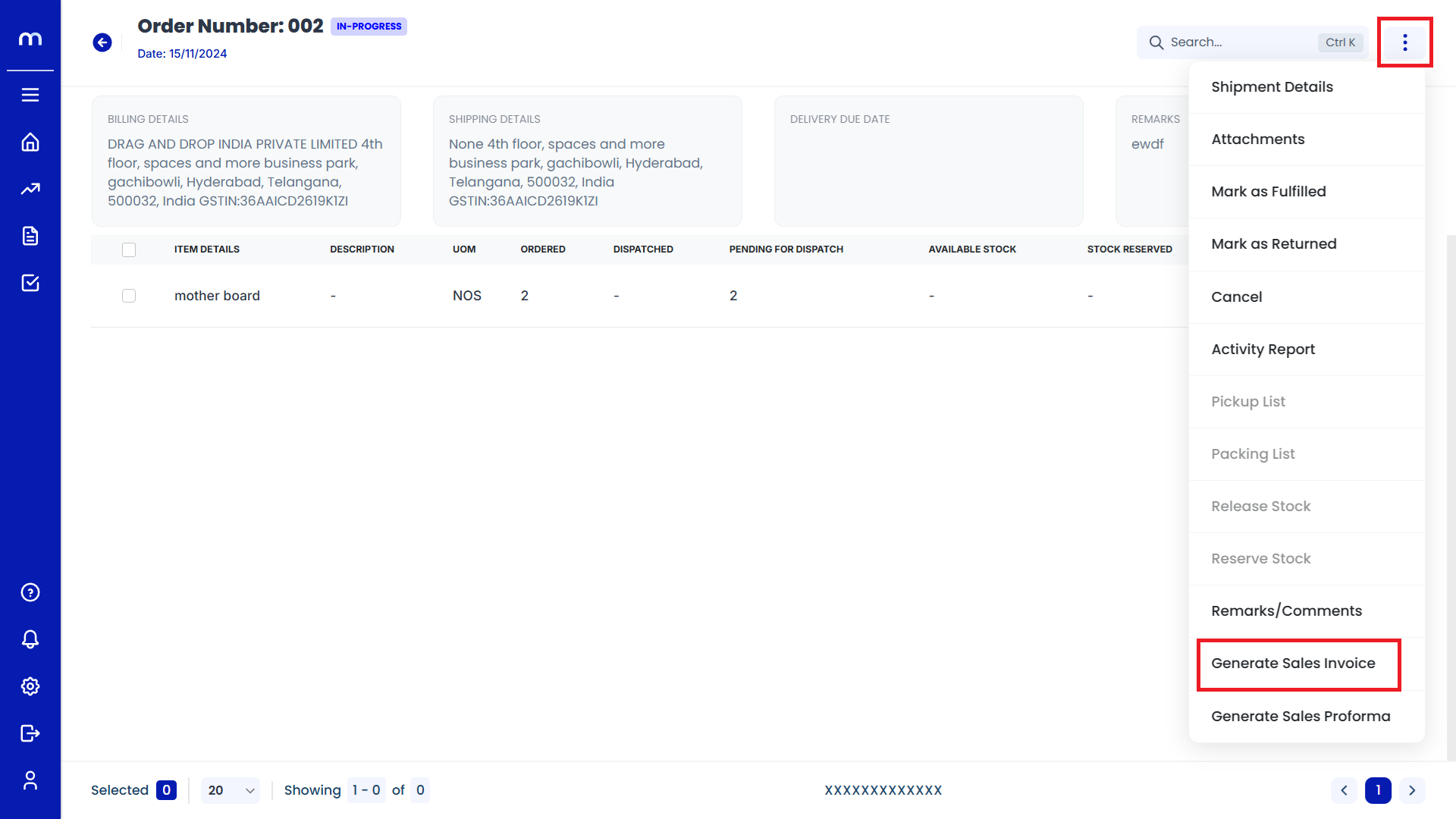
Click on Submit
Create sales Invoice page will be displayed as follows, Fill in required Details and Click on Submit button.
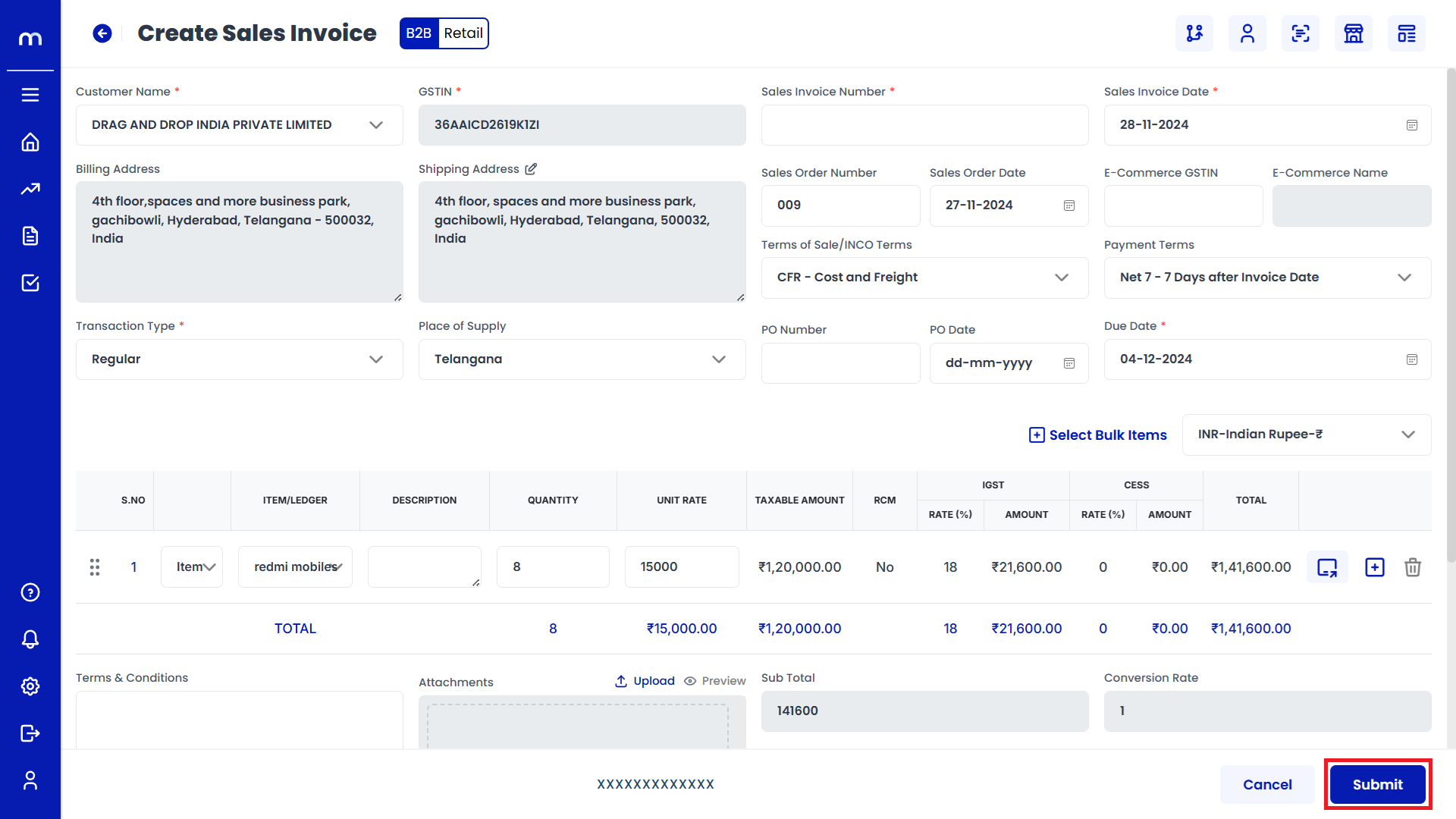
Created sales Invoice
sales Invoice page will be Generated successfully.
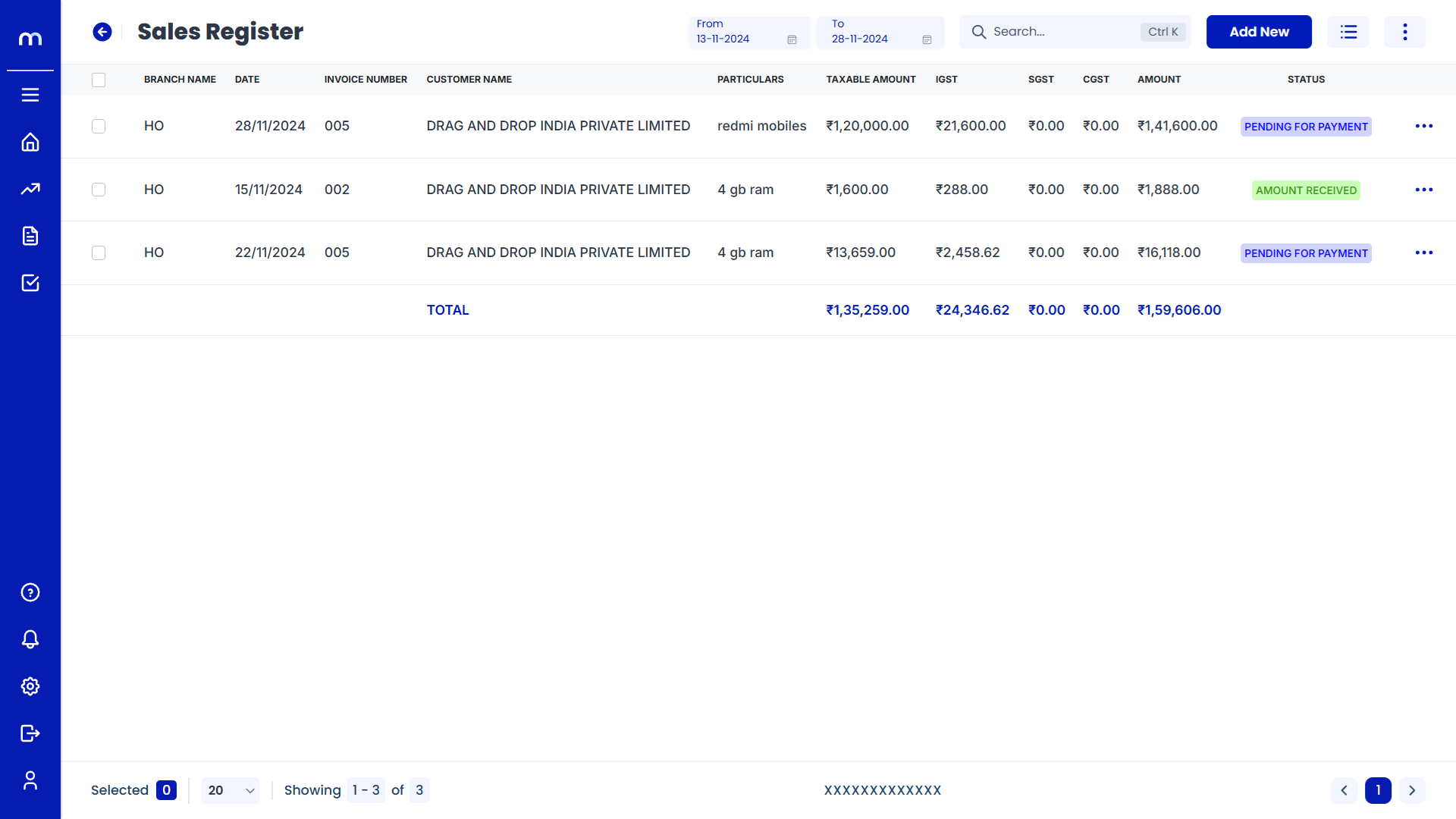
Select on Generate Sales Proforma
Order Number:009 page will be displayed as follows, Click on the Three Dots(⋮) button and select on Generate Sales Proforma.
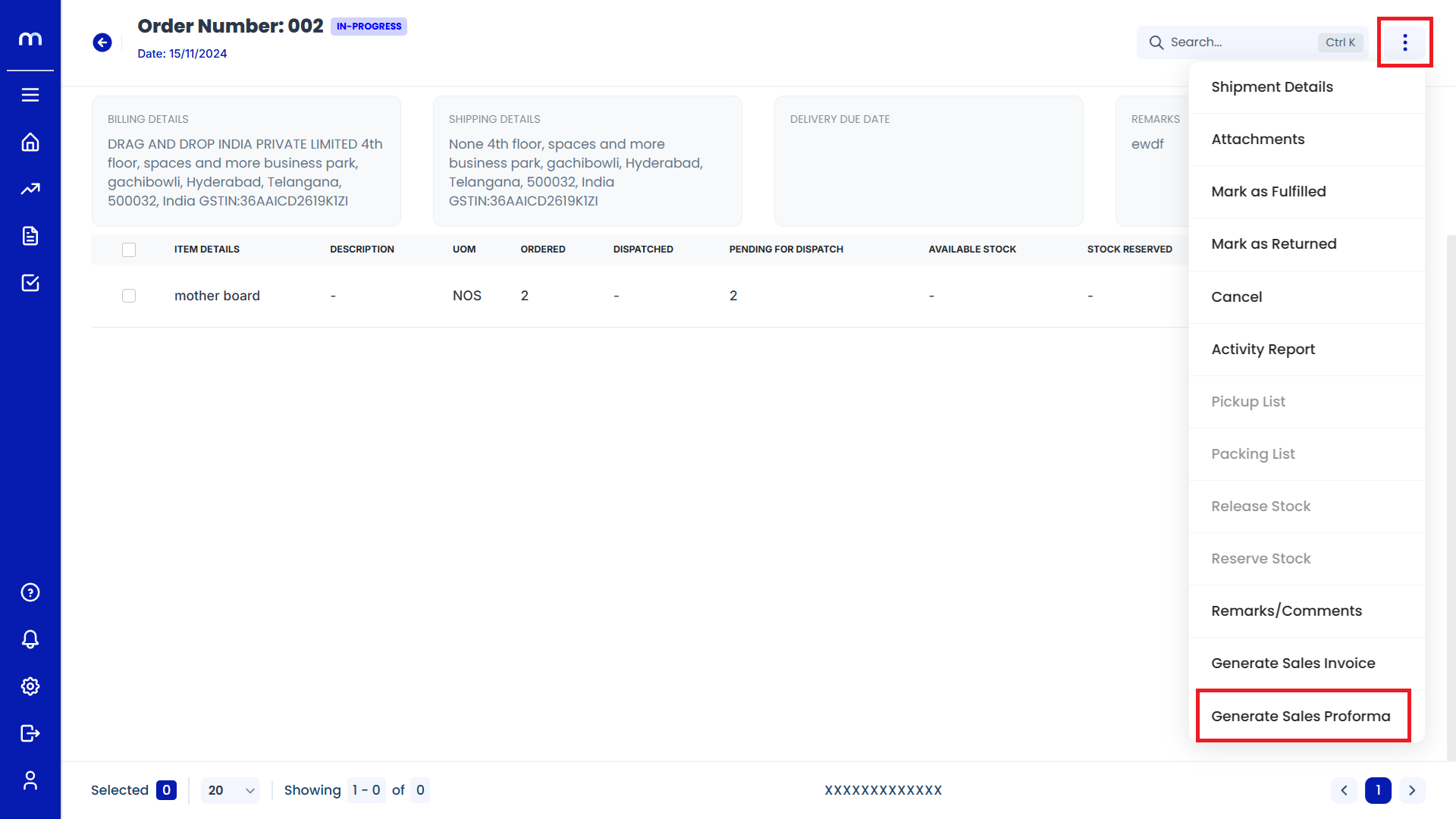
Click on Submit
Create Proforma Invoice page will be displayed as follows, Fill in required Details and Click on Submit button.
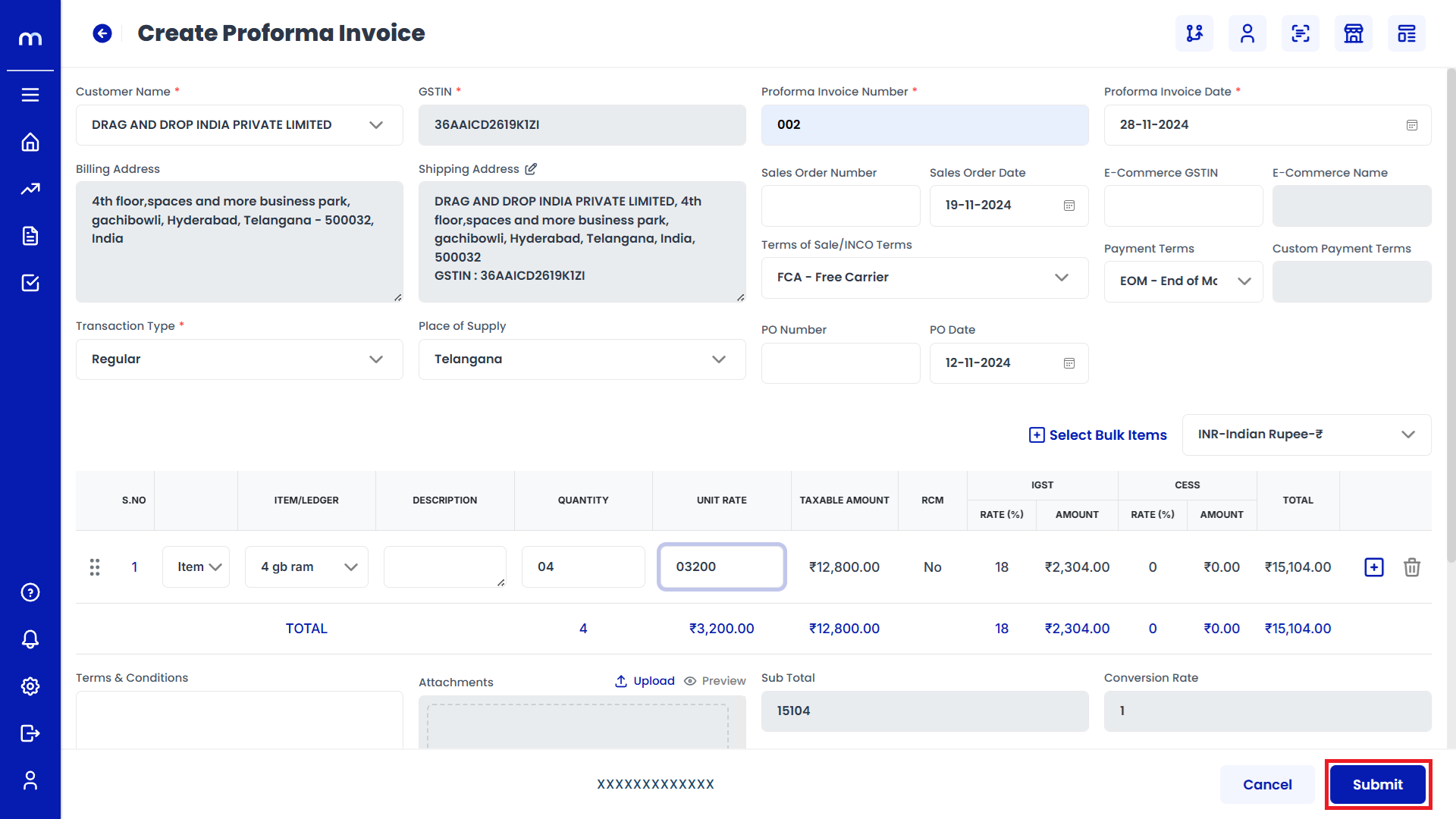
Created Proforma Invoice
Proforma Invoices page will be Generated successfully.