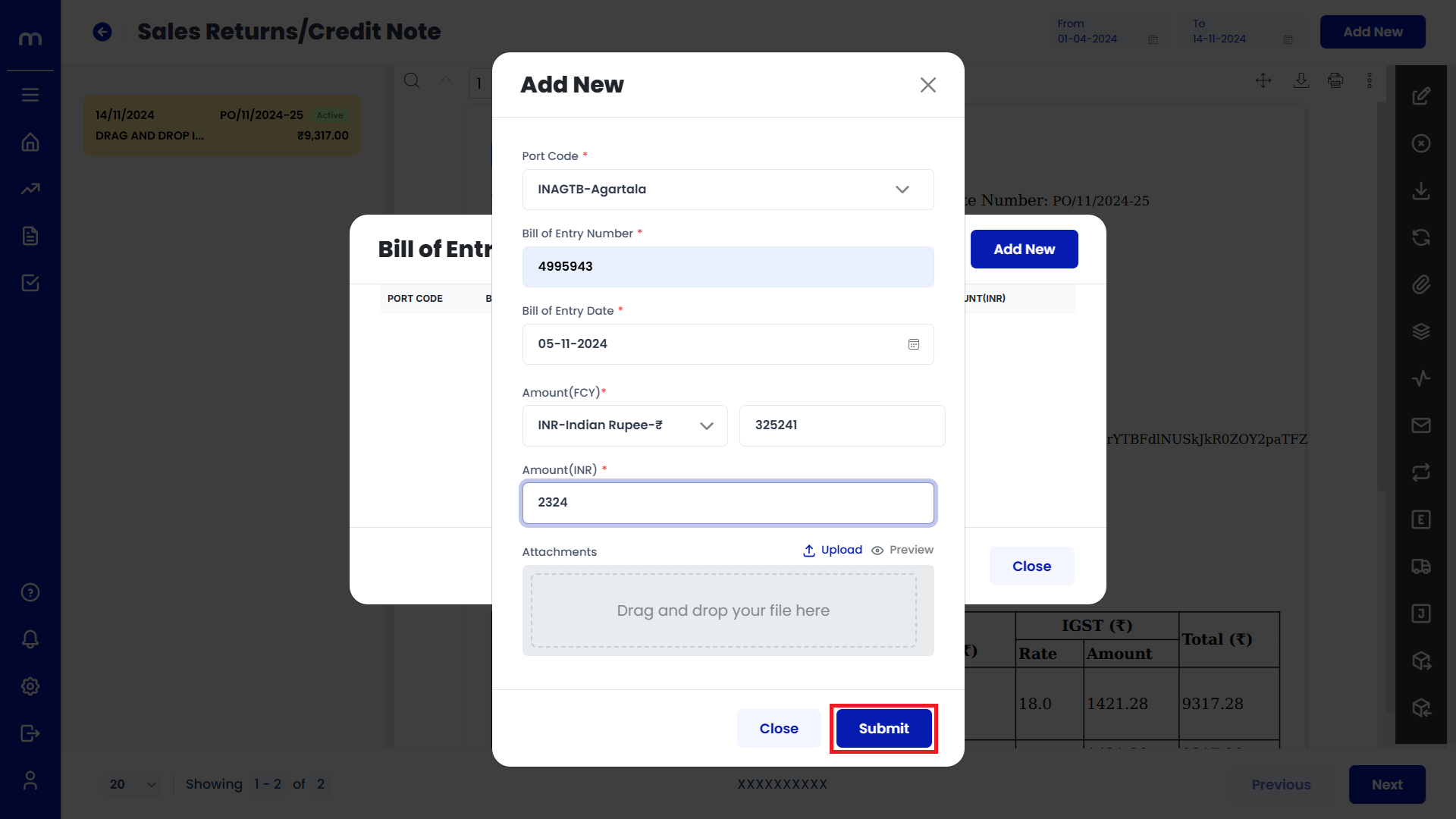How to create Sales Returns/Credit Note?
Navigation
Go to Home > Reports > Sales (Order to Cash) > Sales Returns / Credit Note. Under Sales (Order to Cash), click on Sales Returns / Credit Note.
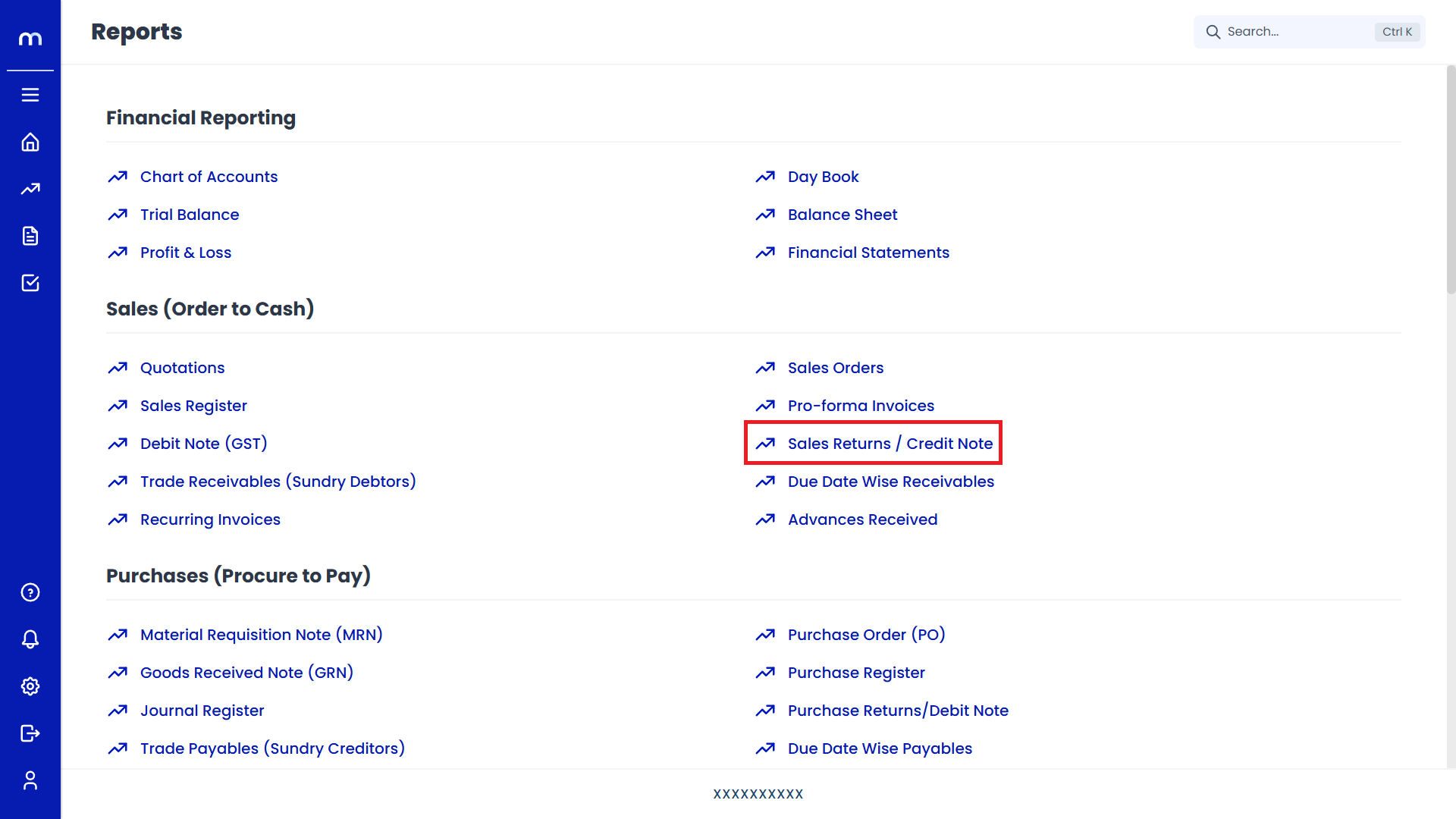
Click on Add New.
Credit Note Page will be displayed as follows and Click on Add New Button.
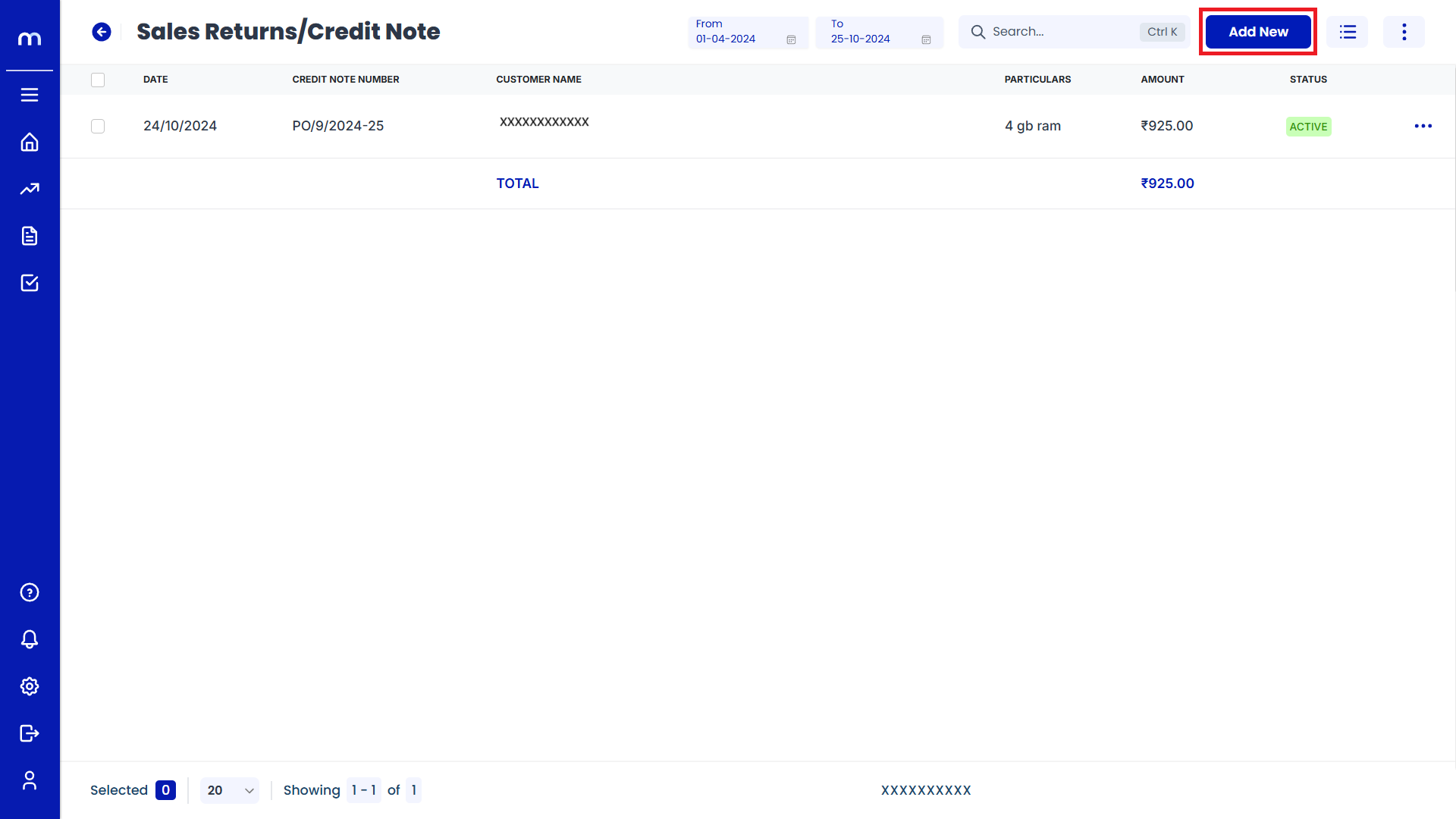
Click on Submit
Create Credit Note page will be displayed as Follows, Fill in all required details and click on Submit button.
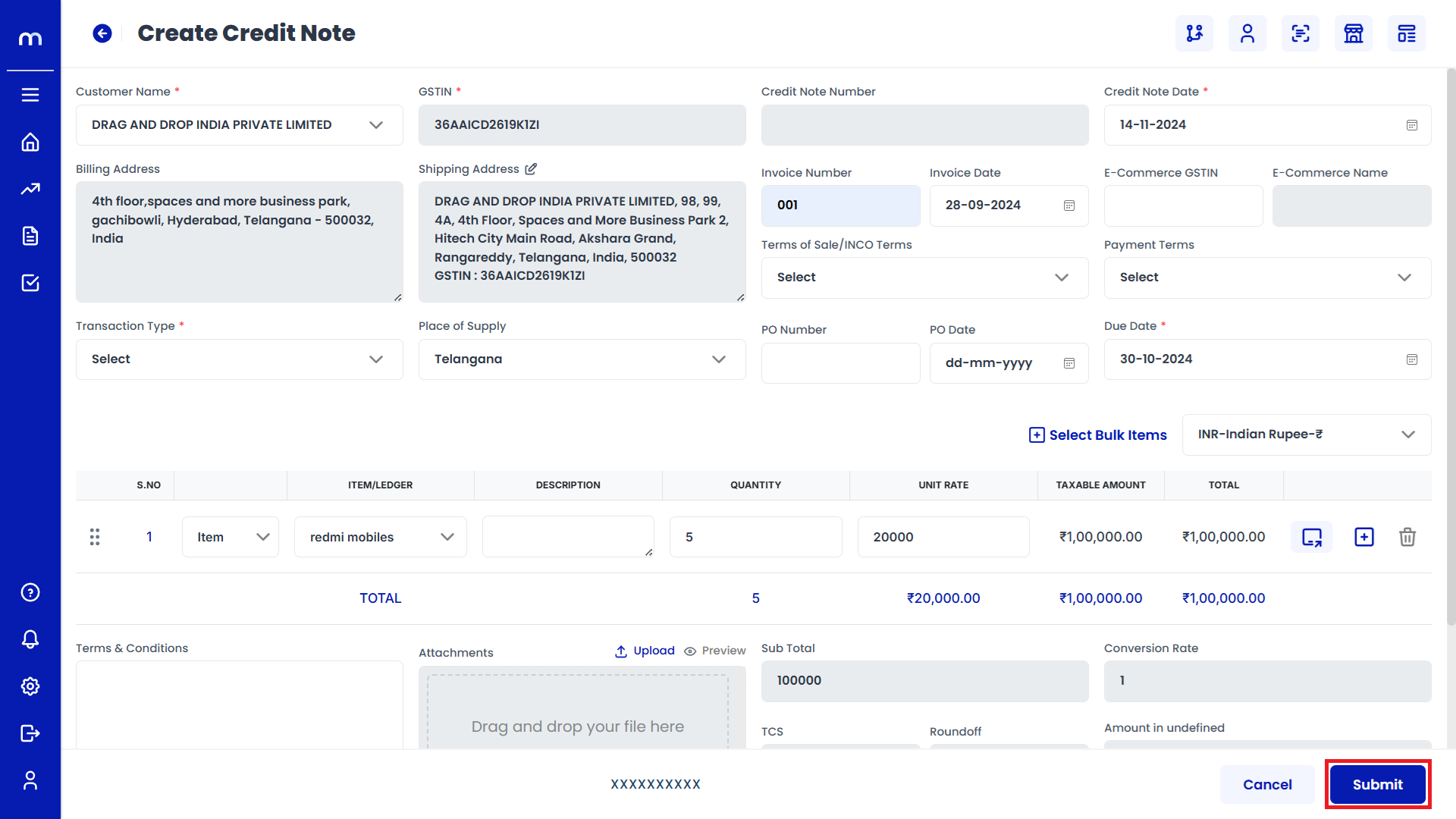
Select on Credit Note
Credit Note page will be created successfully and Select on Credit Note
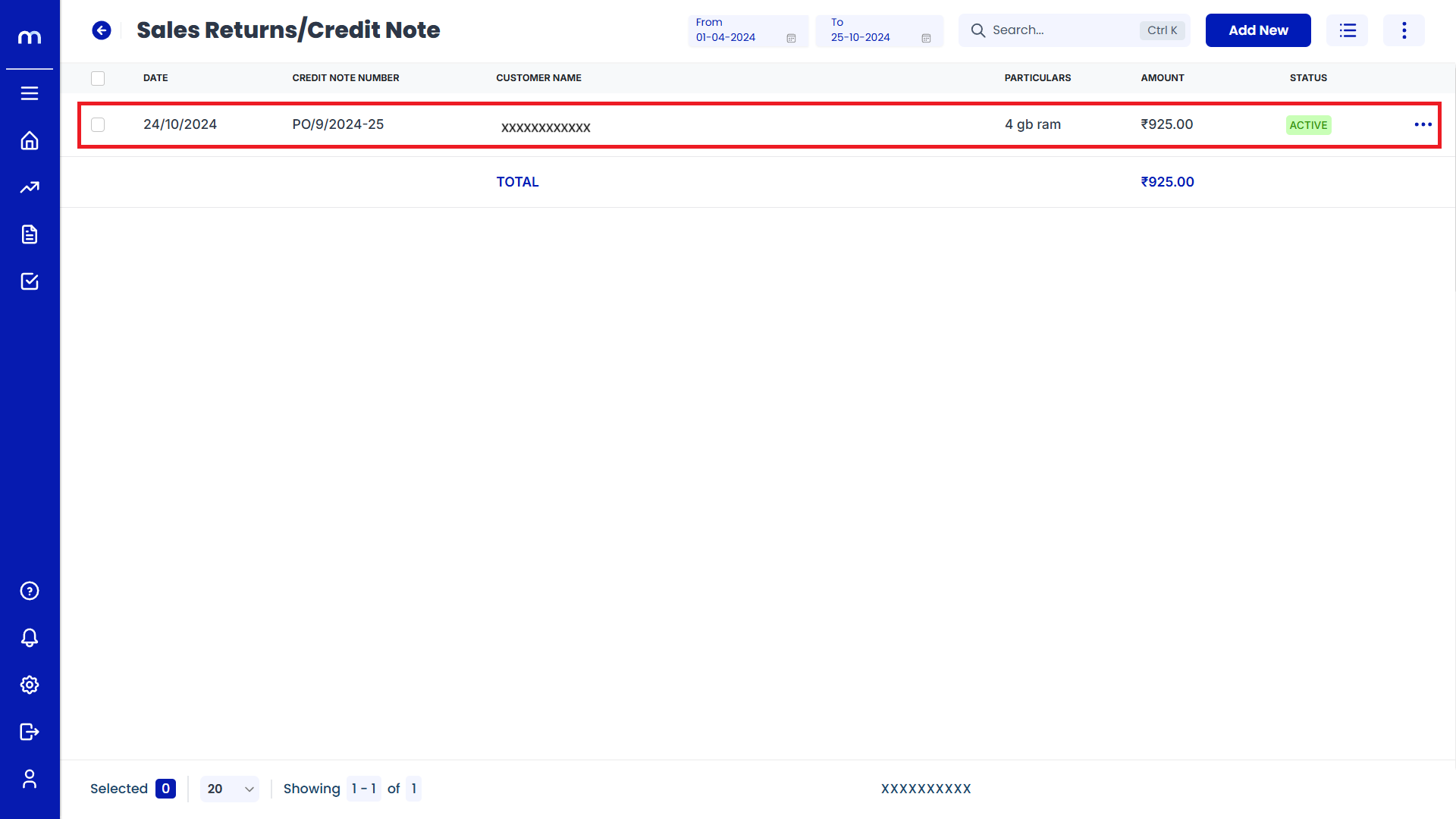
Click on Edit
Credit Note Template page will be displayed as fallows and Click on Edit button.
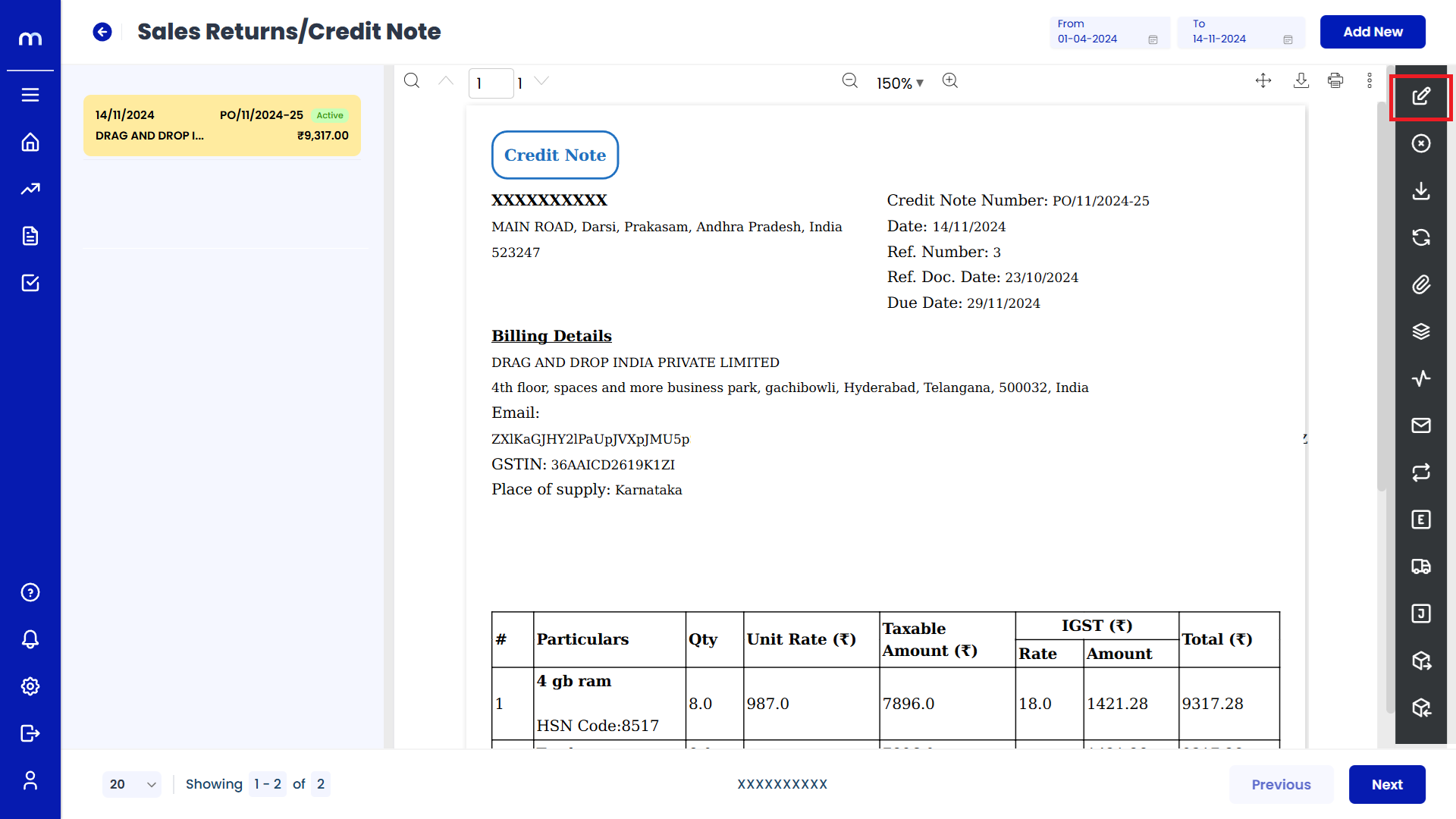
Click on Update
Create Credit Note page will be displayed as Follows, Change the mandatory fields and click Update button.
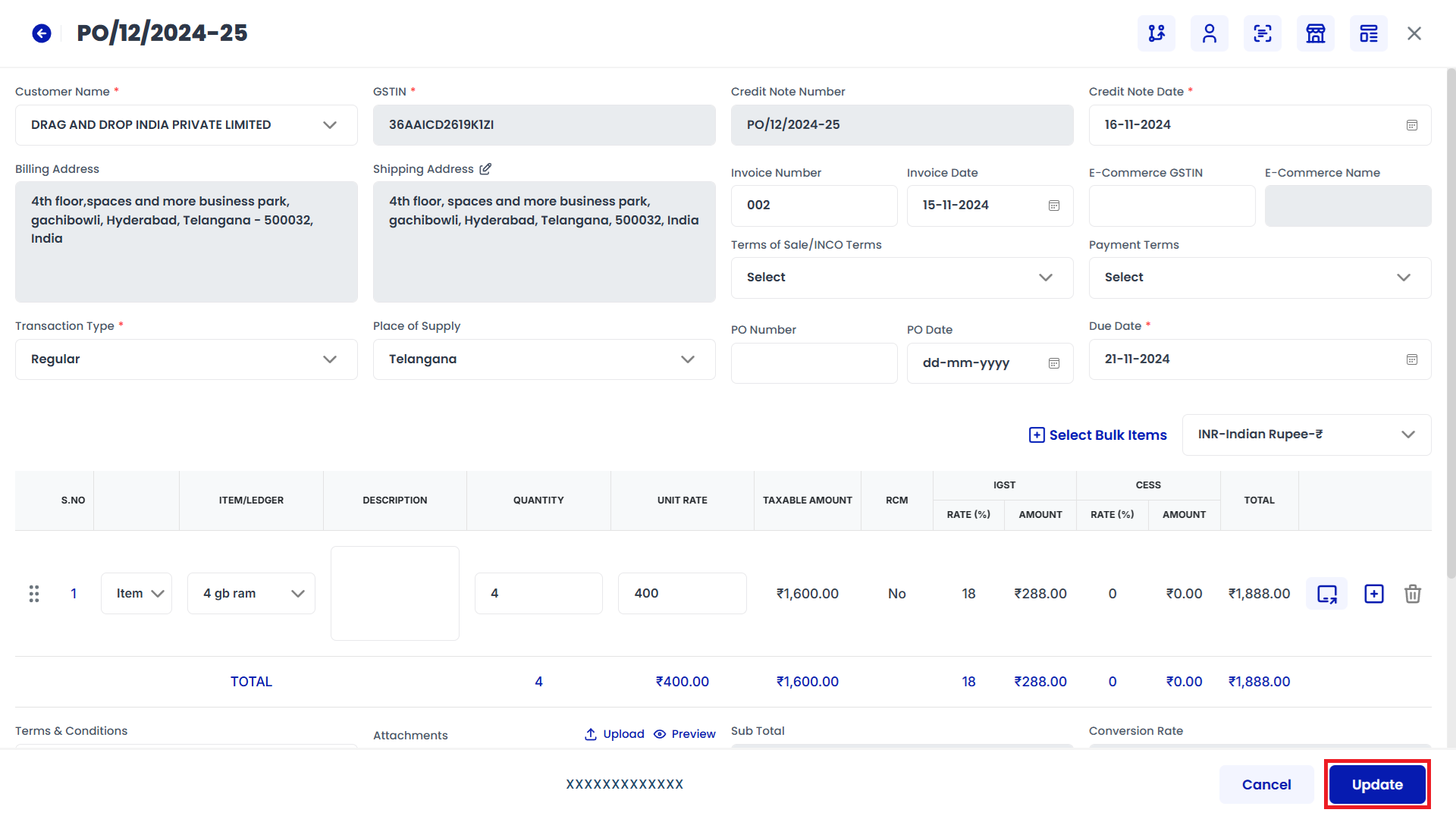
Click on Save
Credit Remarks page will be displayed as Follows, Enter the Remarks and click Save button.
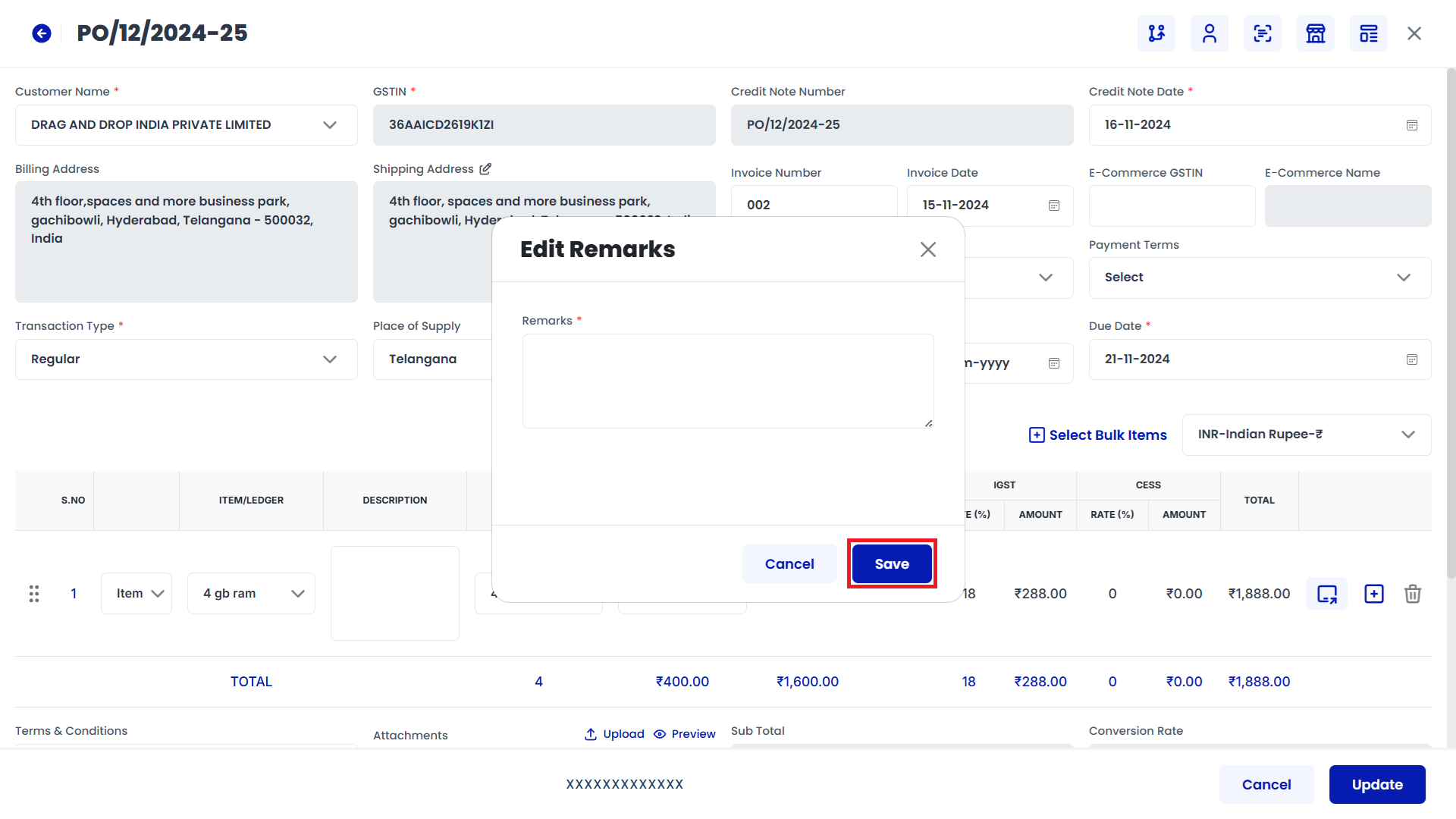
Click on Cancel
Credit Note Template page will be displayed as fallows and Click on Cancel button.
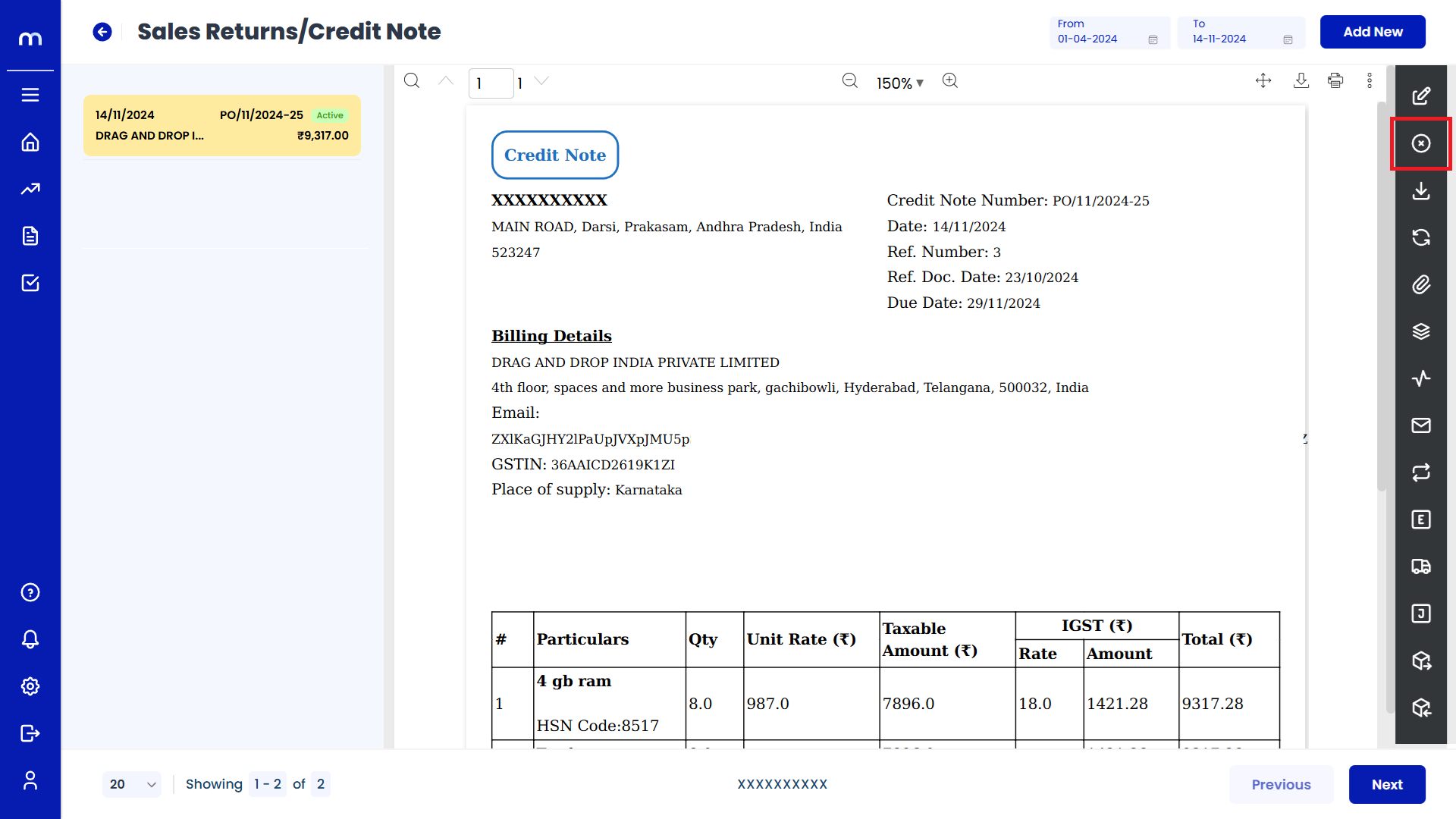
Click on Submit
Cancel page will be displayed as Follows, Enter the Reason code and Remarks and click Submit button.
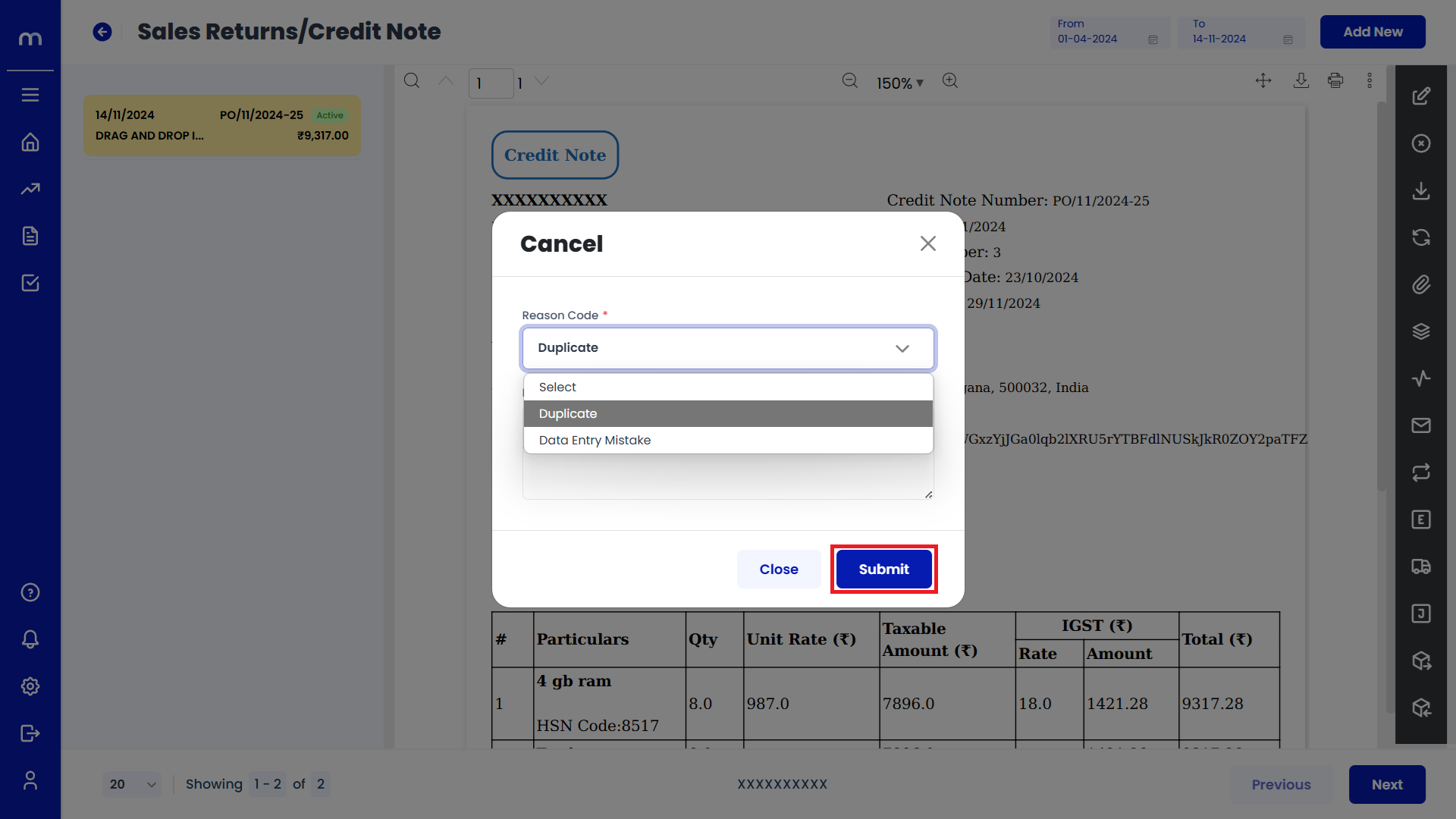
Click on Download
Credit Note Template page will be displayed as fallows and Click on Download button. Download the provided Template file.
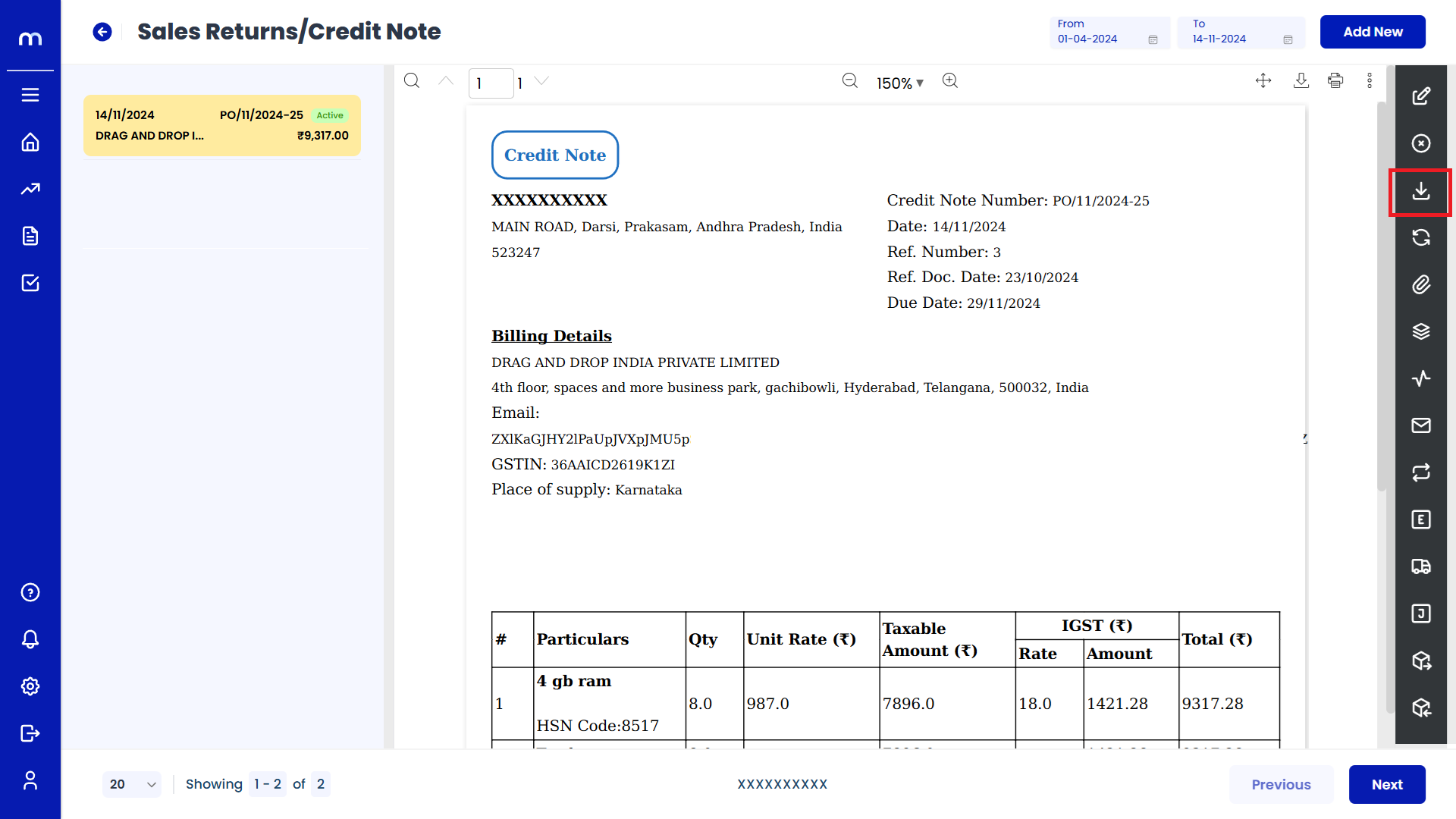
Click on Transaction Flow
Credit Note Template page will be displayed as fallows and Click on Transaction Flow button.
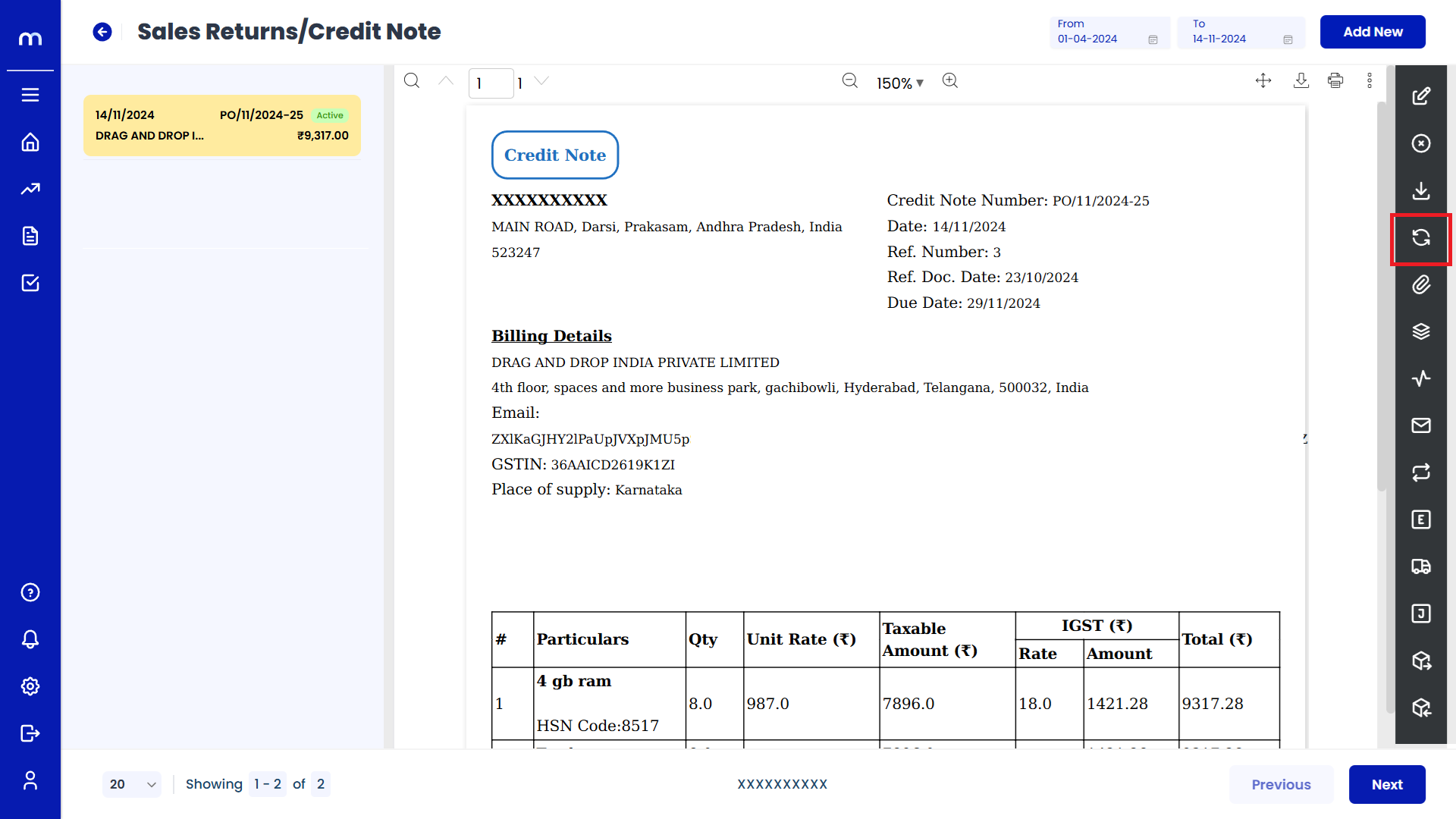
Click on Attachments
Credit Note Template page will be displayed as fallows and Click on Attachments button.
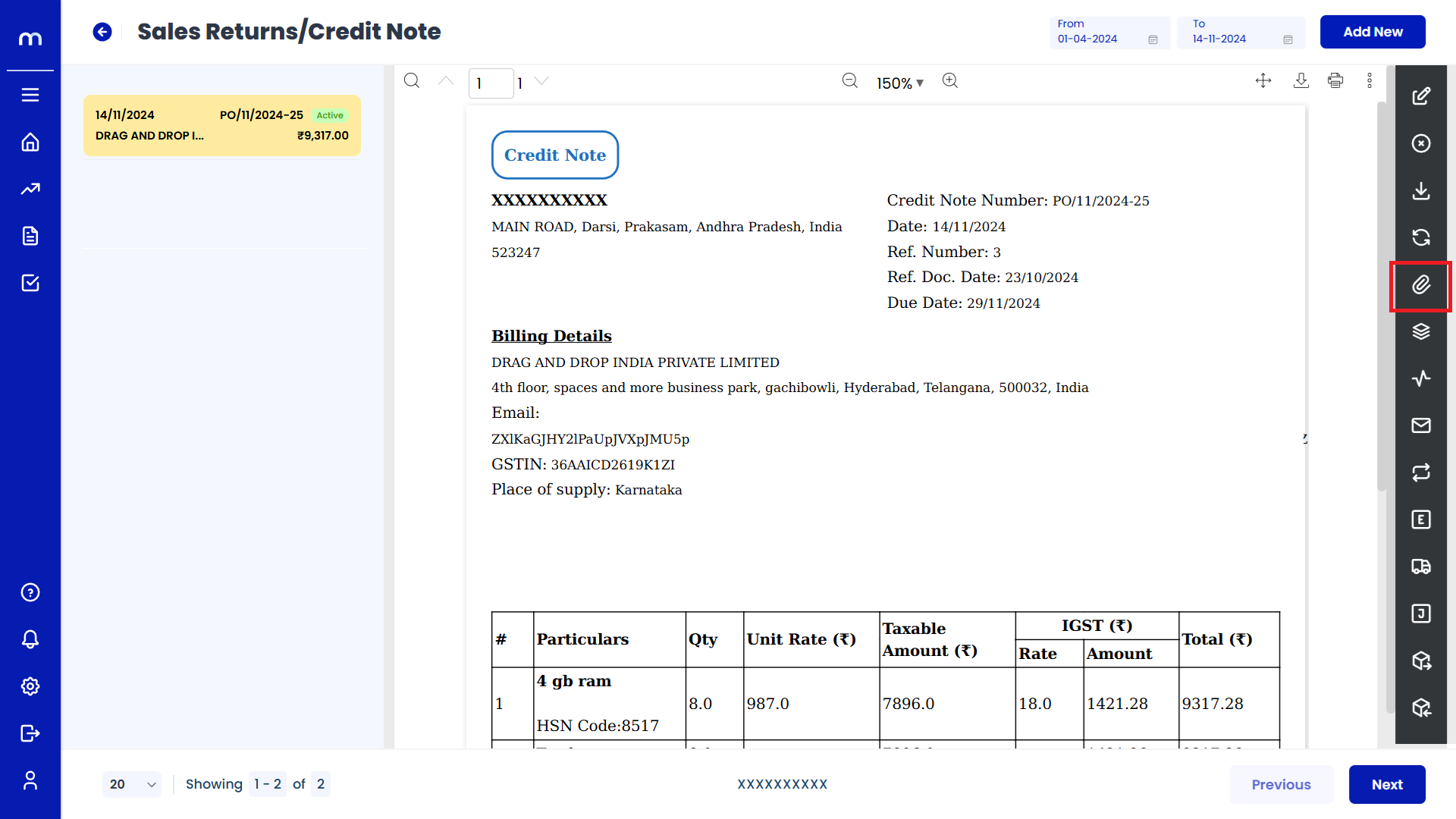
Click on Add New
Attachment page will be displayed as Follows and click Add New button.
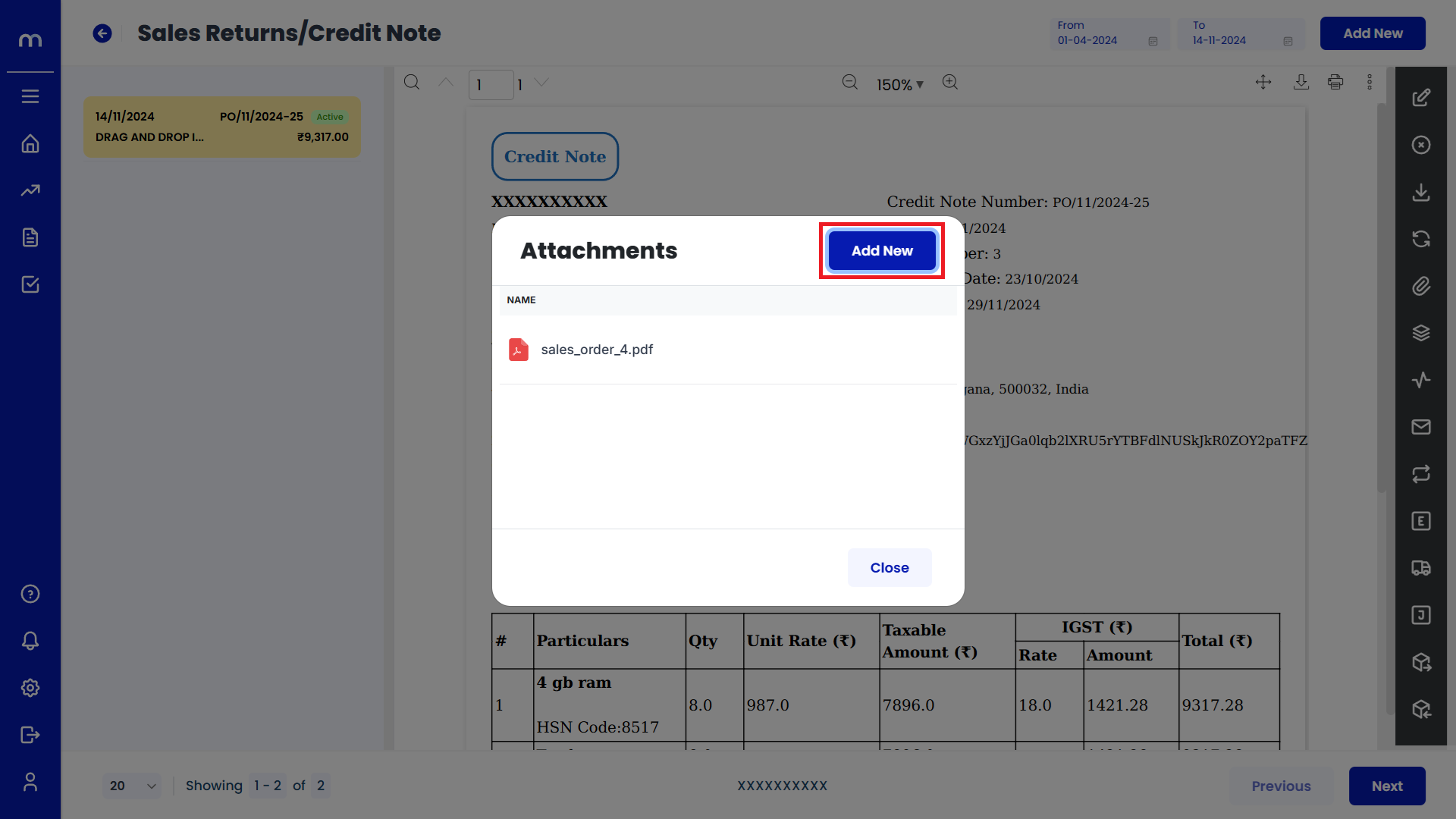
Uploaded File
PDF File was uploaded successfully.
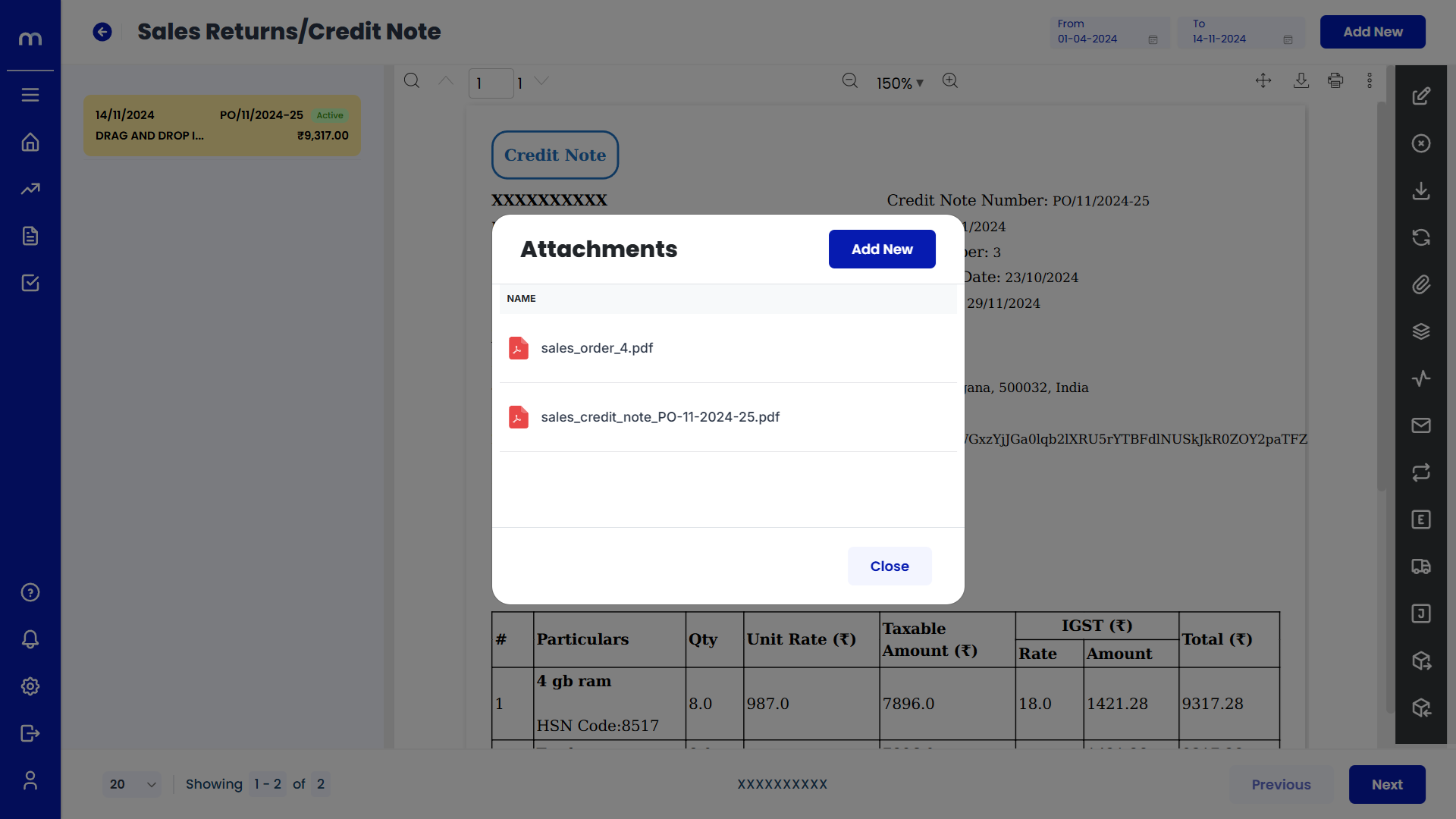
Click on View Versions
Credit Note Template page will be displayed as fallows and Click on View Versions button.
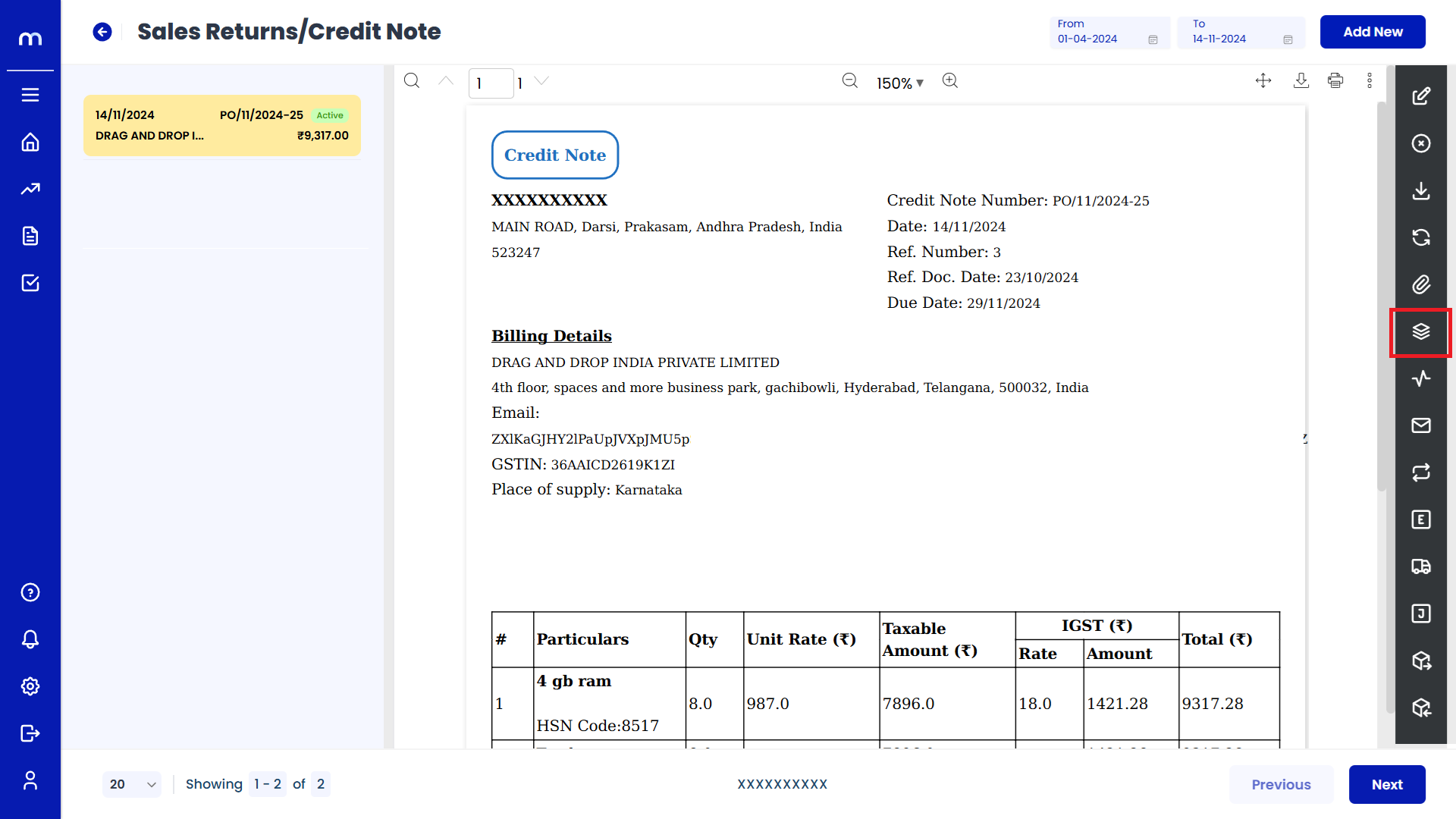
View Versions List
View Versions page will be displayed as fallows.

Click on Activity Report
Credit Note Template page will be displayed as fallows and Click on Activity Report button.
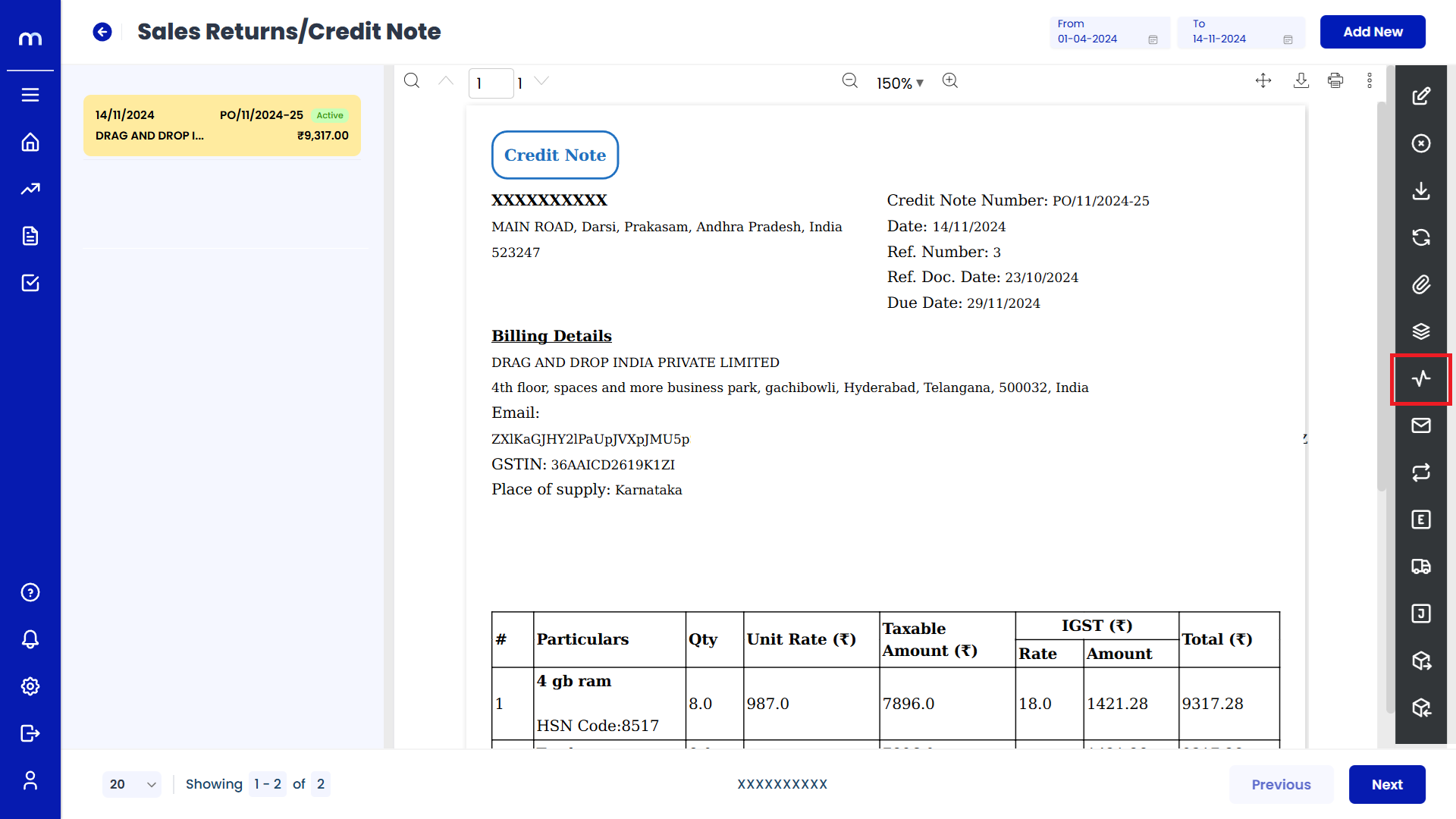
Activity Report List
Activity Report page will be displayed as fallows.
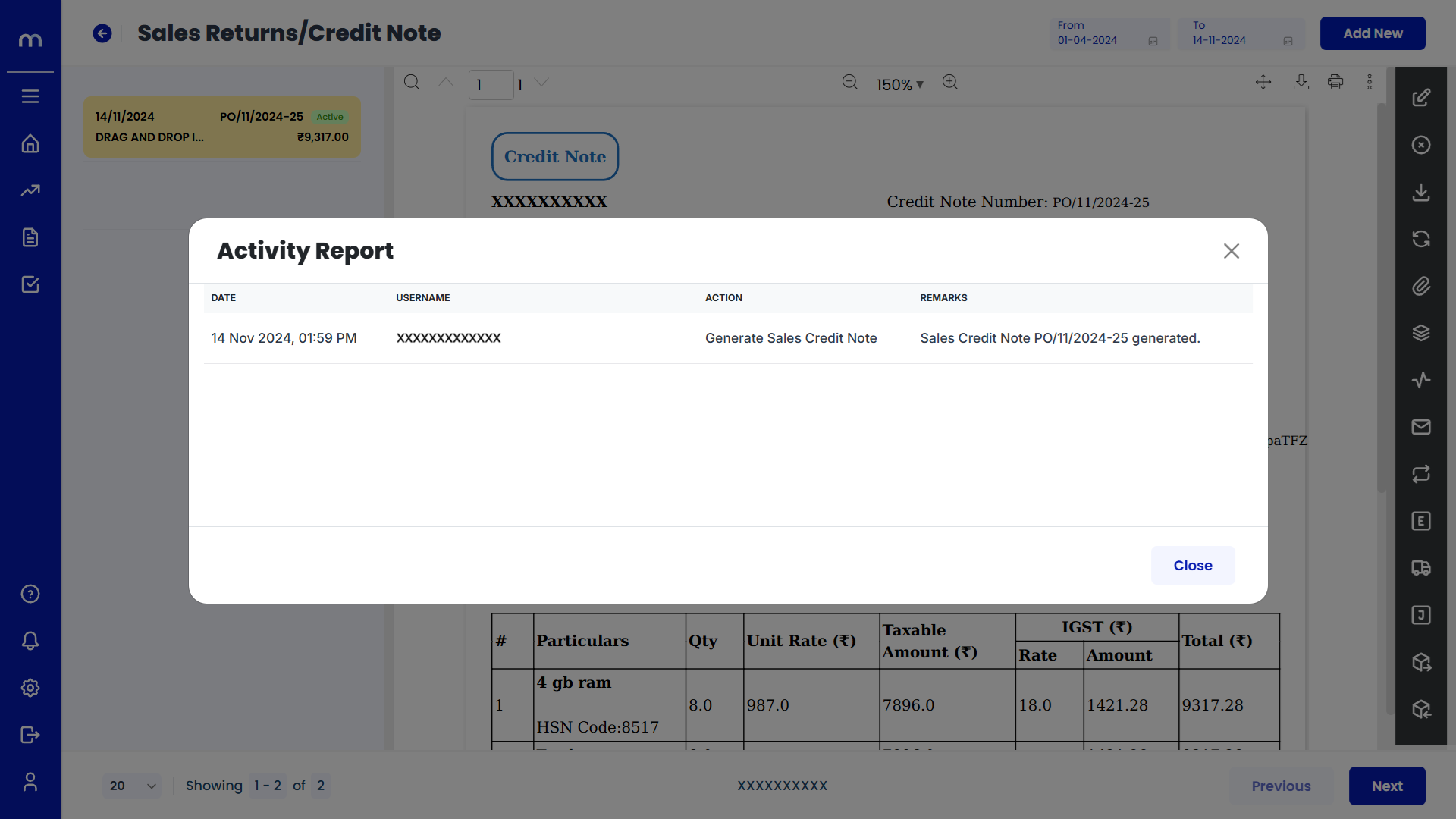
Click on Resend Mail
Credit Note Template page will be displayed as fallows and Click on Resend Mail button. Then automatically sent mail successfully.
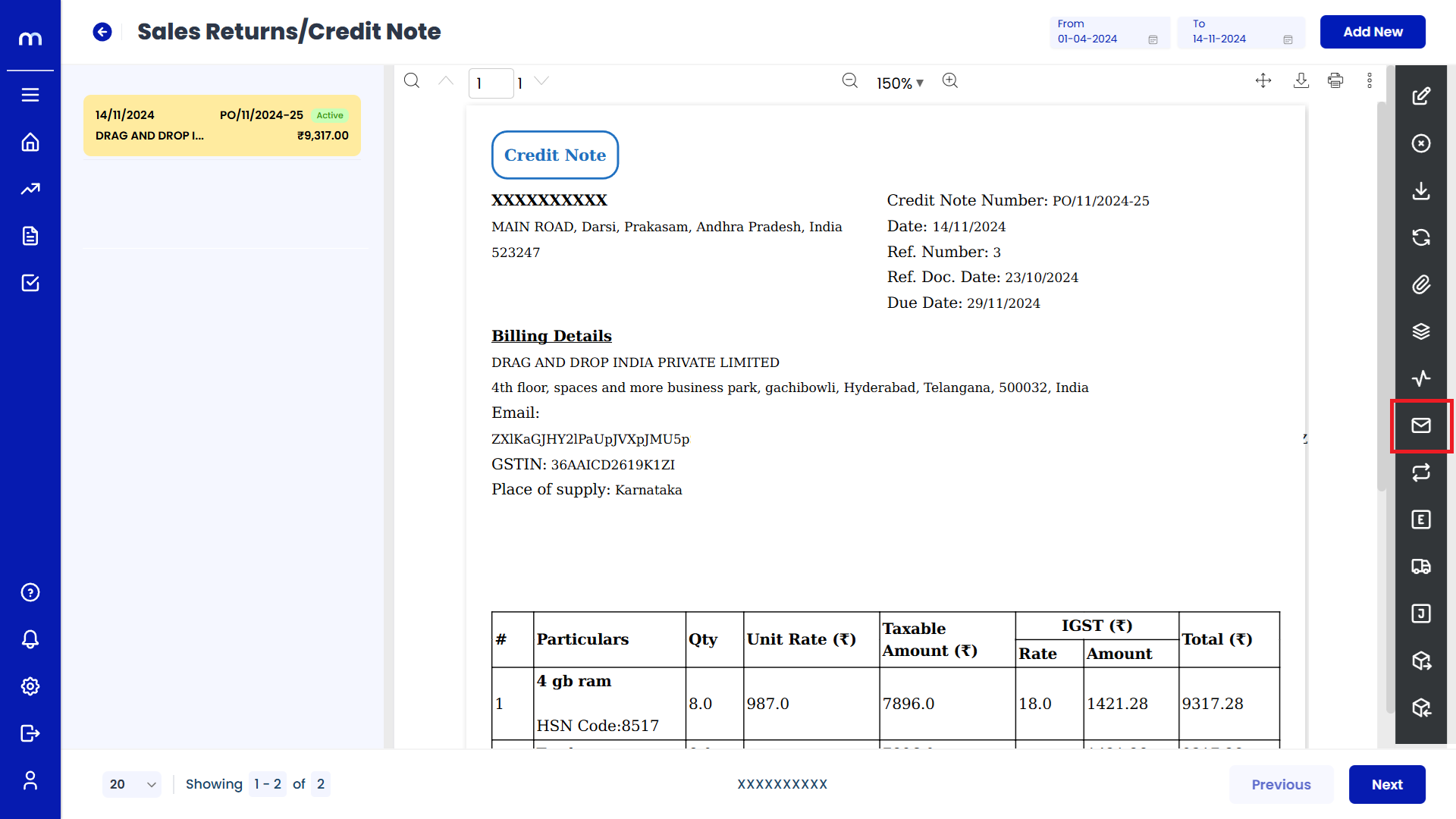
Click on Mark as Recurring
Credit Note Template page will be displayed as fallows and Click on Mark as Recurring button.
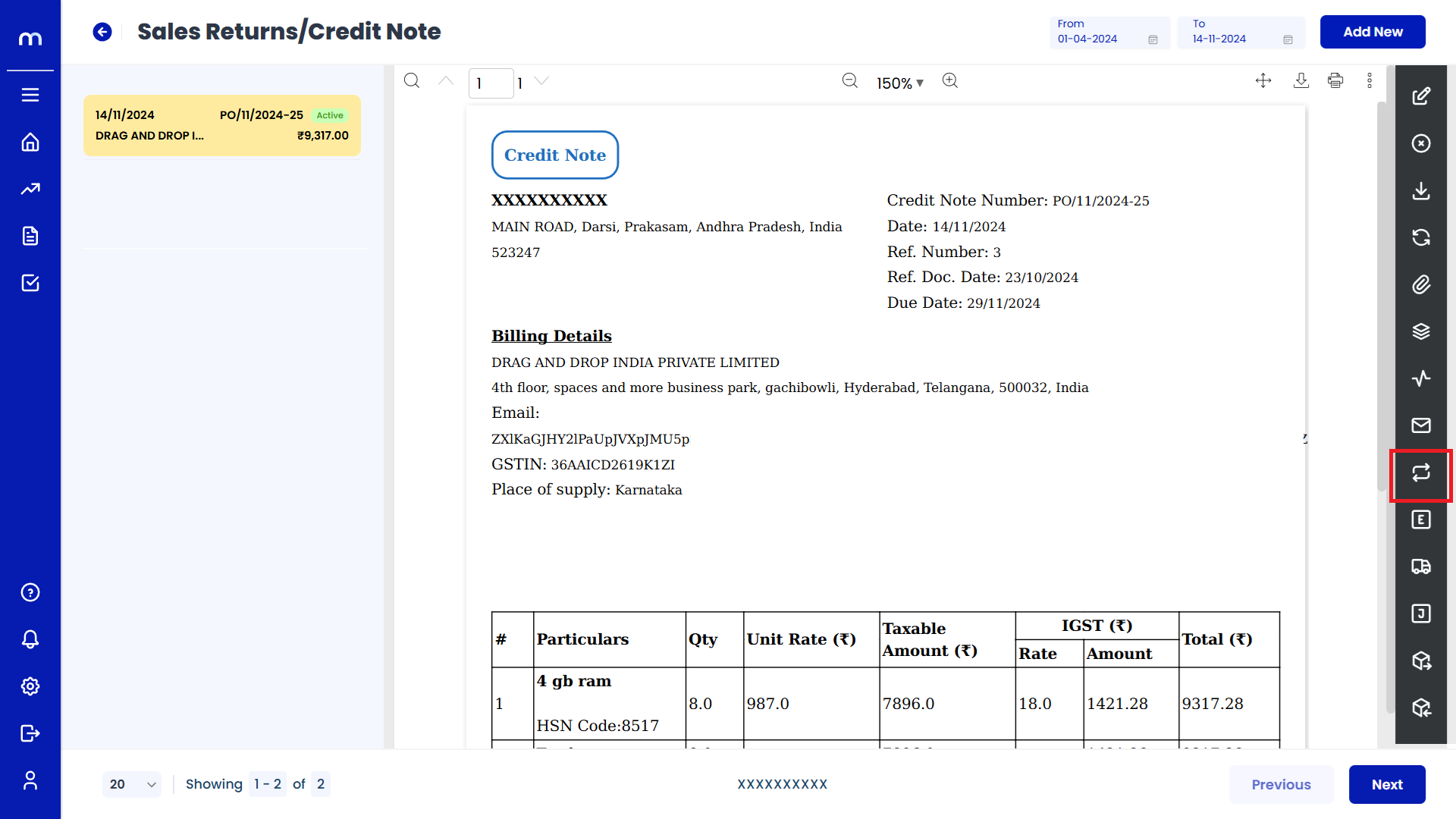
Click on Create
Mark as Recurring page will be displayed as fallows and Click on Create button.
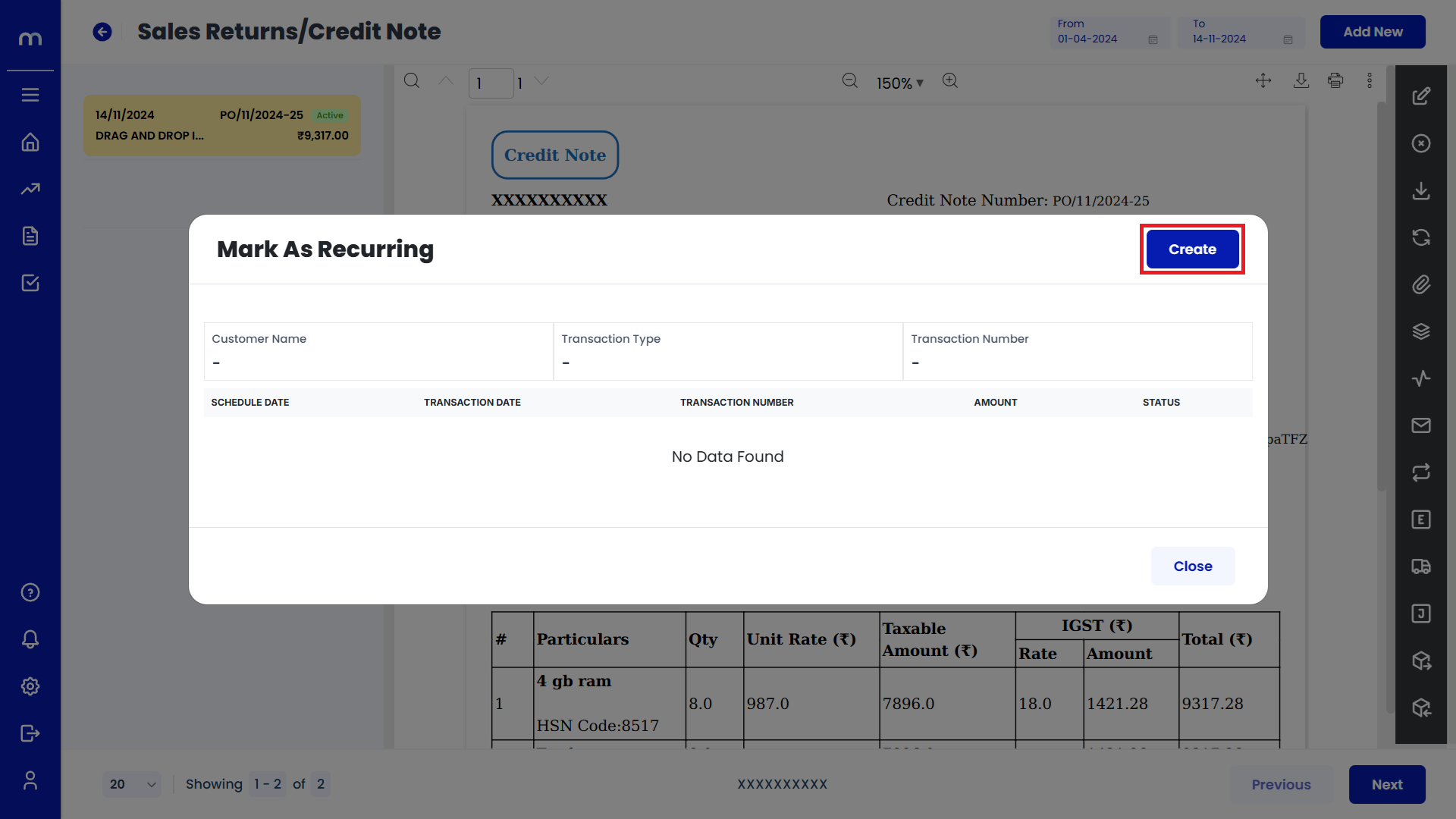
Click on Save
Mark as Recurring page will be displayed as fallows, Fill in all required details and Click on Save button.
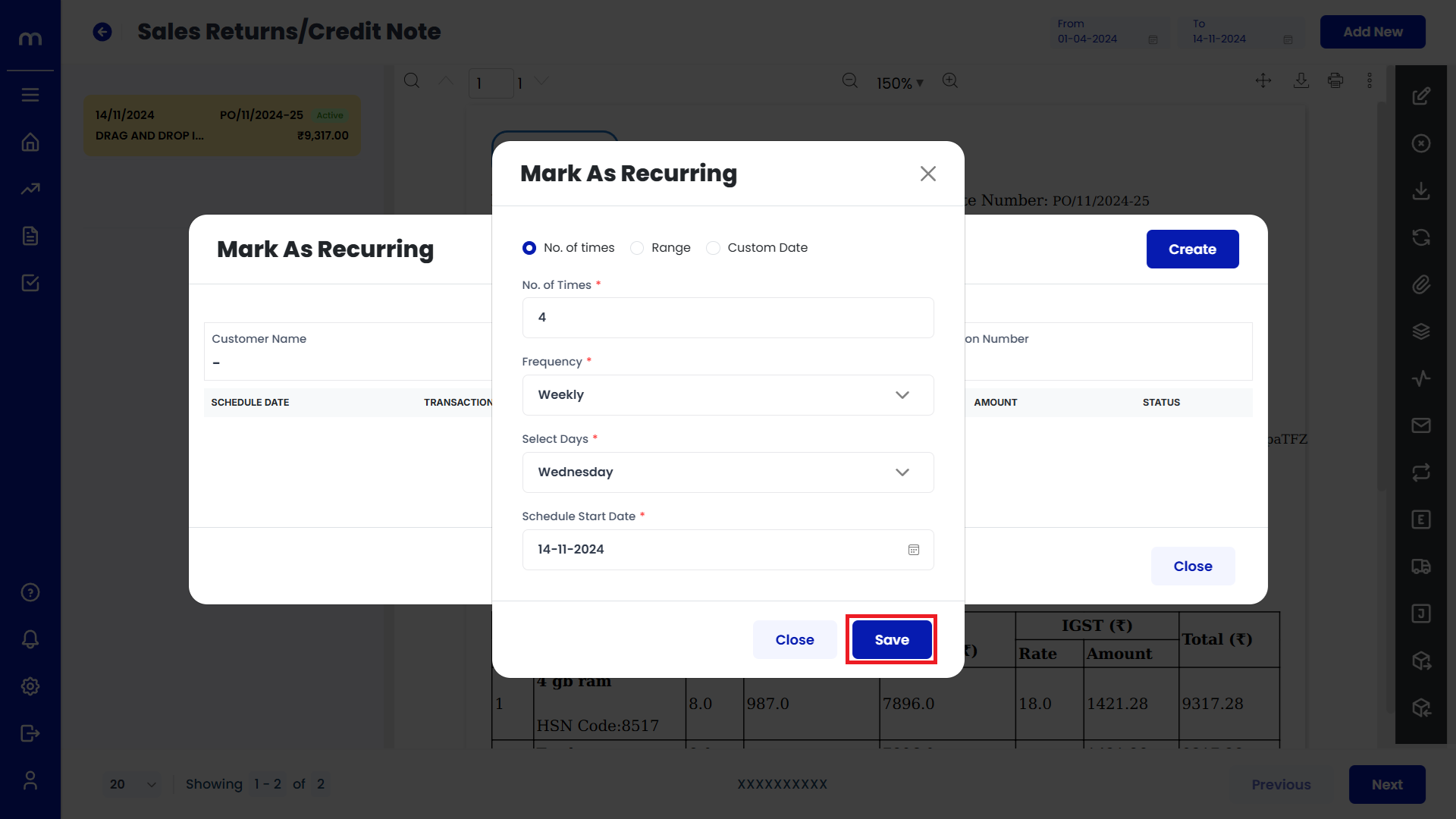
Click on Generate E-Invoice
Credit Note Template page will be displayed as fallows and Click on Generate E-Invoice button.
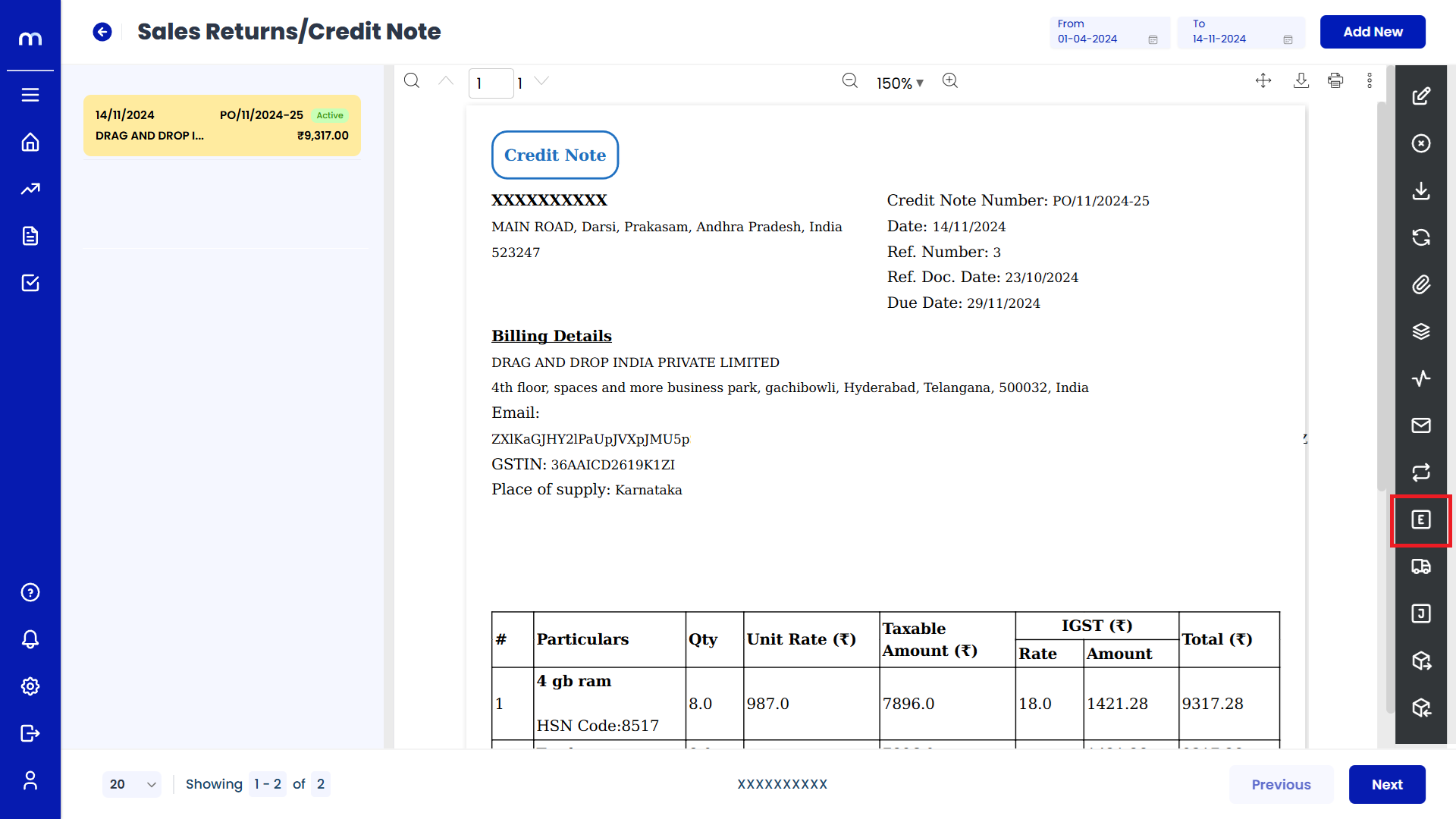
Click on Add New
E-Invoice page will be displayed as fallows and Click on Add New button.
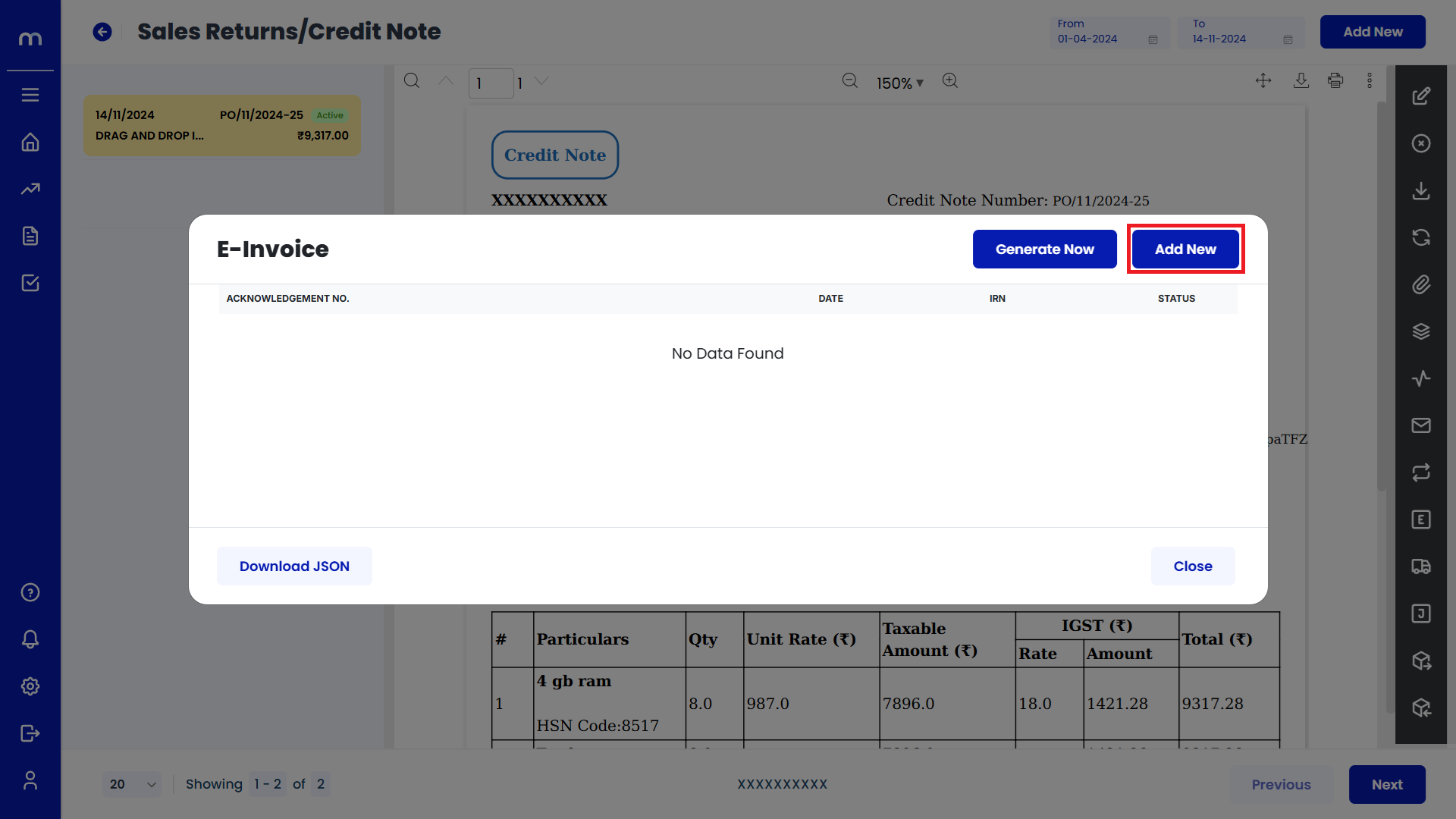
Click on Submit
Add E-Invoice page will be displayed as fallows, Fill in IRN, Acknowledgement number and Acknowledgement date. Then click on Submit button.
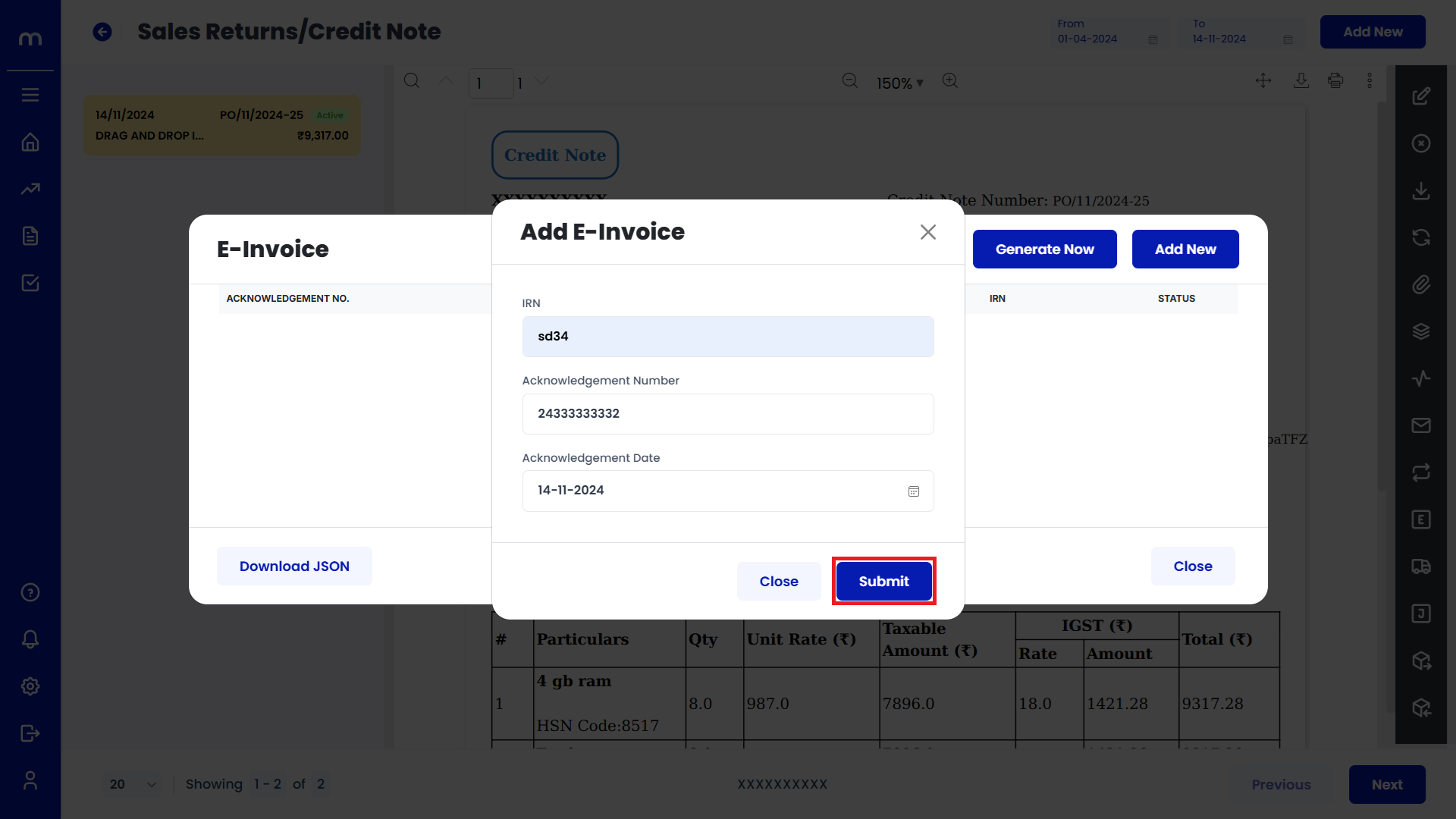
Click on Generate E-Way Bill
Credit Note Template page will be displayed as fallows and Click on Generate E-Way Bill button.
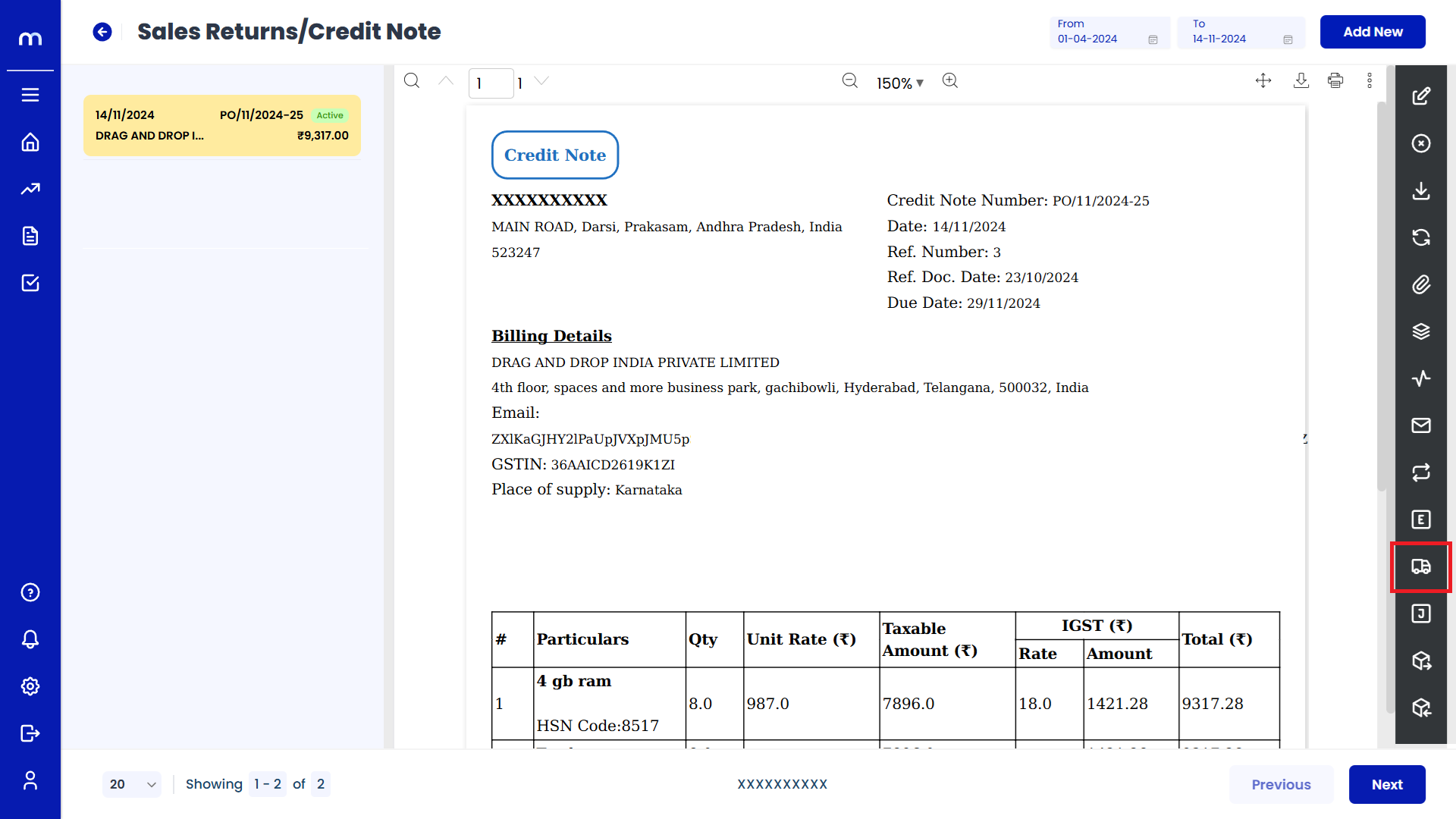
Click on Add E-Way Bill
E-Way Bill page will be displayed as fallows and Click on Add E-Way Bill button.
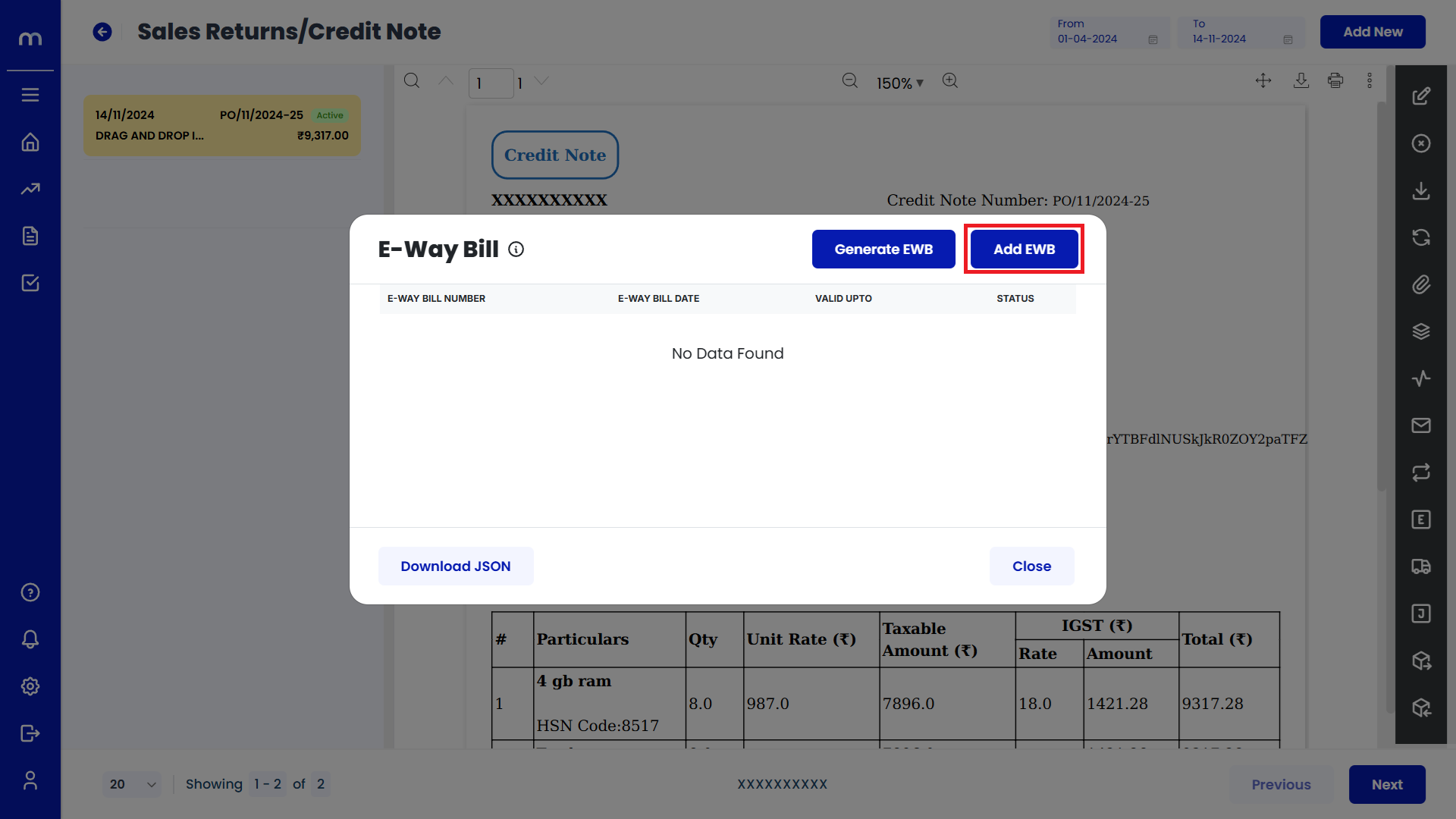
Click on Submit
Add E-Way Bill page will be displayed as fallows. Fill in E-Way Bill Number and E-Way Bill Date. Then next click on Submit button.
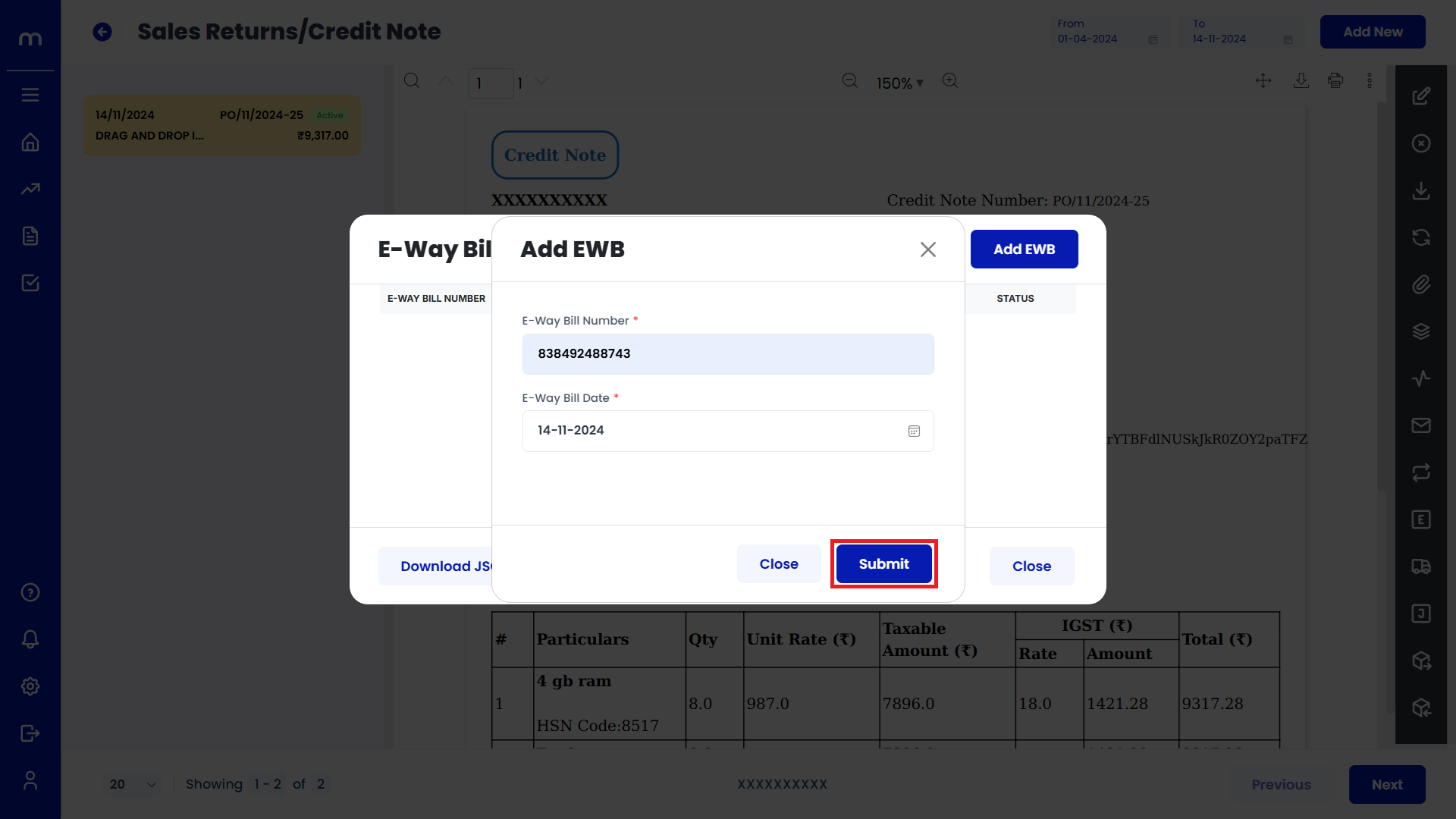
Click on View Journal
Credit Note Template page will be displayed as fallows and Click on View Journal button. Then Journal List was displayed.
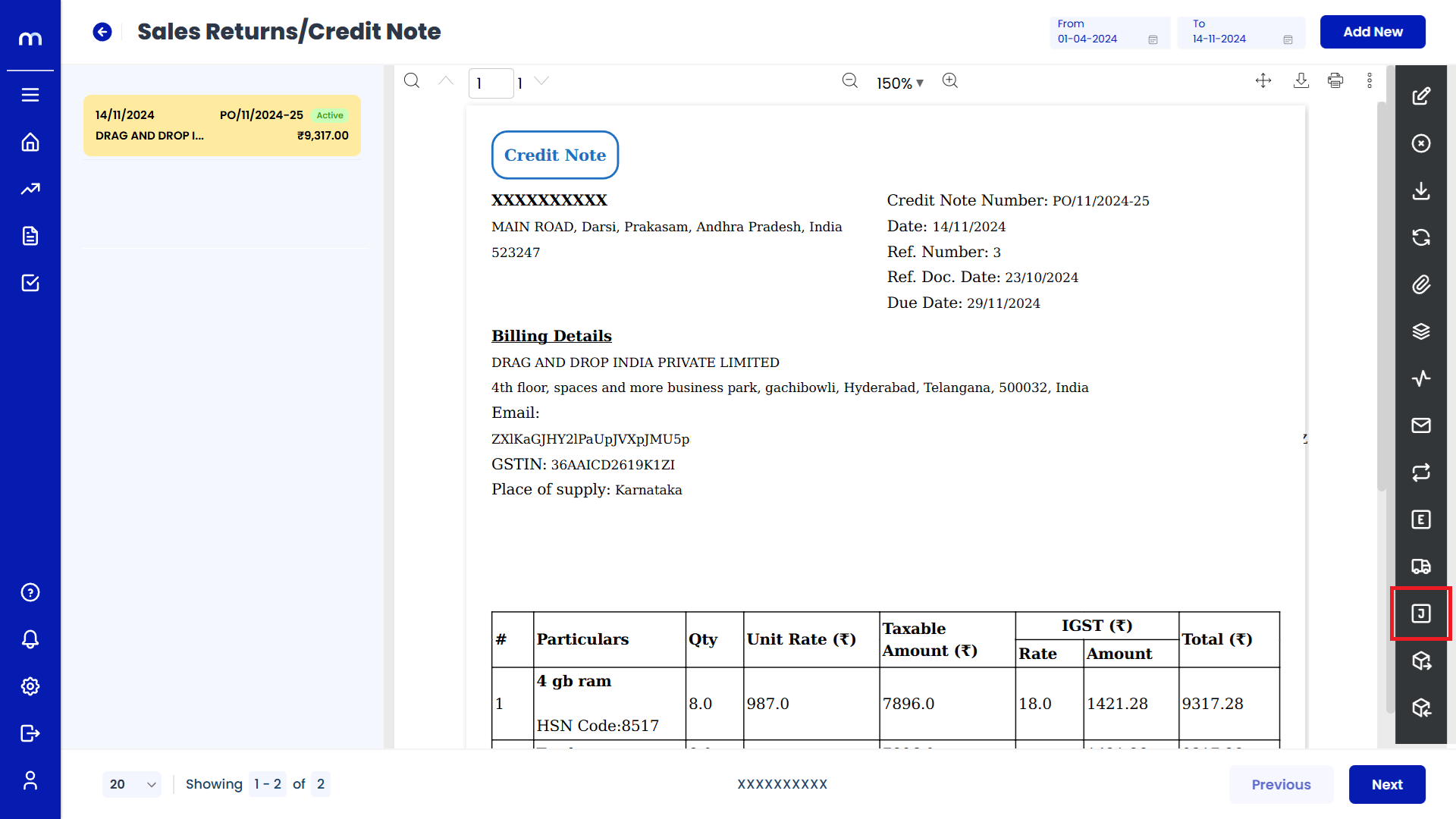
Click on Shipping Bill
Credit Note Template page will be displayed as fallows and Click on Shipping Bill button.
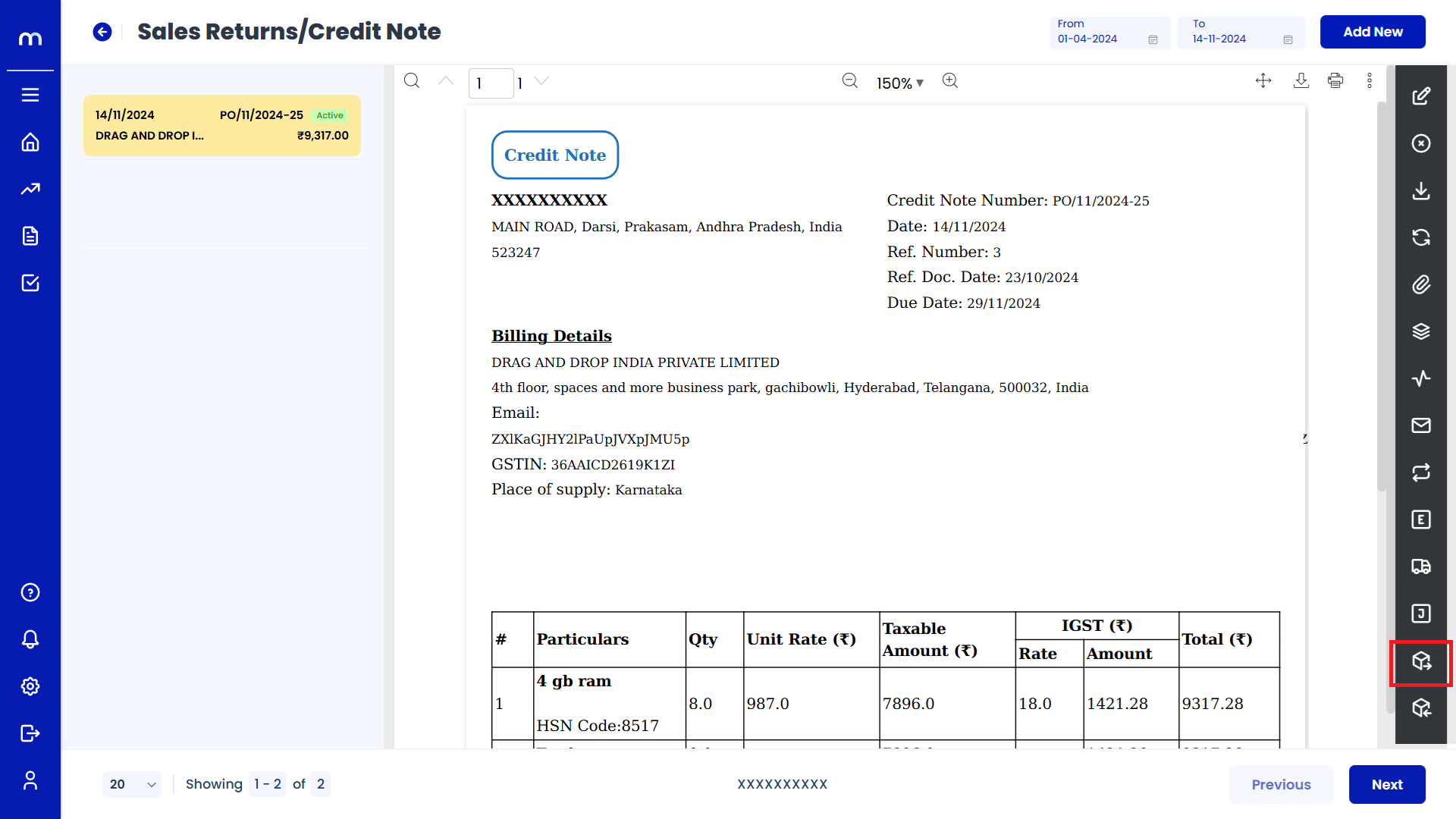
Click on Add New
Credit Note page will be displayed as fallows and Click on Add New button.
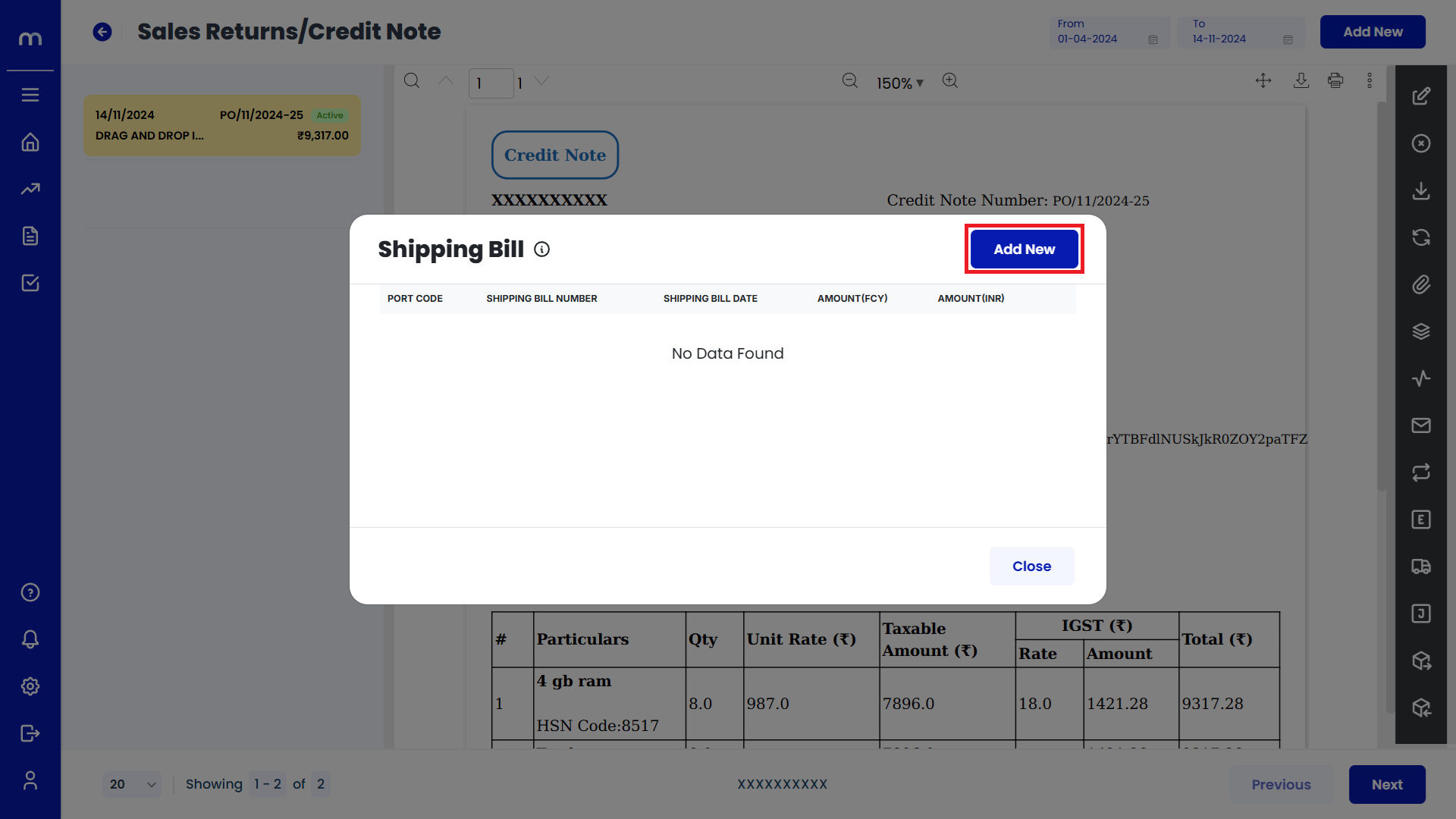
Click on Submit
Add New page will be displayed as fallows, Fill in all required details and Click on Submit button.
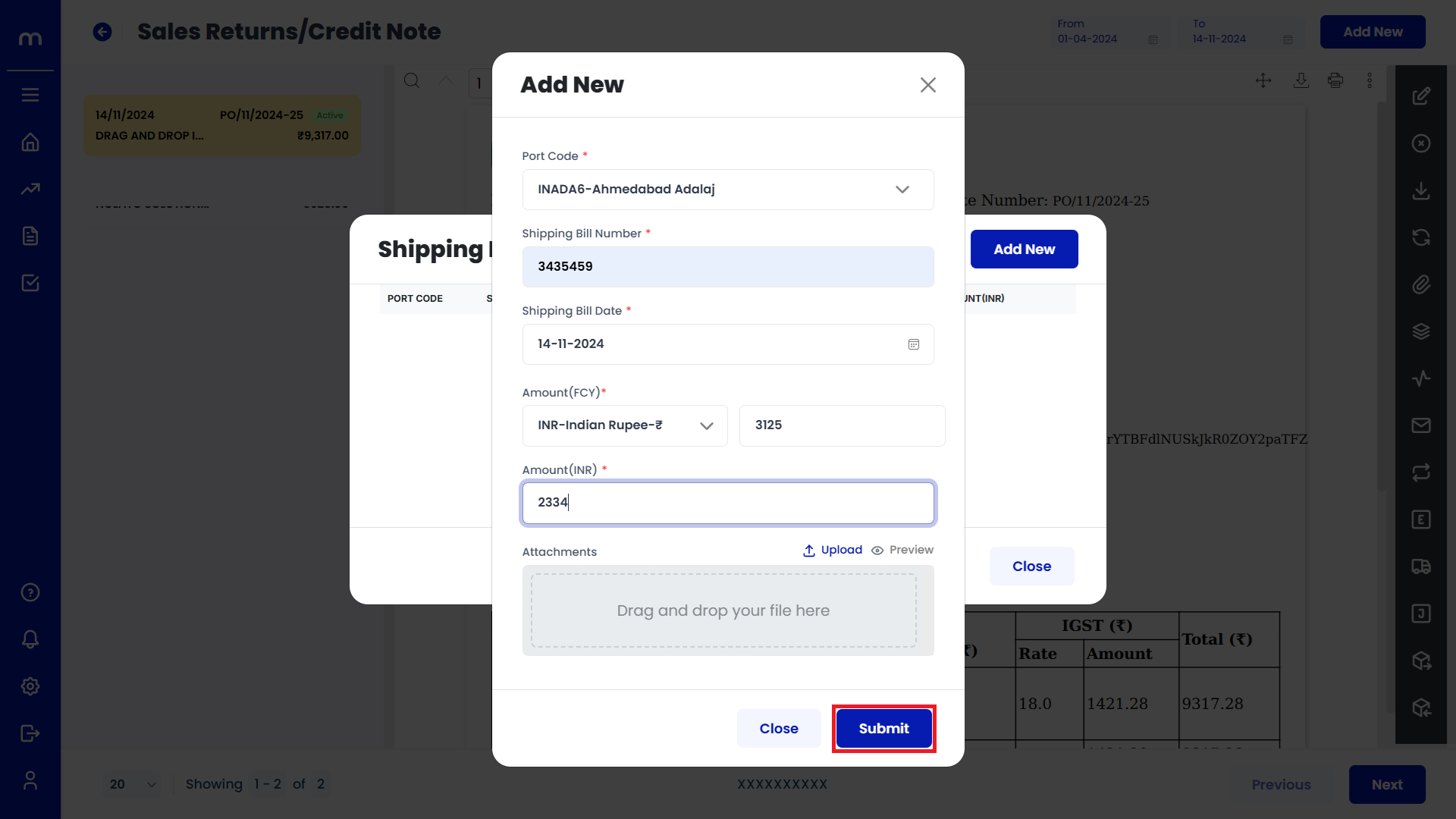
Click on Bill of Entry
Credit Note Template page will be displayed as fallows and Click on Bill of Entry button.
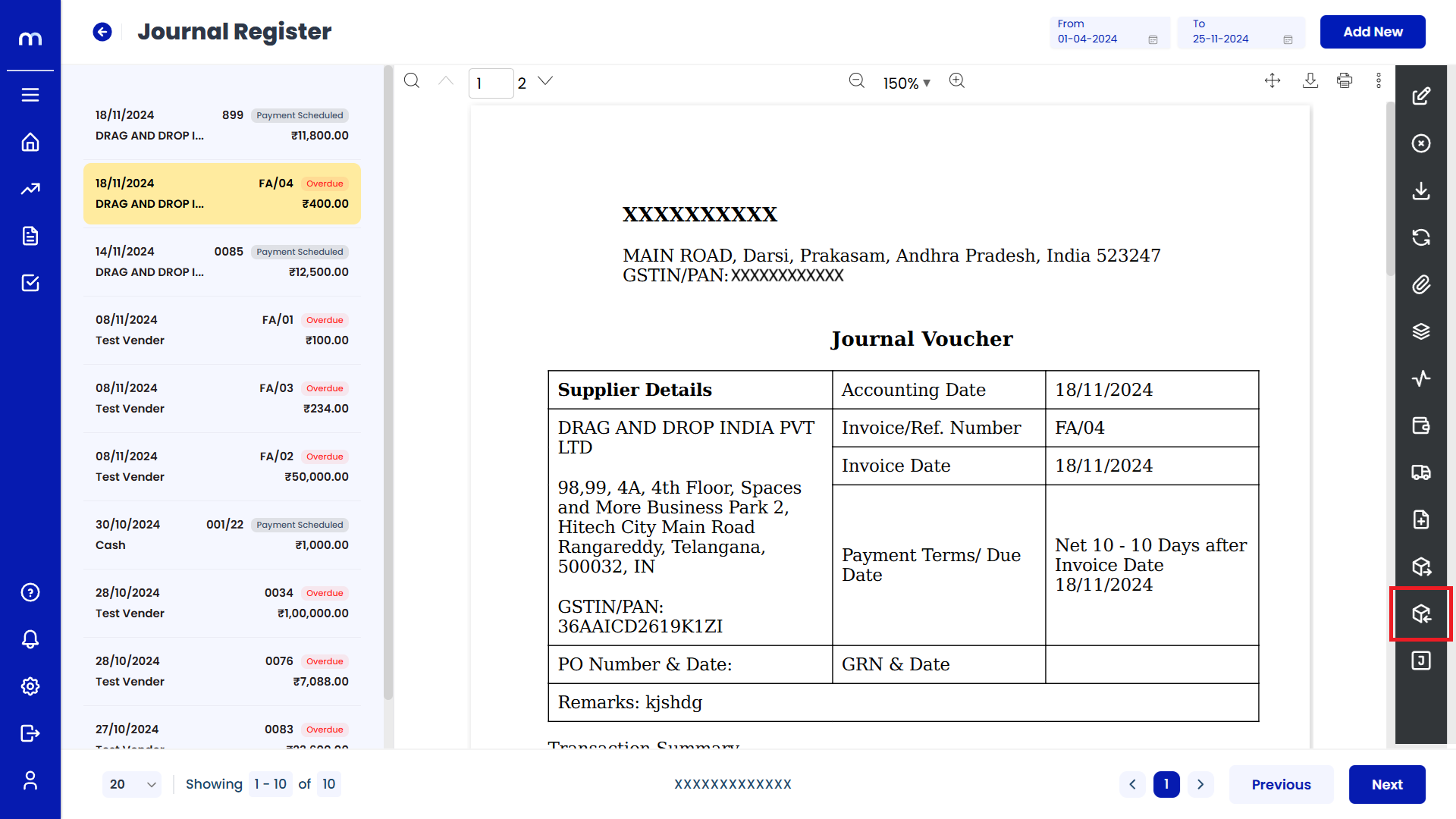
Click on Add New
Bill of Entry page will be displayed as fallows and Click on Add New button.
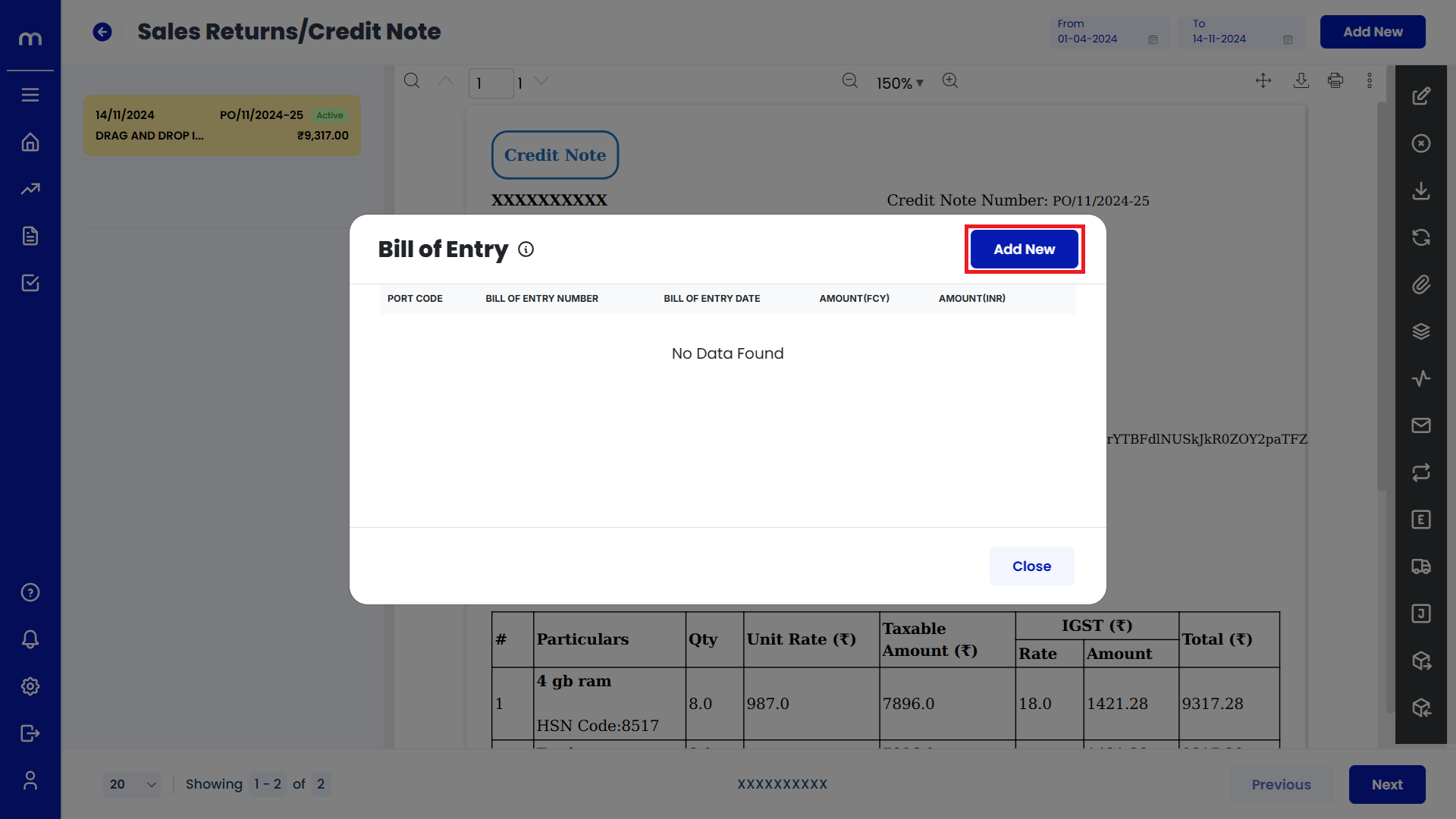
Click on Submit
Add New page will be displayed as fallows, Fill in all required details and Click on Submit button.