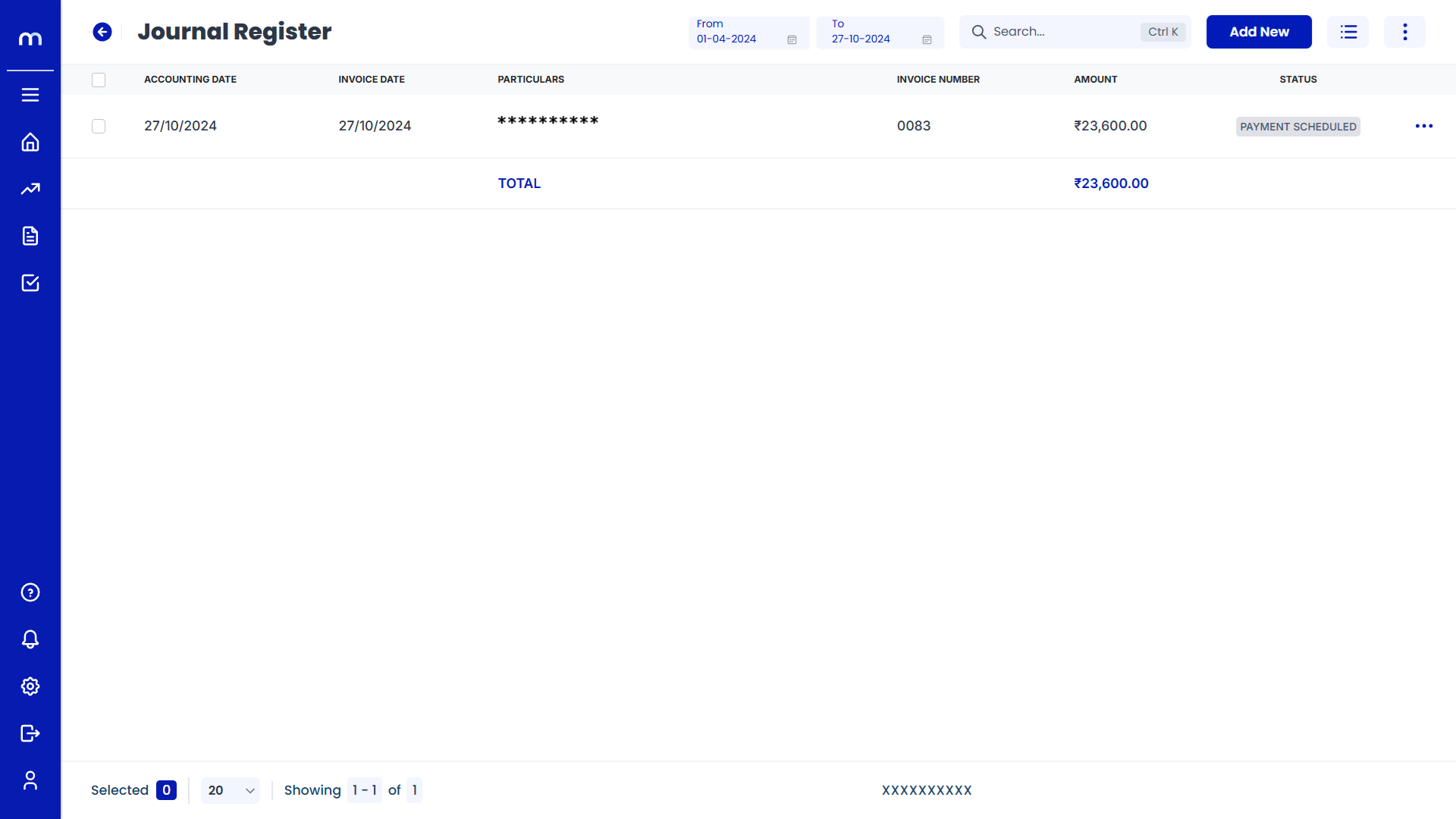How to create Purchase Order (PO)?
Navigation
Purchase Order can be created in two ways.
Flow-1:
Go to Home > Reports > Purchases (Procure to Pay) > Purchase Order (PO). Under Purchases (Procure to Pay), click on Purchase Order (PO).
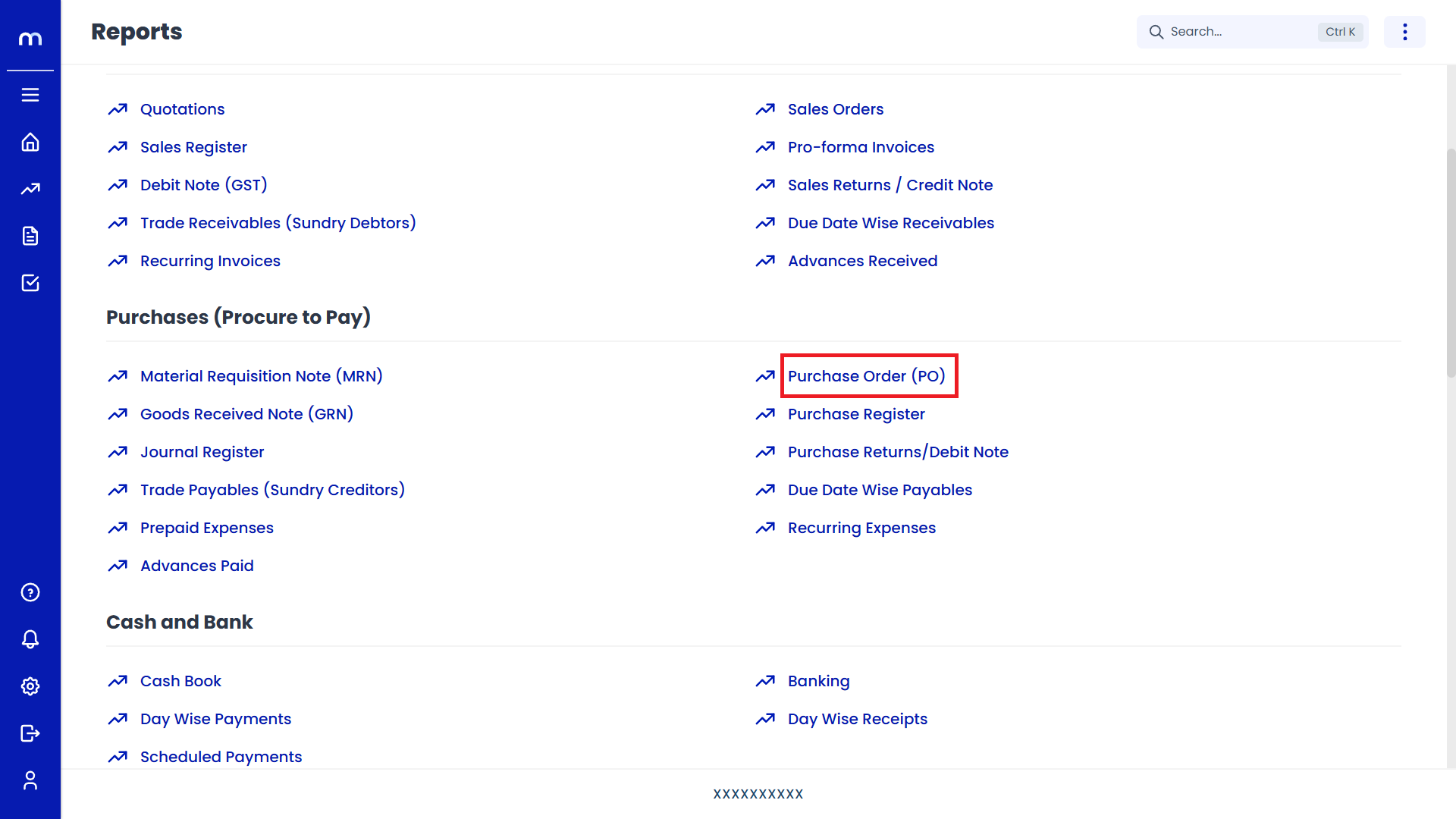
Flow-2:
Go to Dashboard > Add New > Purchase Order.
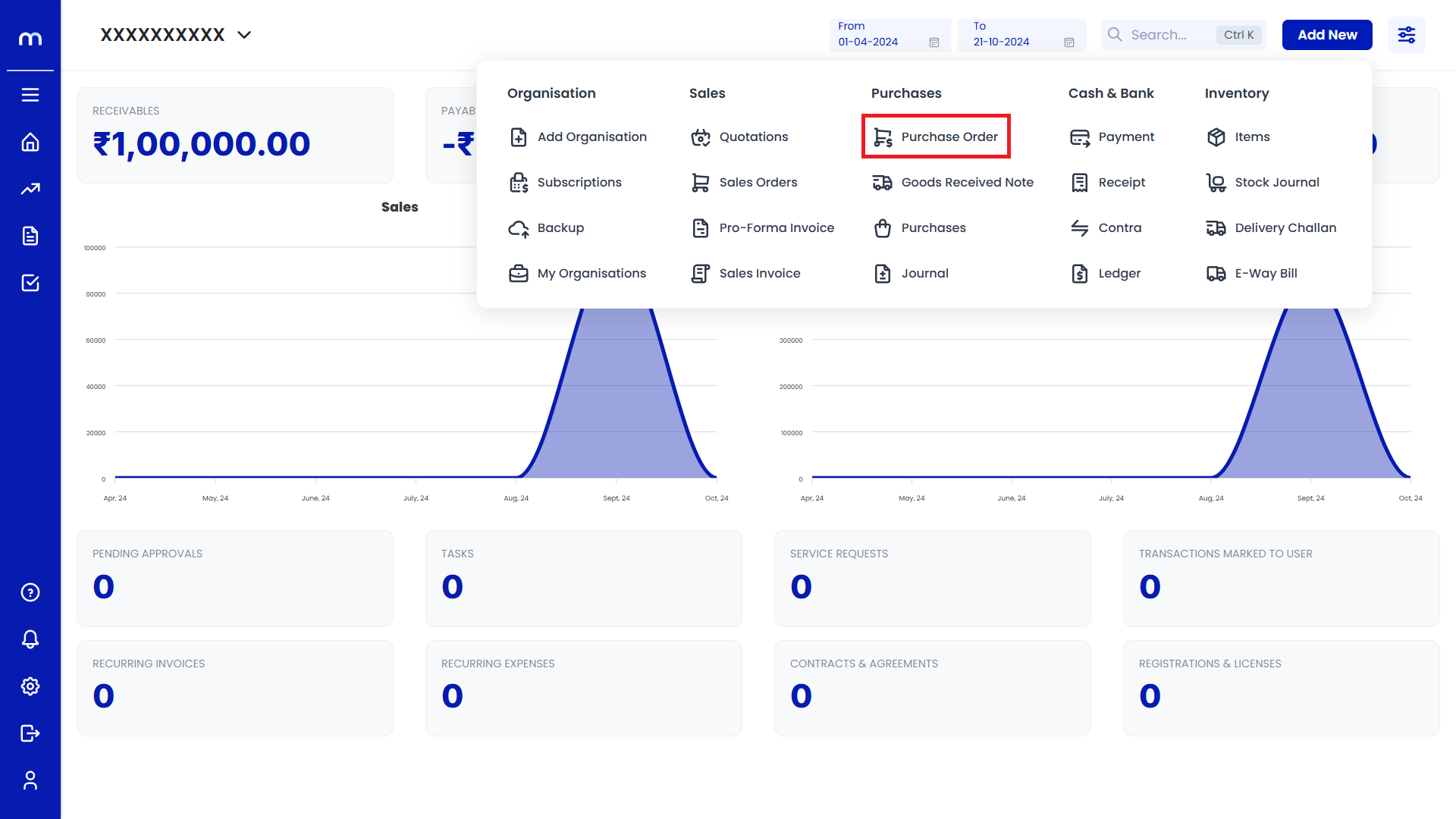
Click on Add New.
Purchase Order Page will be displayed as follows and Click on Add New Button.
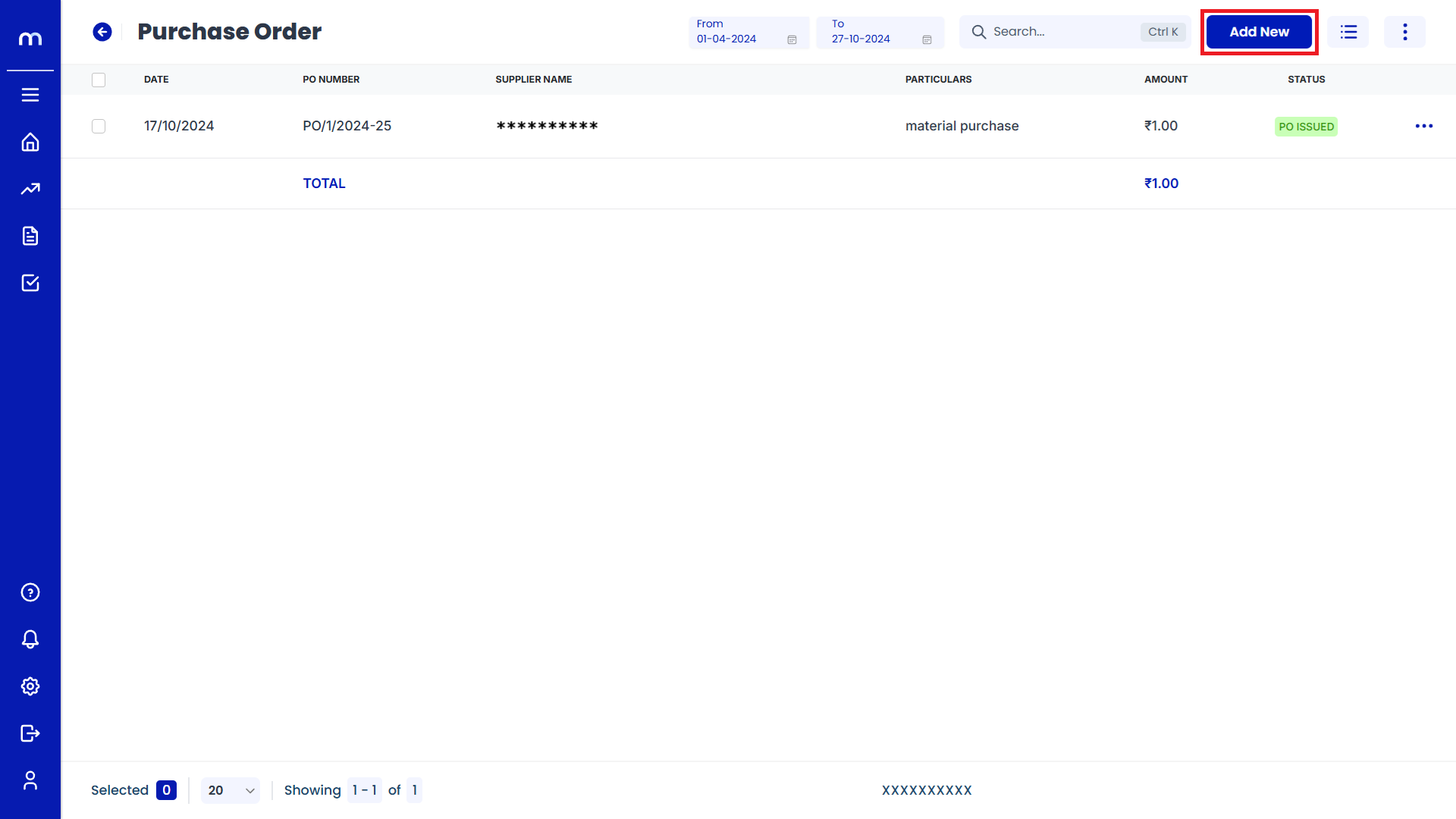
Click on Save
Purchase Order page will be displayed as Follows, Fill in all required details and click on Save button.
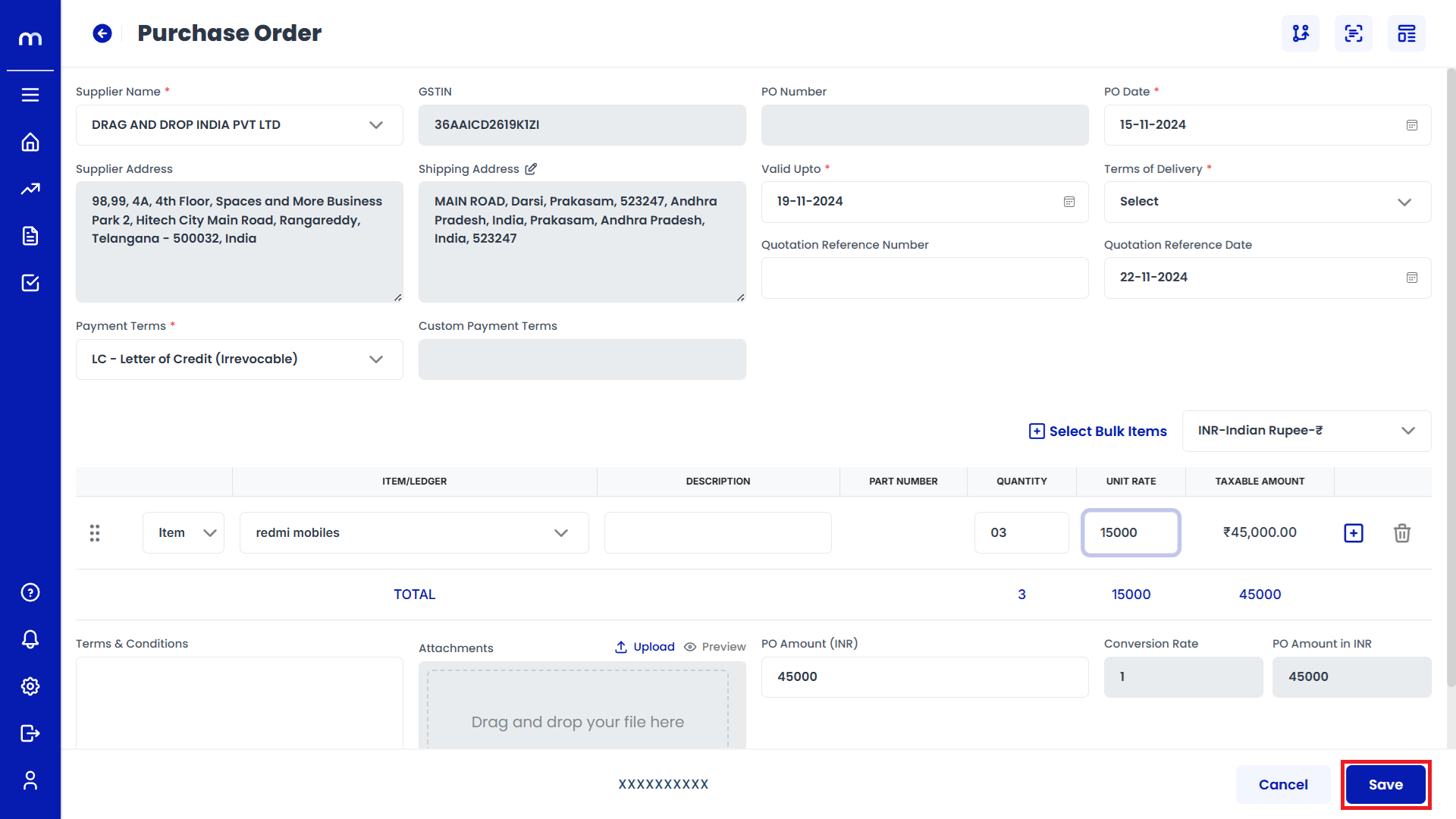
Select on Purchase Order
Purchase Order page will be created successfully and Select on Purchase Order
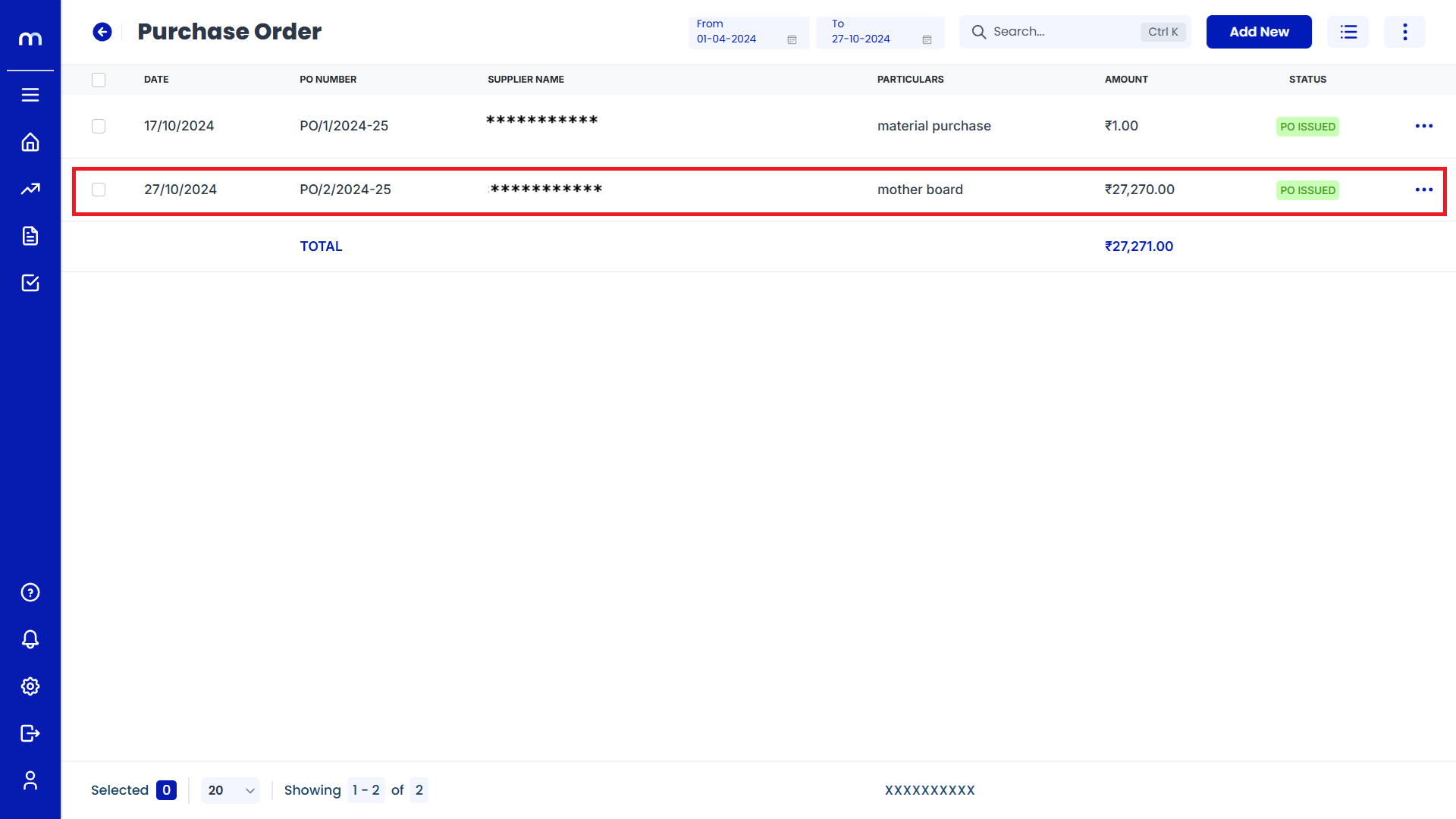
Click on Edit
Purchase Order Template page will be displayed as fallows and Click on Edit button.
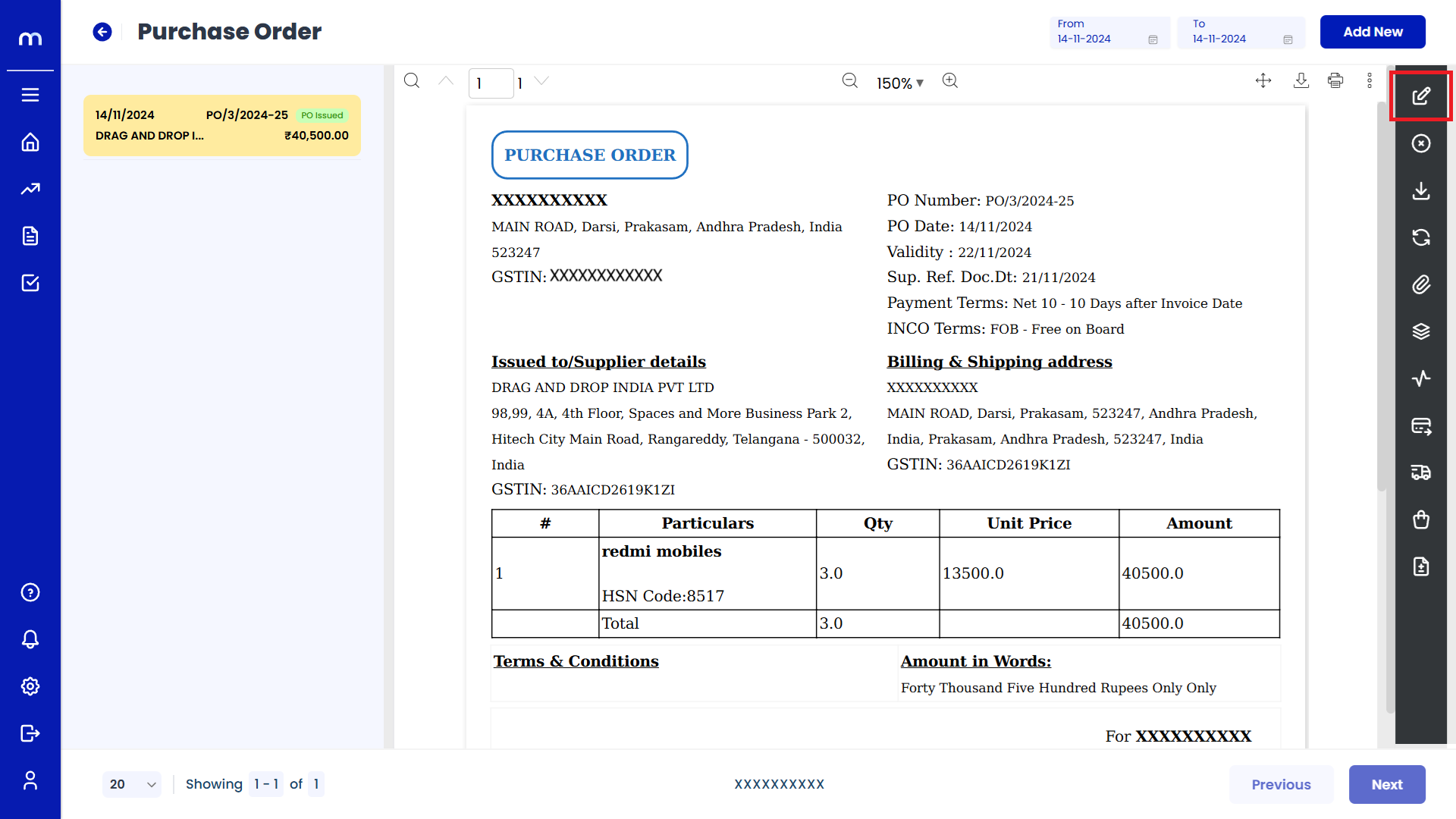
Click on Update
Purchase Order page will be displayed as Follows, Change the mandatory fields and click Update button.
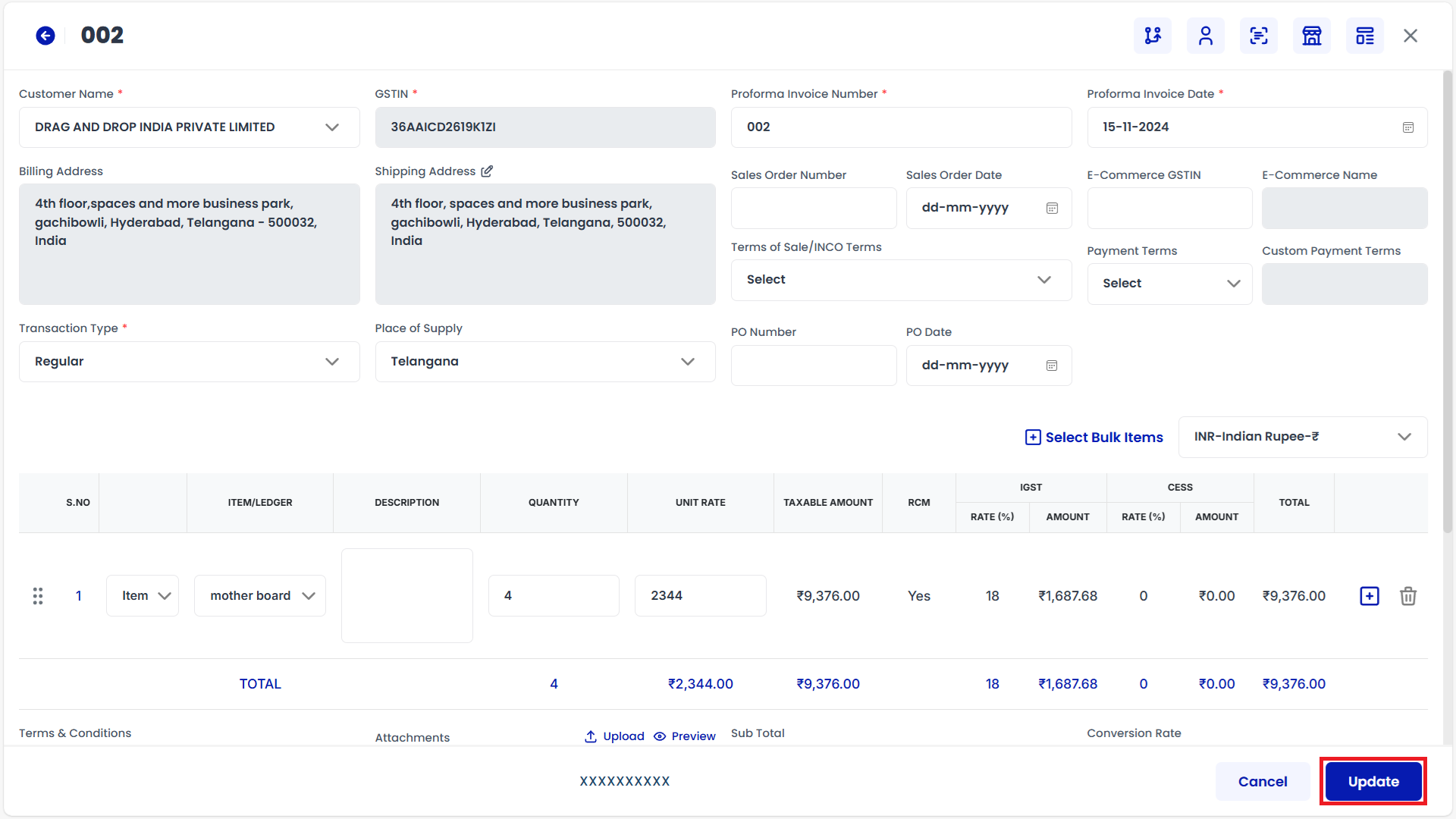
Click on Save
Edit Remarks page will be displayed as Follows, Enter the Remarks and click Save button.
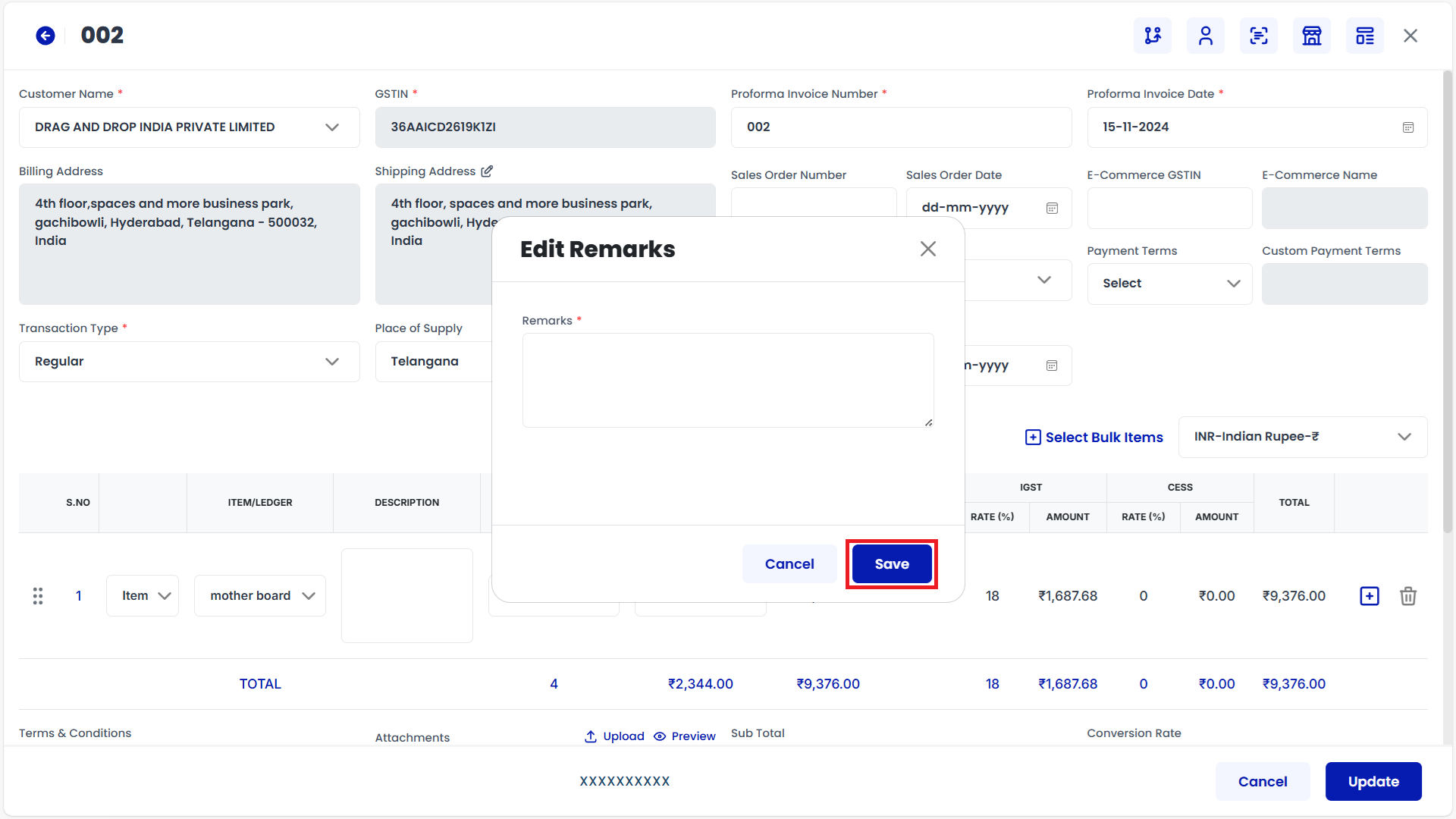
Click on Cancel
Purchase Order Template page will be displayed as fallows and Click on Cancel button.
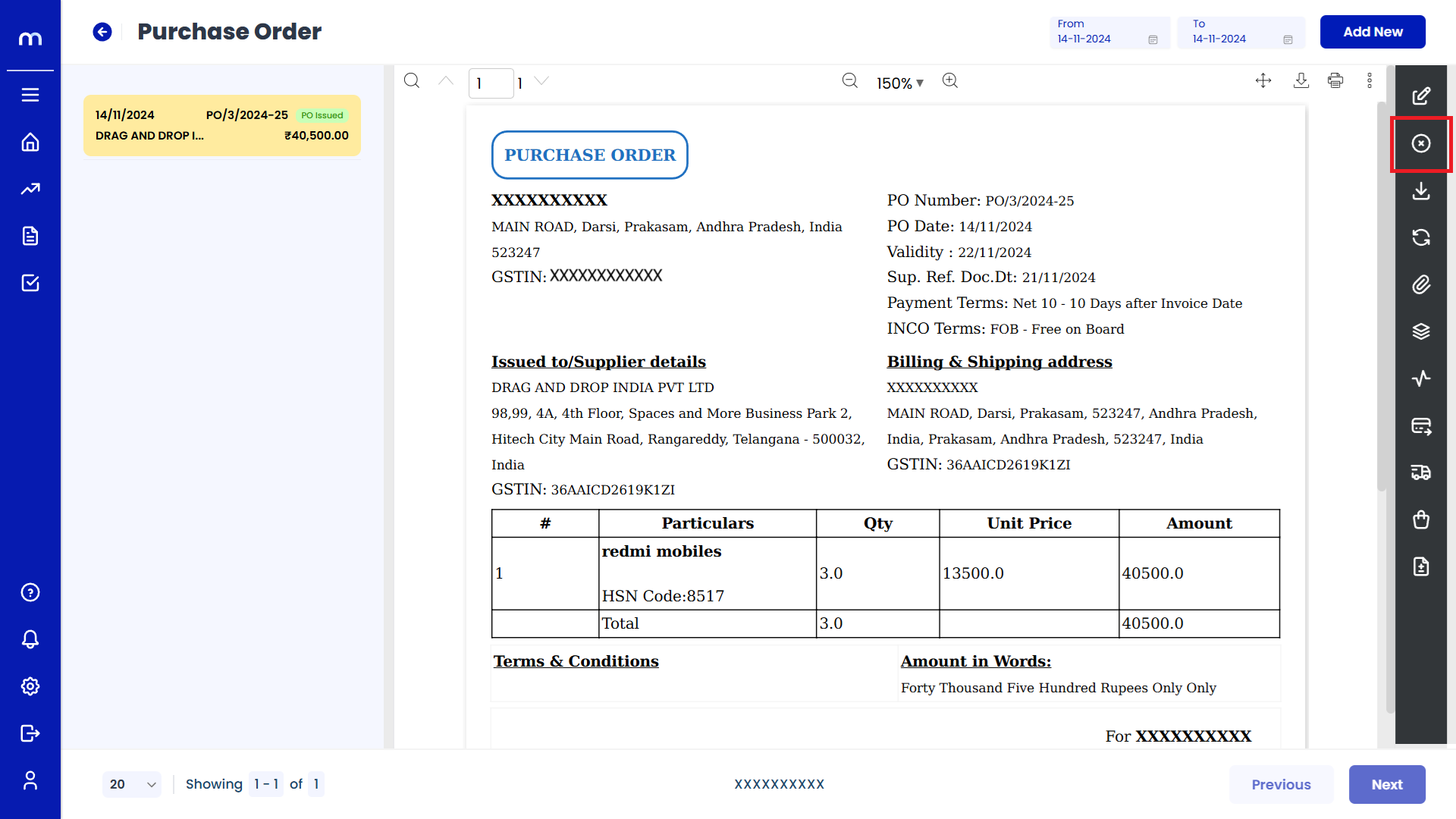
Click on Submit
Cancel page will be displayed as Follows, Enter the Reason code and Remarks and click Submit button.
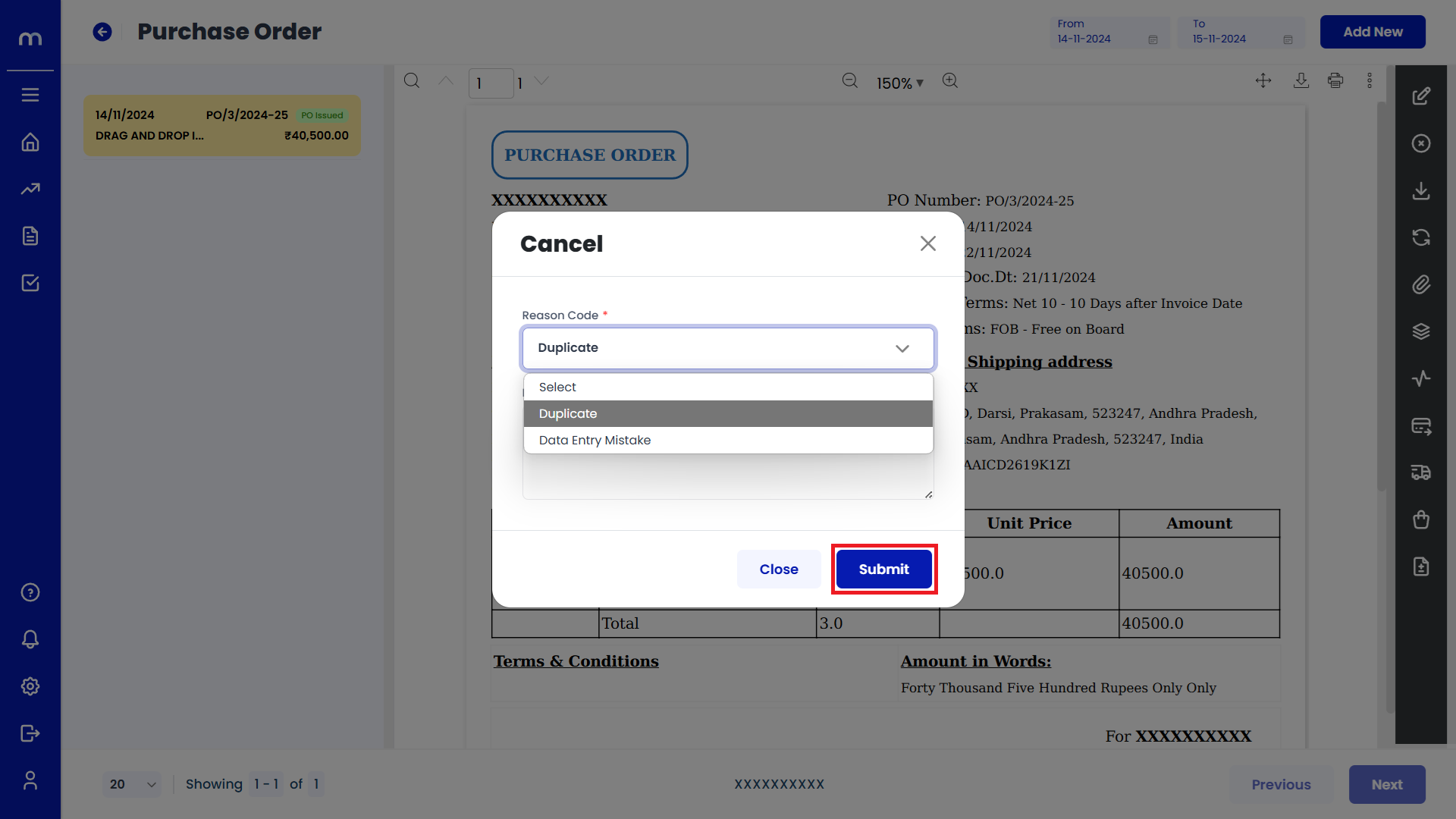
Click on Download
Purchase Order Template page will be displayed as fallows and Click on Download button. Download the provided Template file.
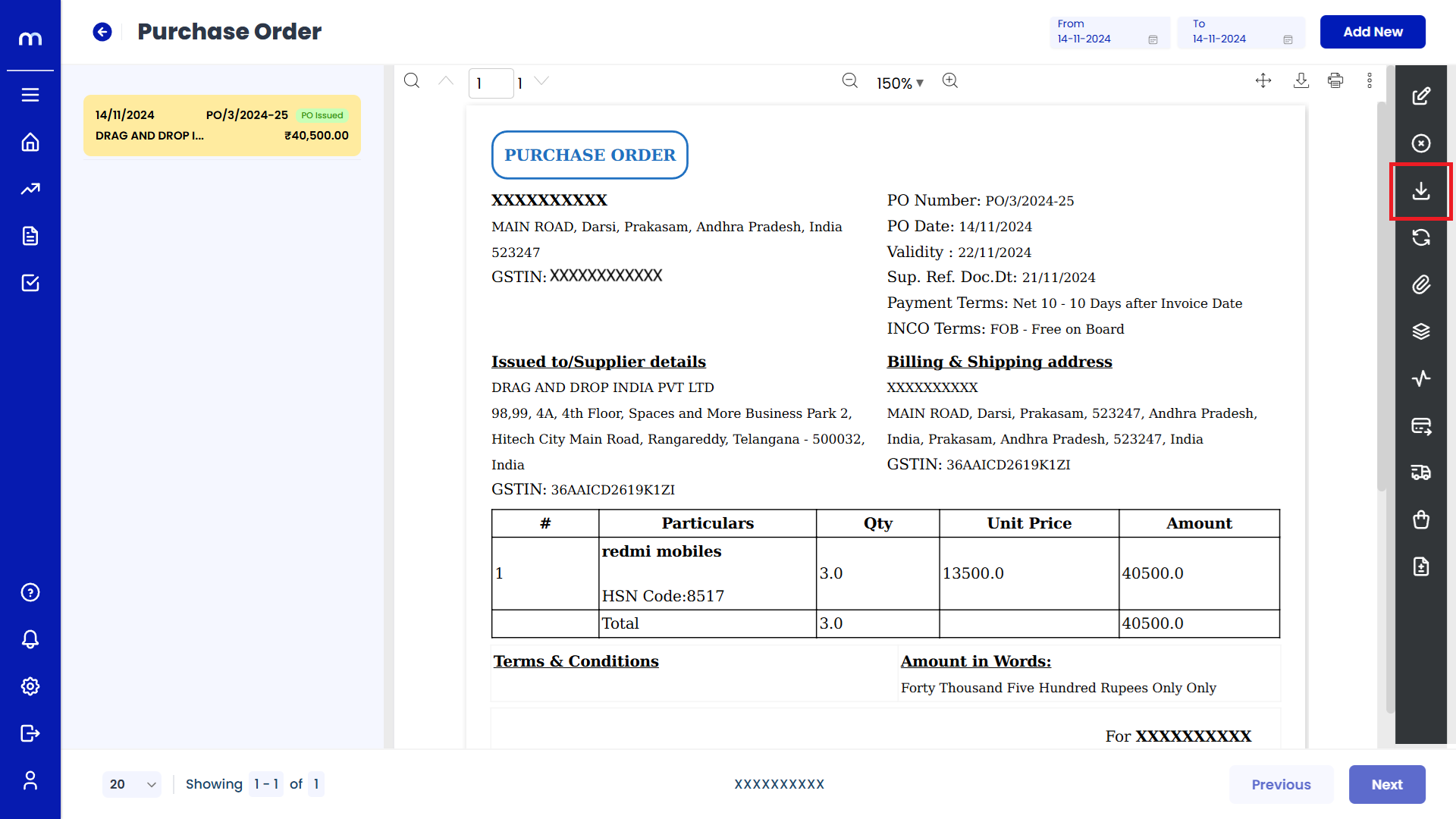
Click on Transaction Flow
Purchase Order Template page will be displayed as fallows and Click on Transaction Flow button.
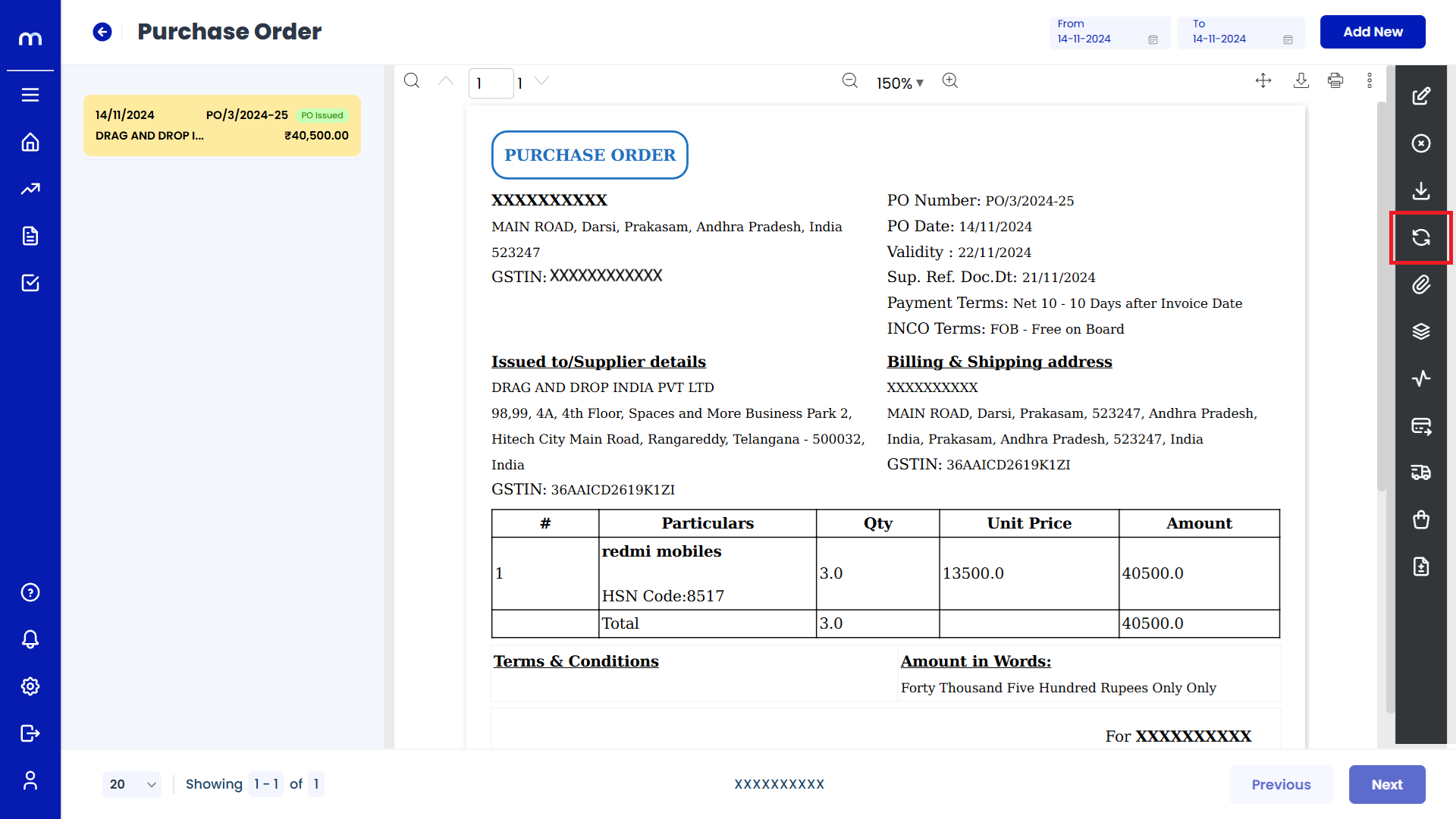
Click on Attachments
Purchase Order Template page will be displayed as fallows and Click on Attachments button.
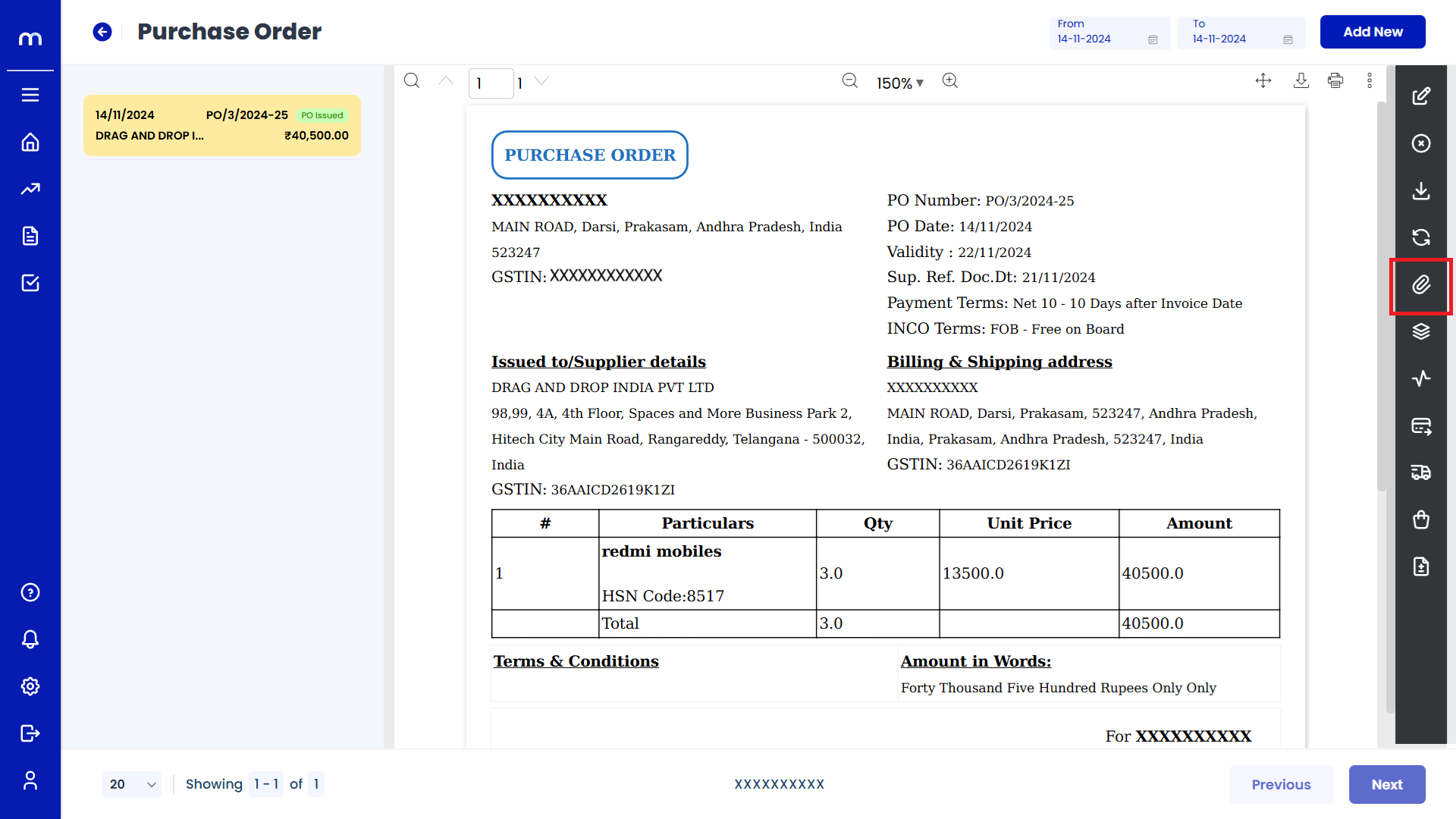
Click on Add New
Attachment page will be displayed as Follows and click Add New button.
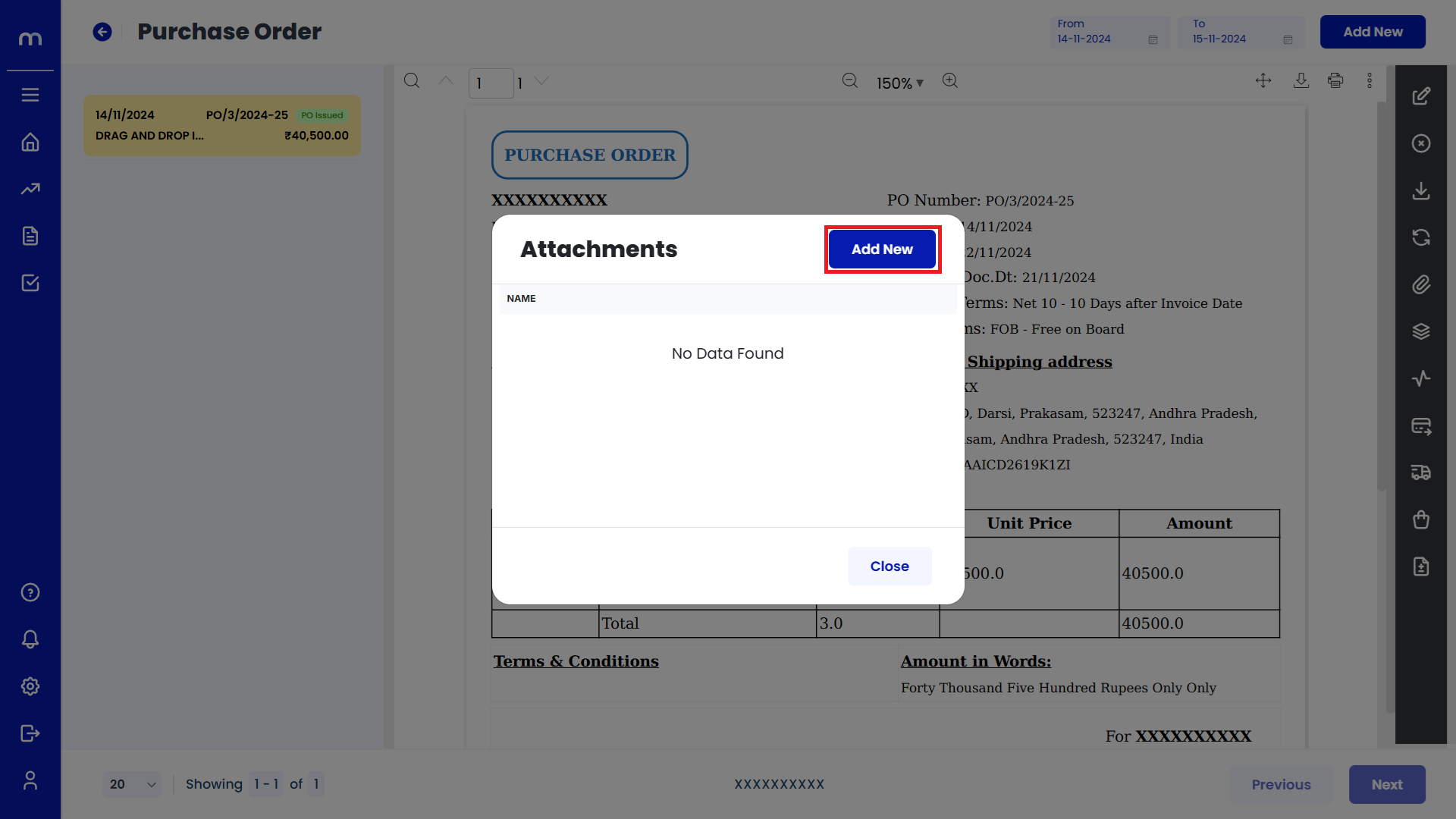
Uploaded File
PDF File was uploaded successfully.
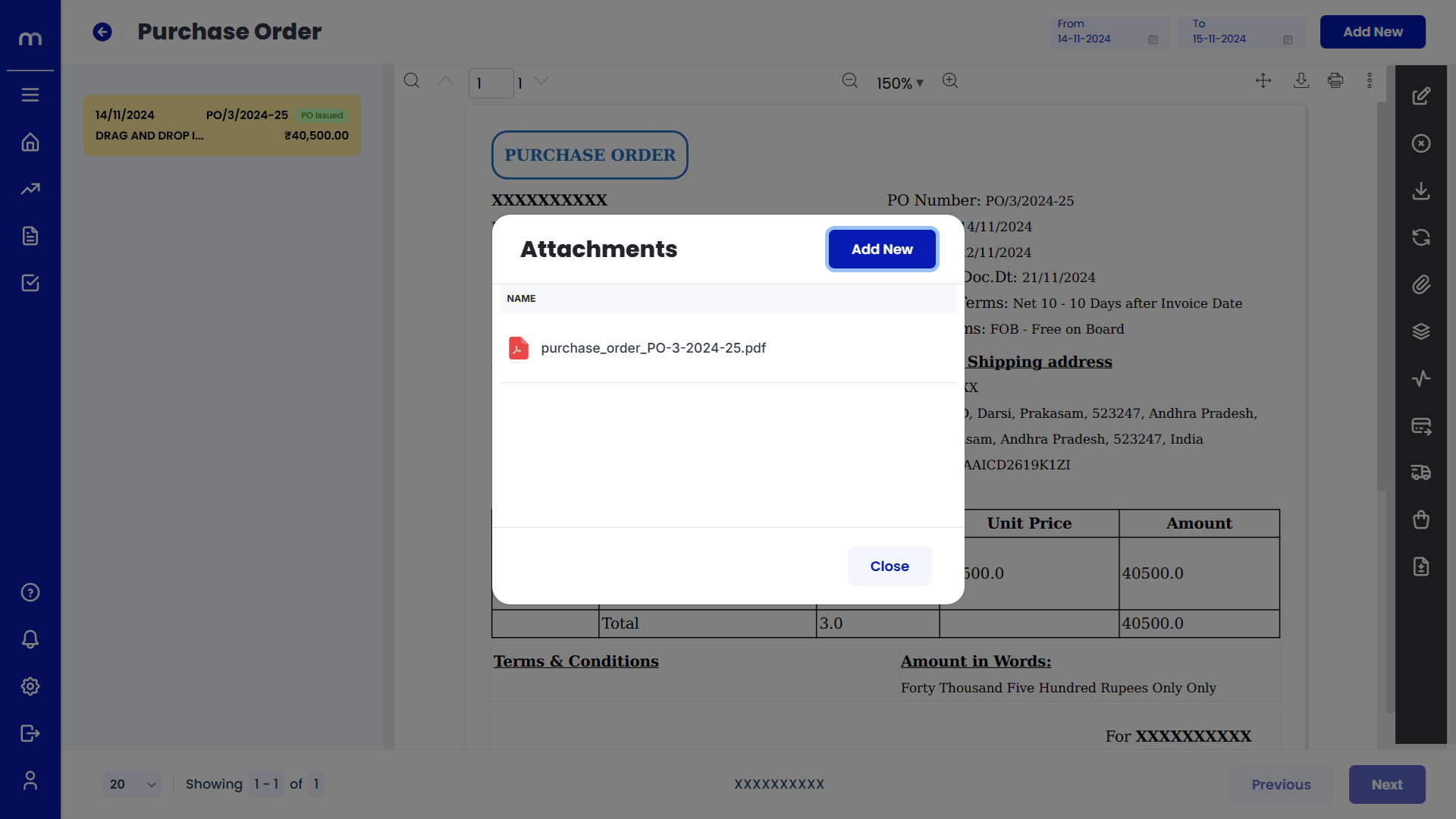
Click on View Versions
Purchase Order Template page will be displayed as fallows and Click on View Versions button.
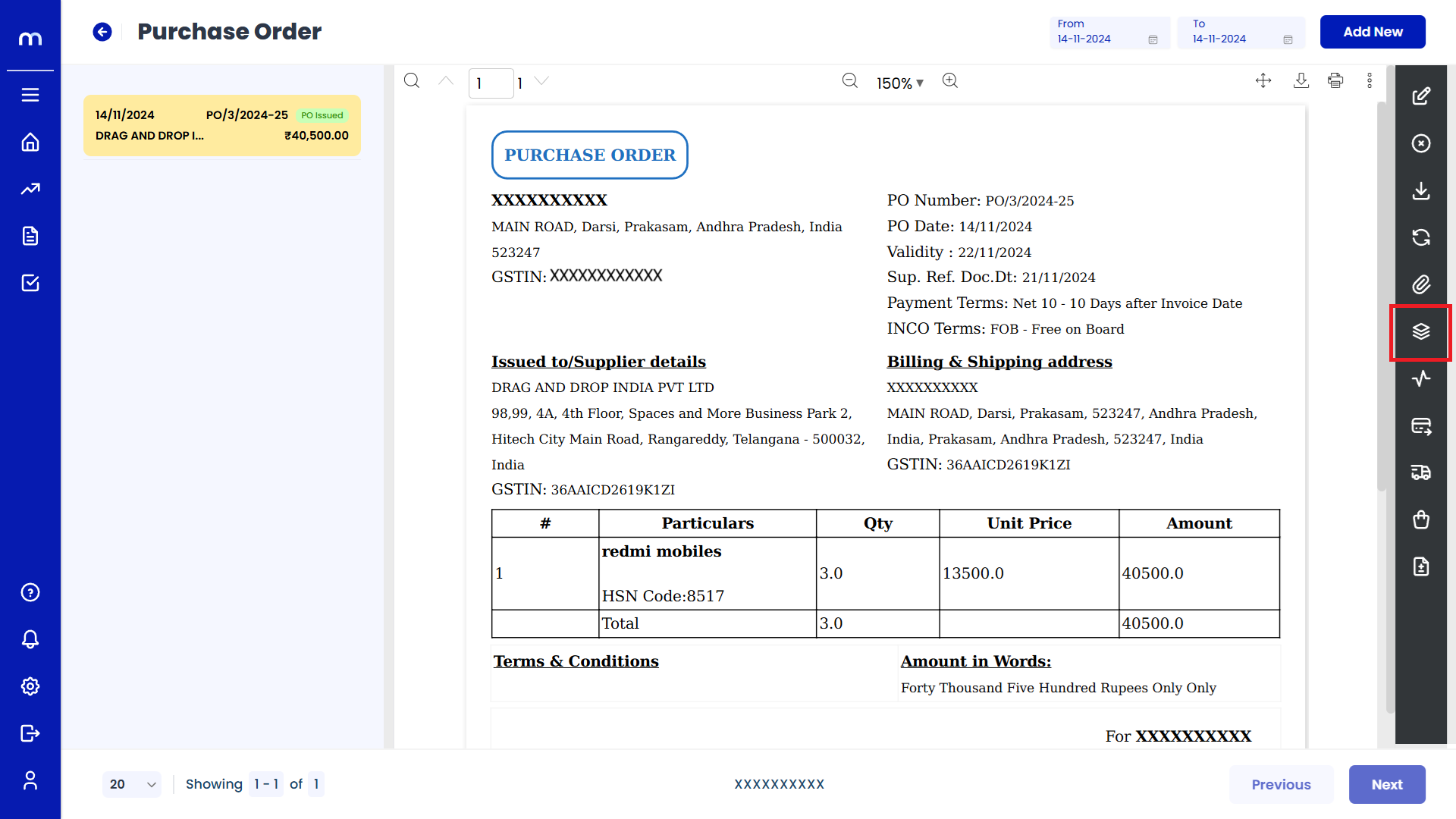
View Versions List
View Versions page will be displayed as fallows.
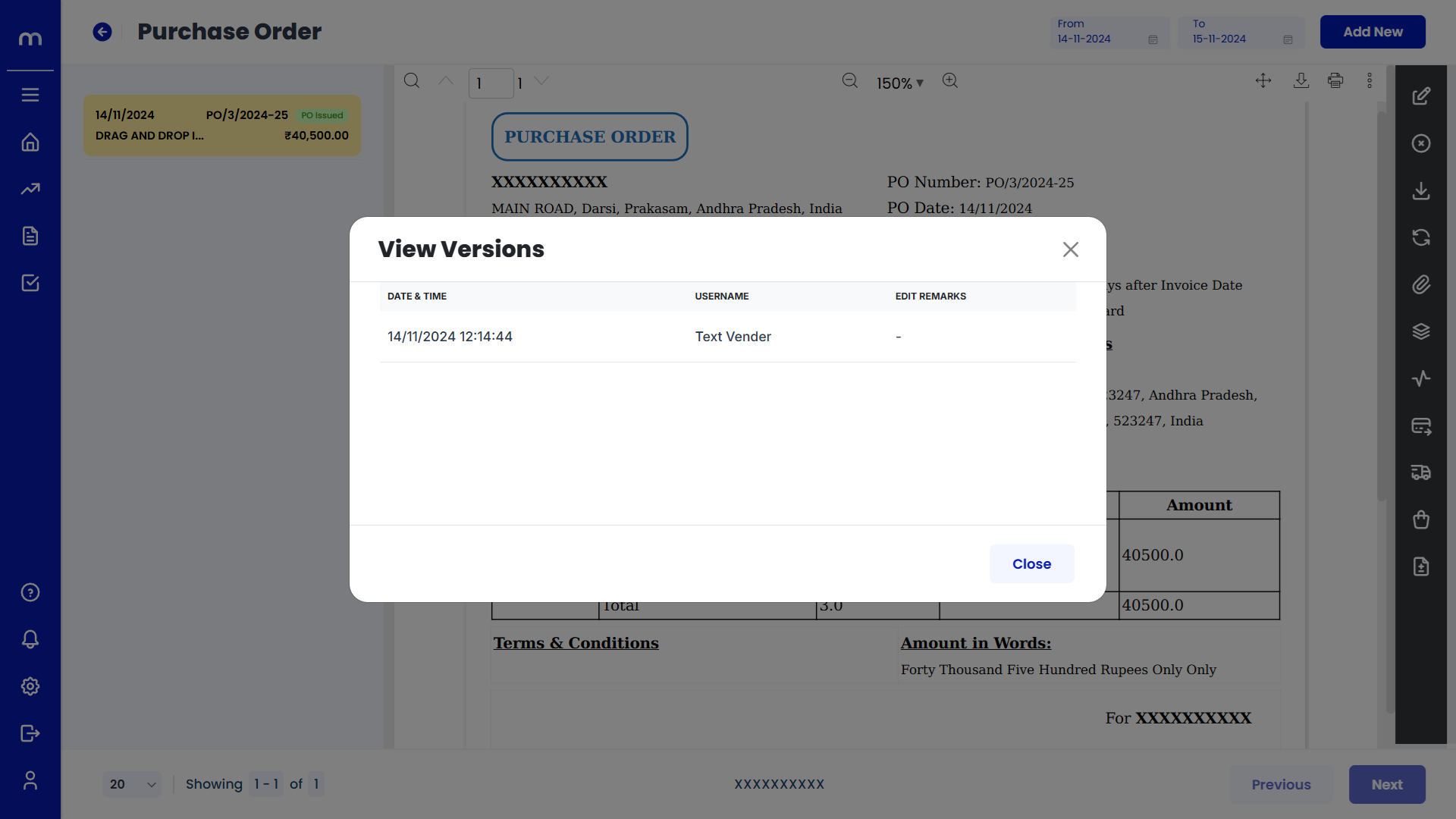
Click on Activity Report
Purchase Order Template page will be displayed as fallows and Click on Activity Report button.
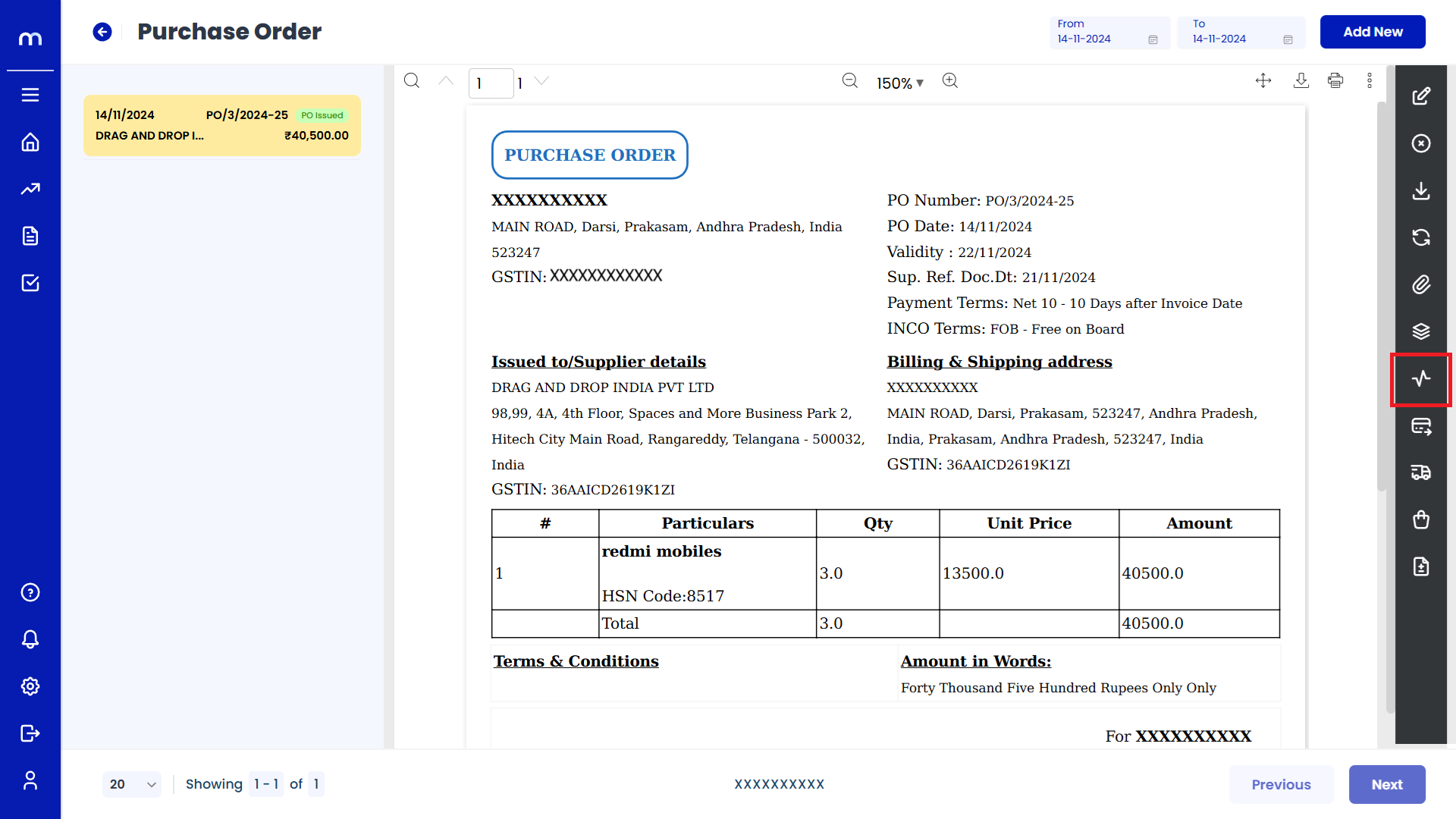
Activity Report List
Activity Report page will be displayed as fallows.
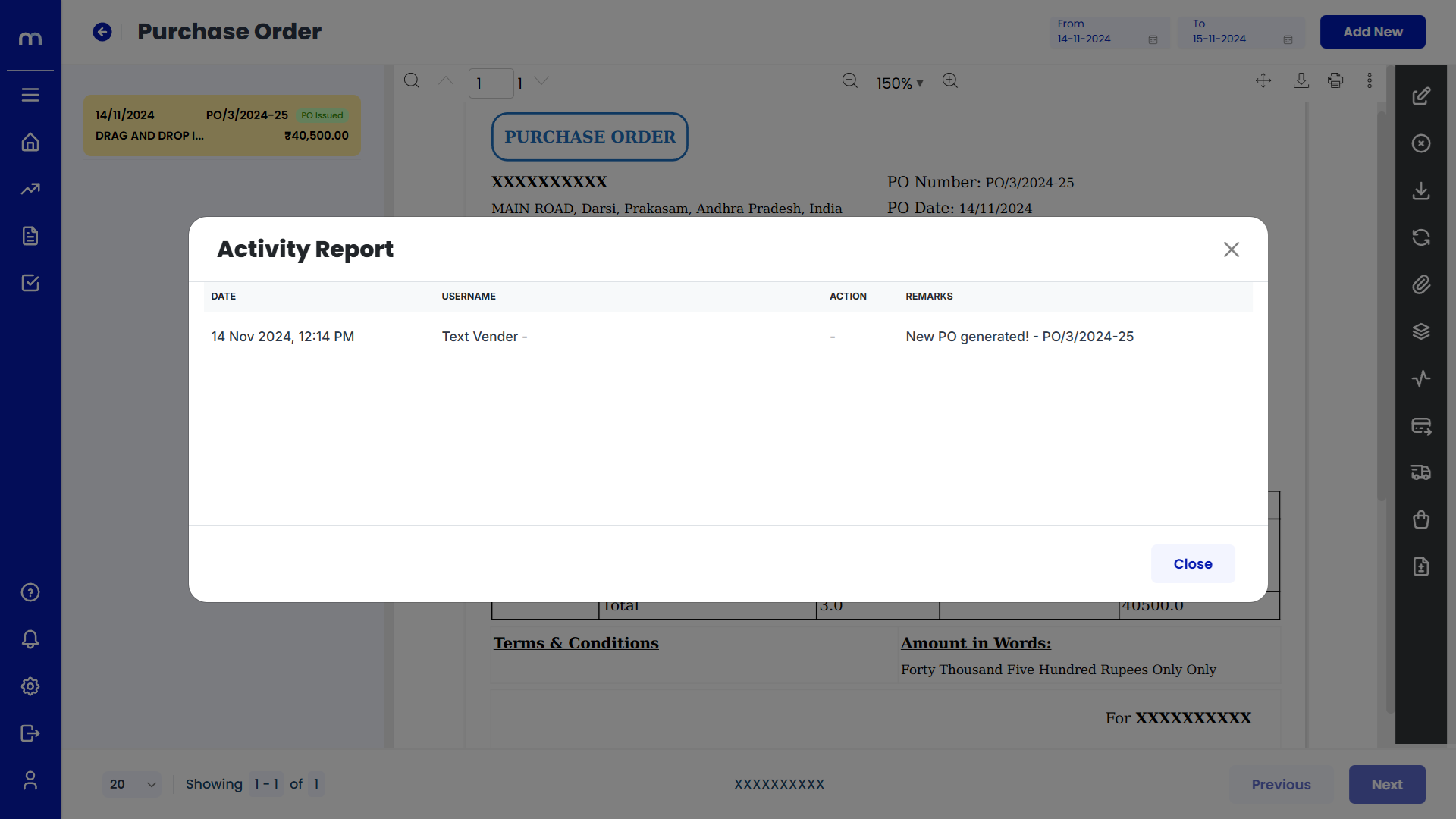
Click on Payments
Purchase Order Template page will be displayed as fallows and Click on Payments button.
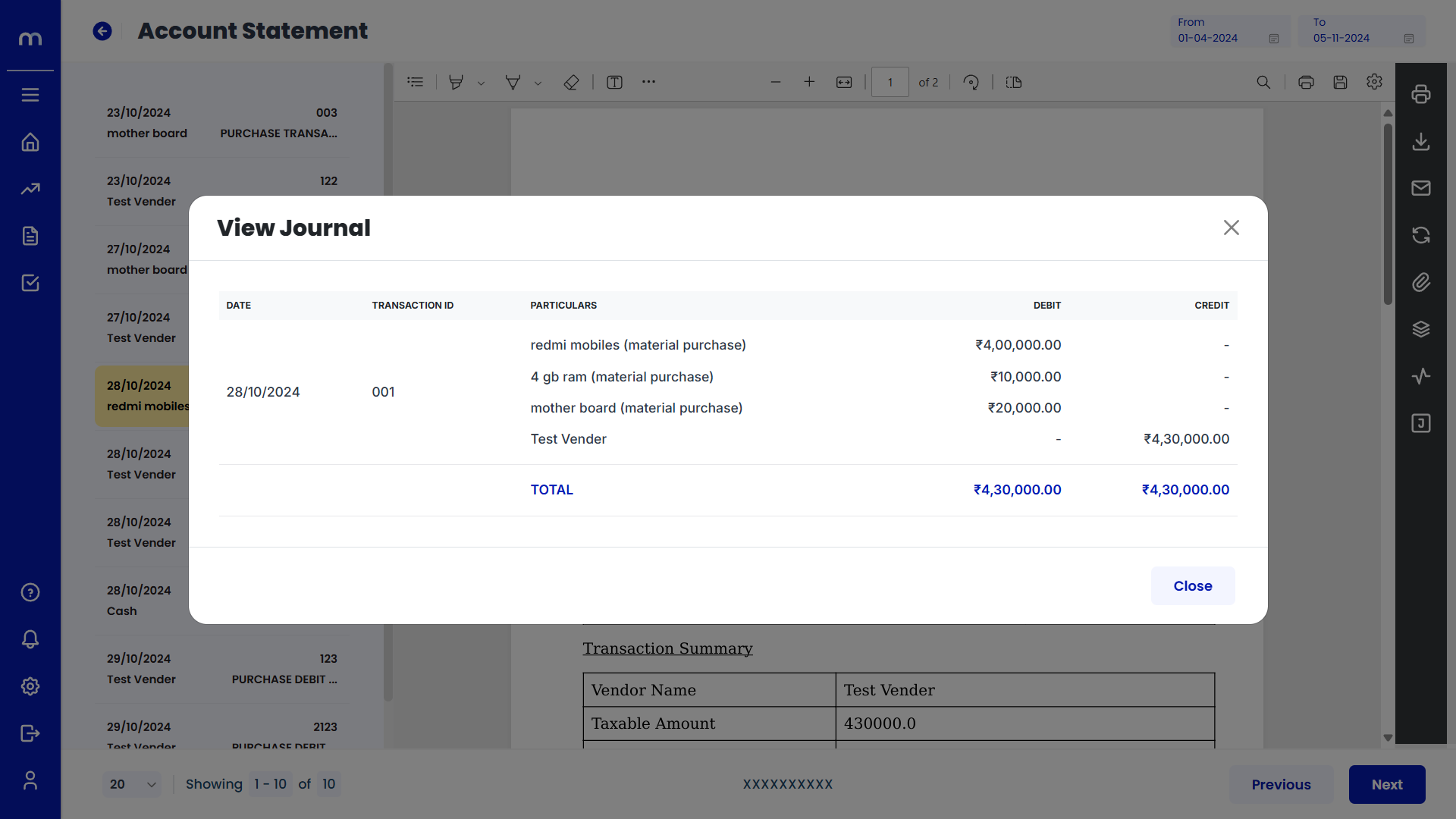
Click on Add New
Payments page will be displayed as Follows and click Add New button.
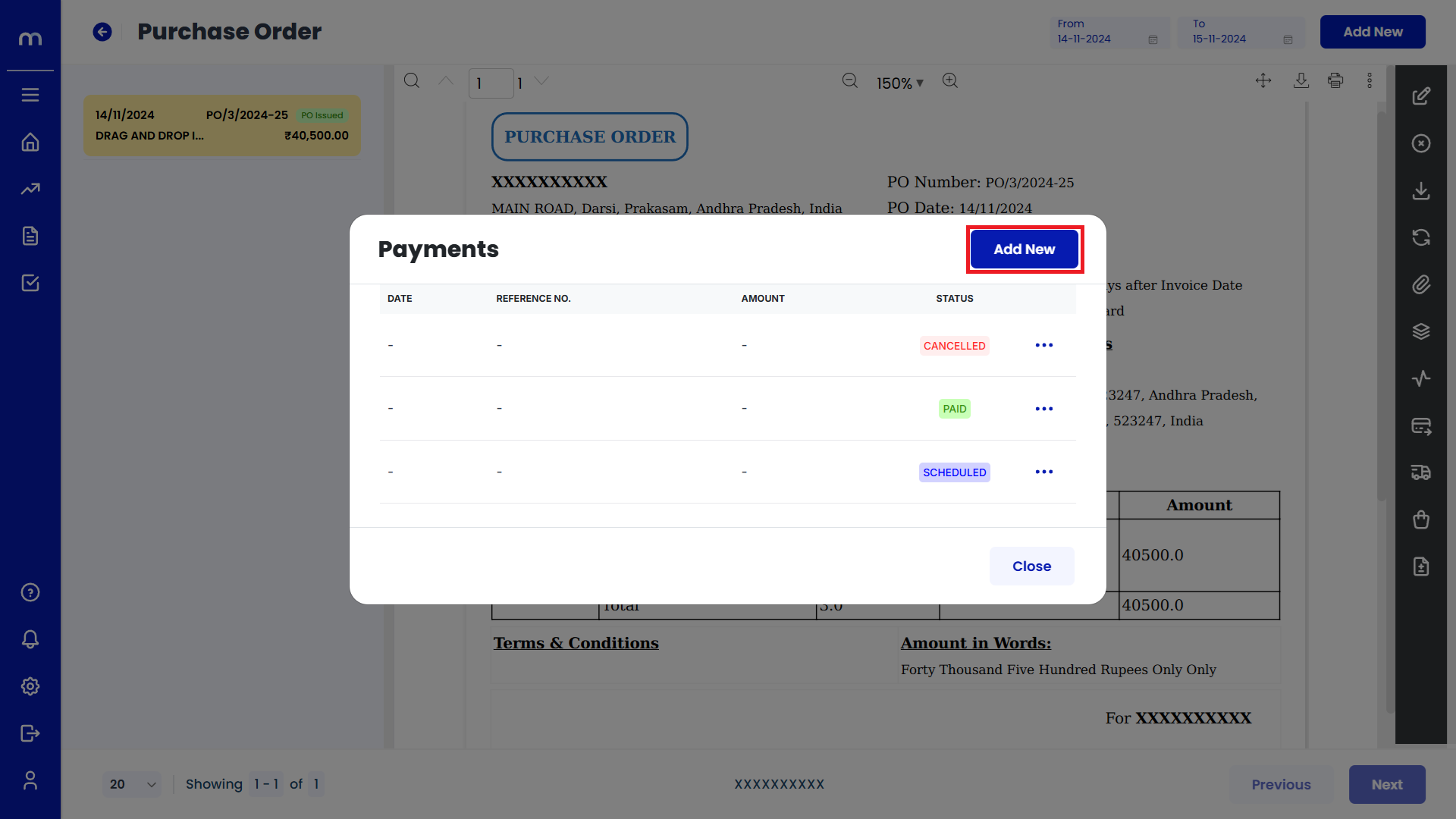
Click on Submit
Add New page will be displayed as Follows and click Submit button.
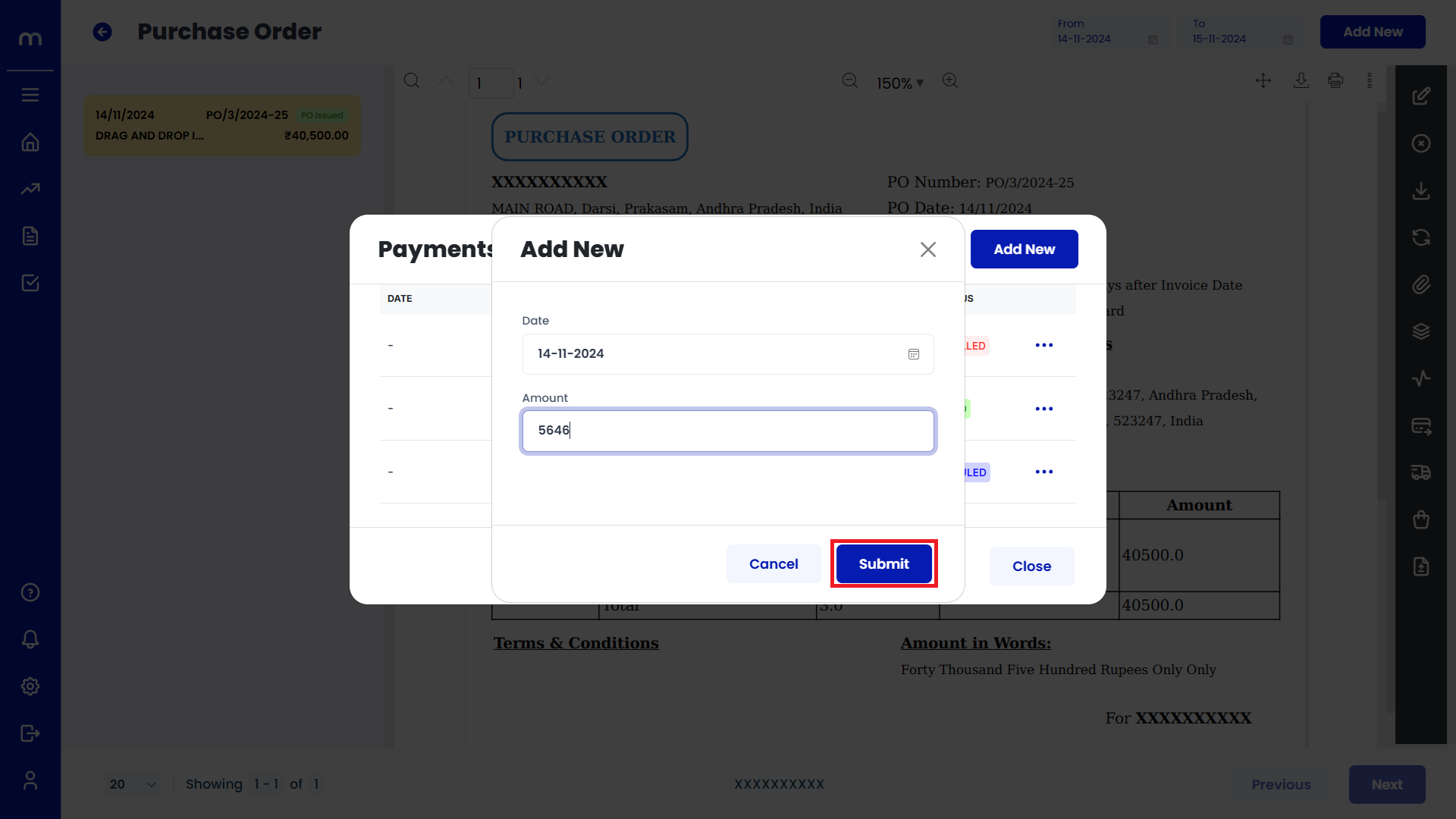
Click on Generate GRN
Purchase Order Template page will be displayed as fallows and Click on Generate GRN button.
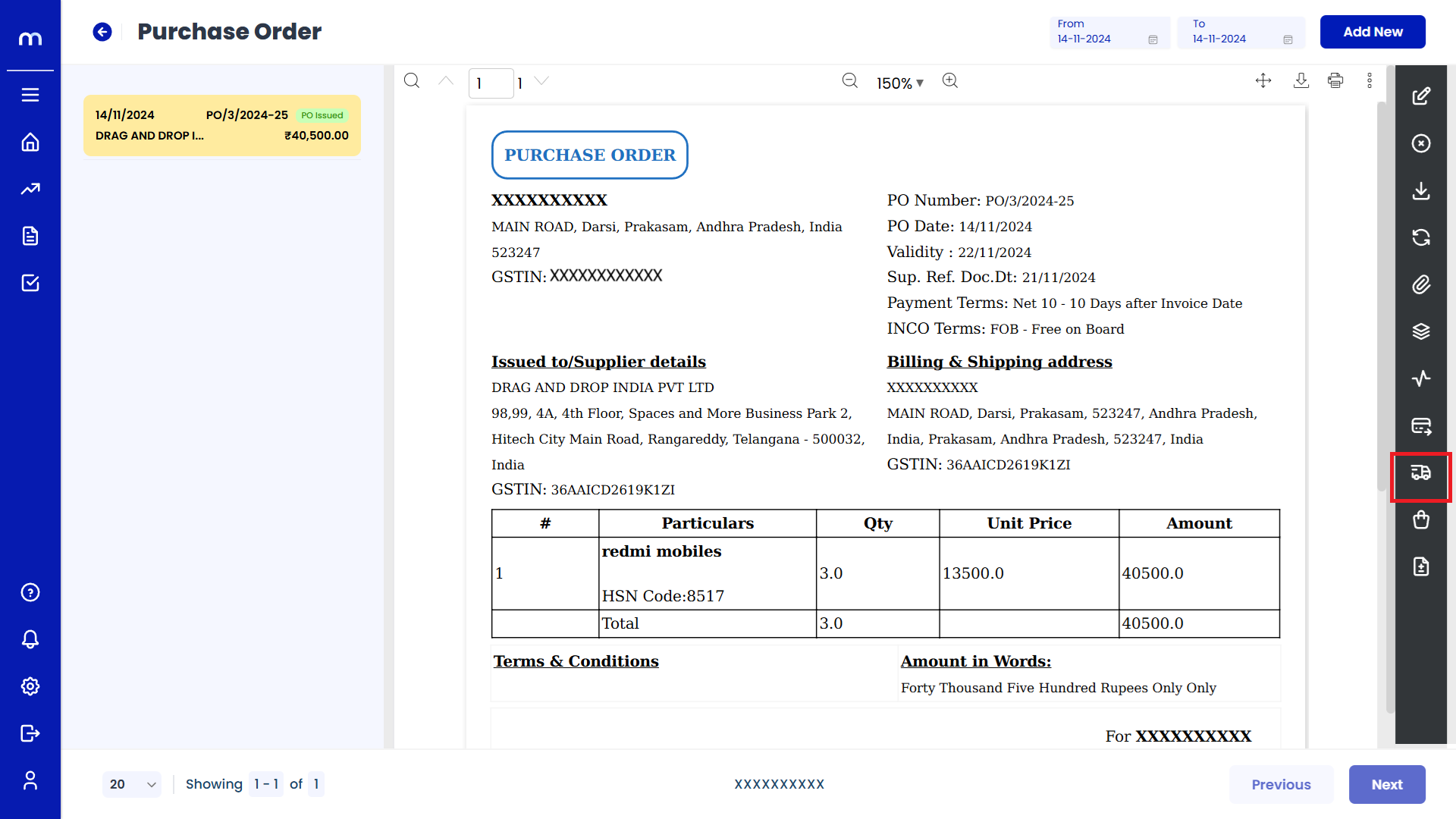
Click on Save
goods Received Note page will be displayed as Follows, Fill in all required details and click Save button.
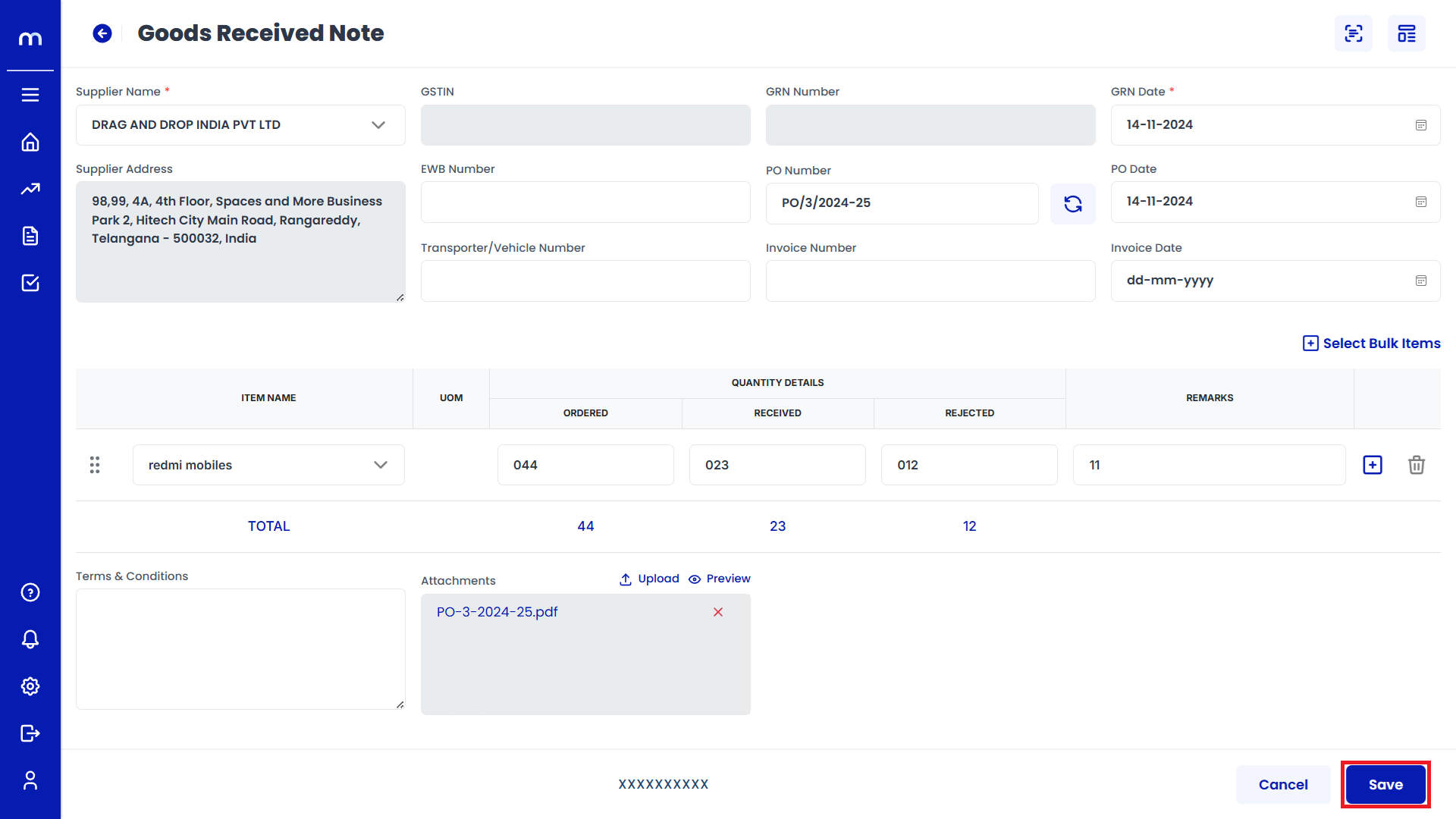
Created Goods Received Note
Goods Received Note page will be Created successfully.
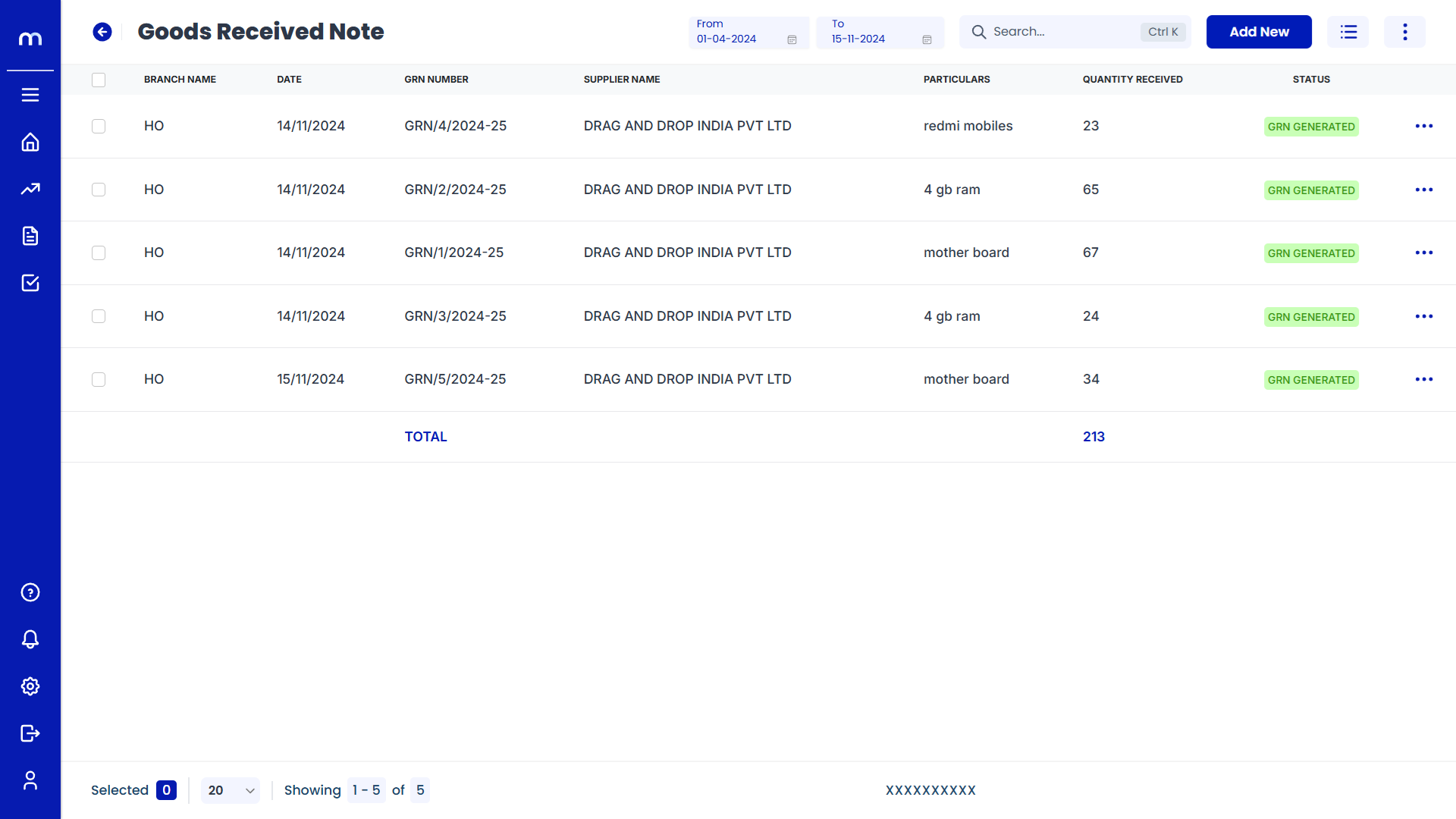
Click on Add to Purchases
Purchase Order Template page will be displayed as fallows and Click on Add to Purchases button.
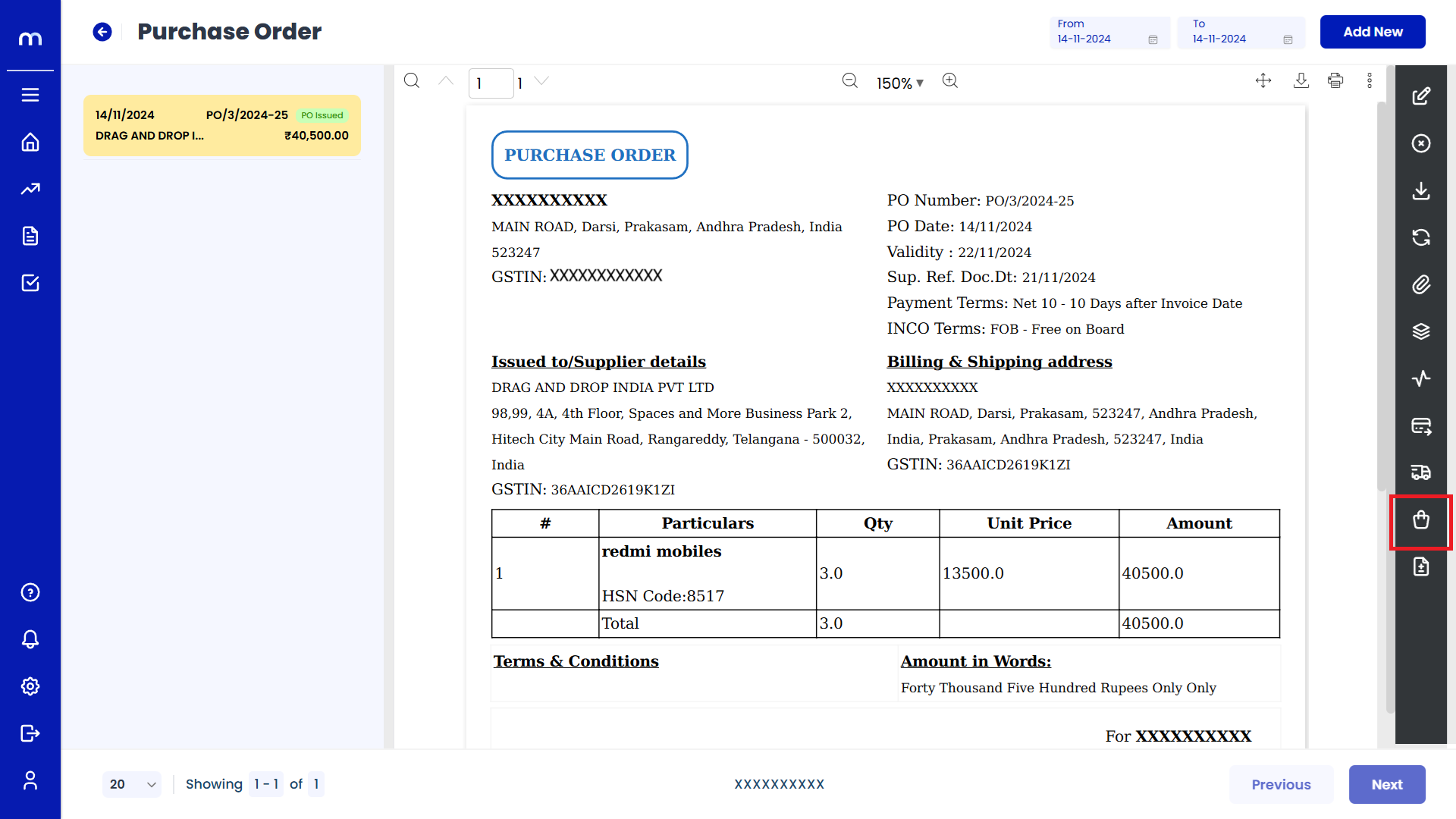
Click on Save
Purchases page will be displayed as fallows, Fill in all required details and Click on Save button.
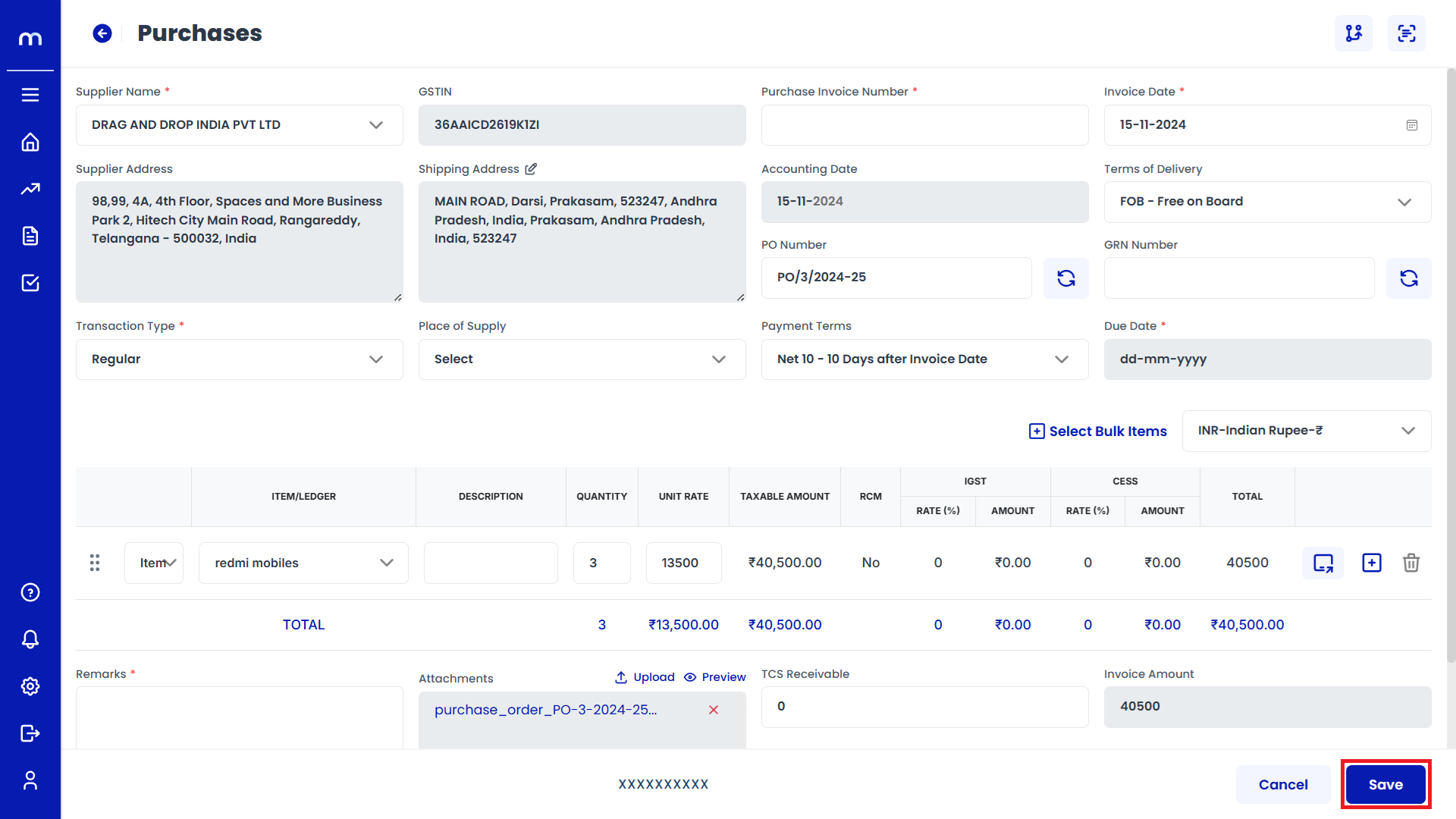
Created Purchase Register
Purchase Register page will be Created successfully.
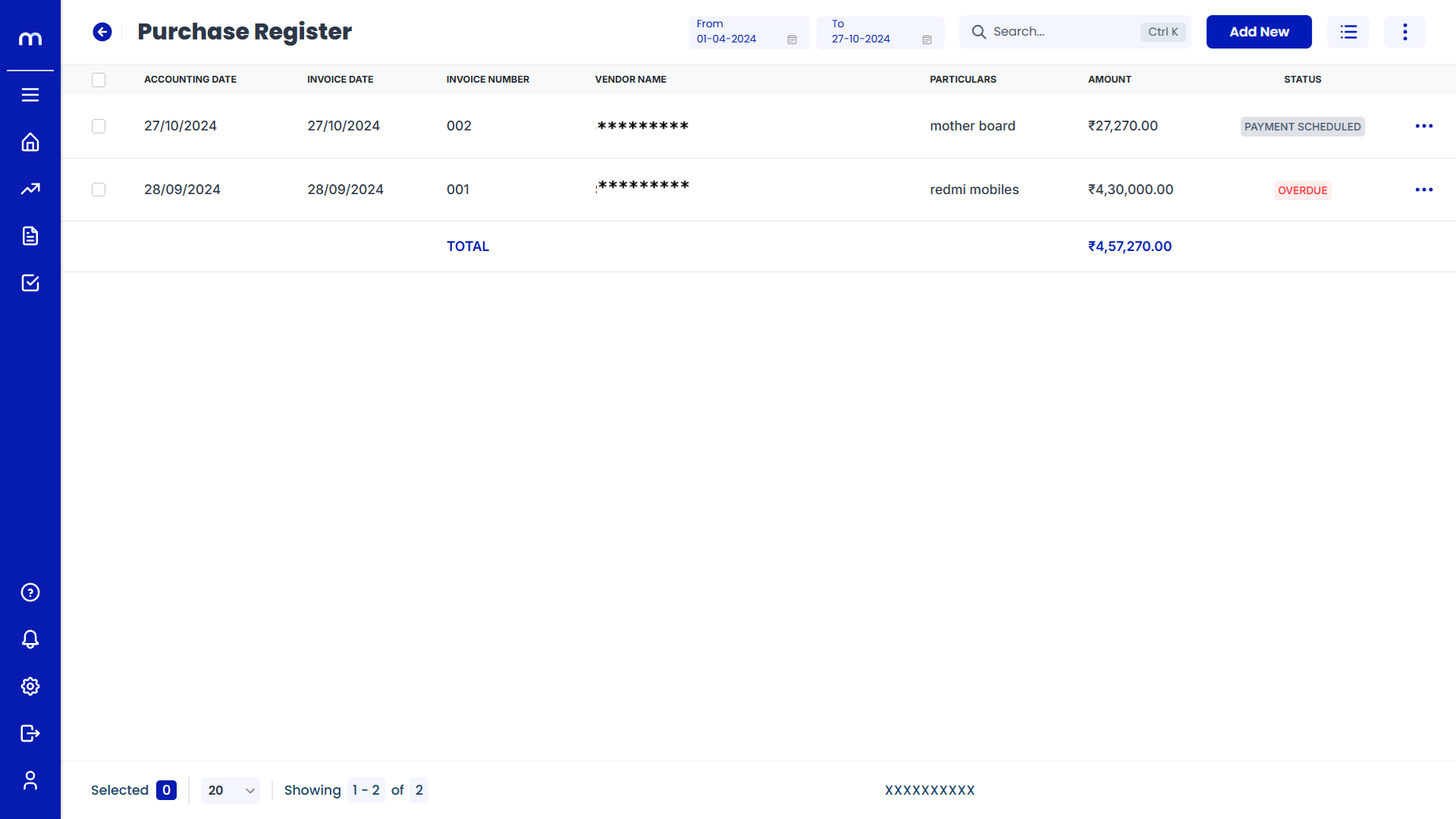
Click on Add to Journal
Purchase Order Template page will be displayed as fallows and Click on Add to Journal button.
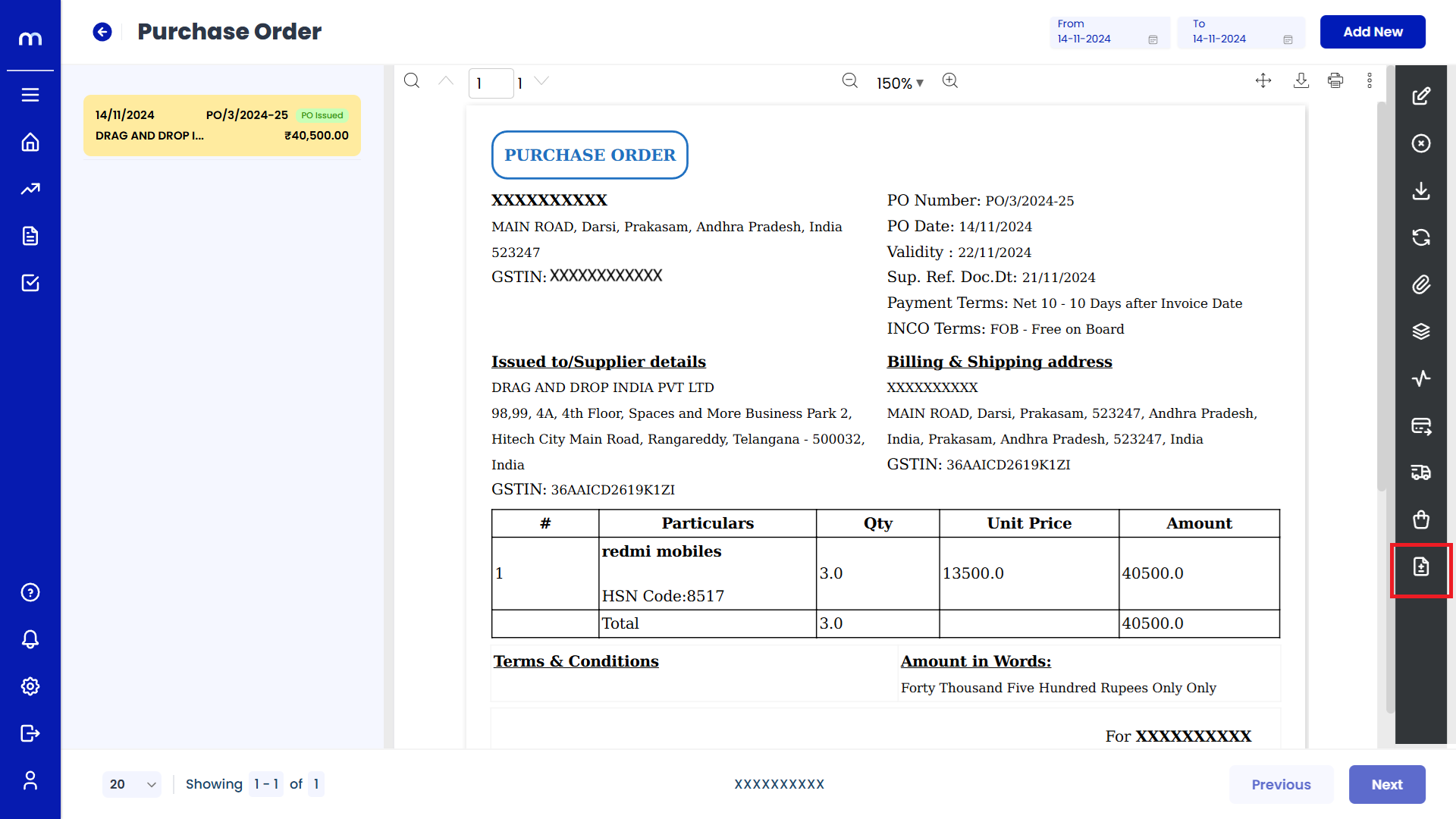
Click on Save
Journal page will be displayed as fallows, Fill in all required details and Click on Save button.
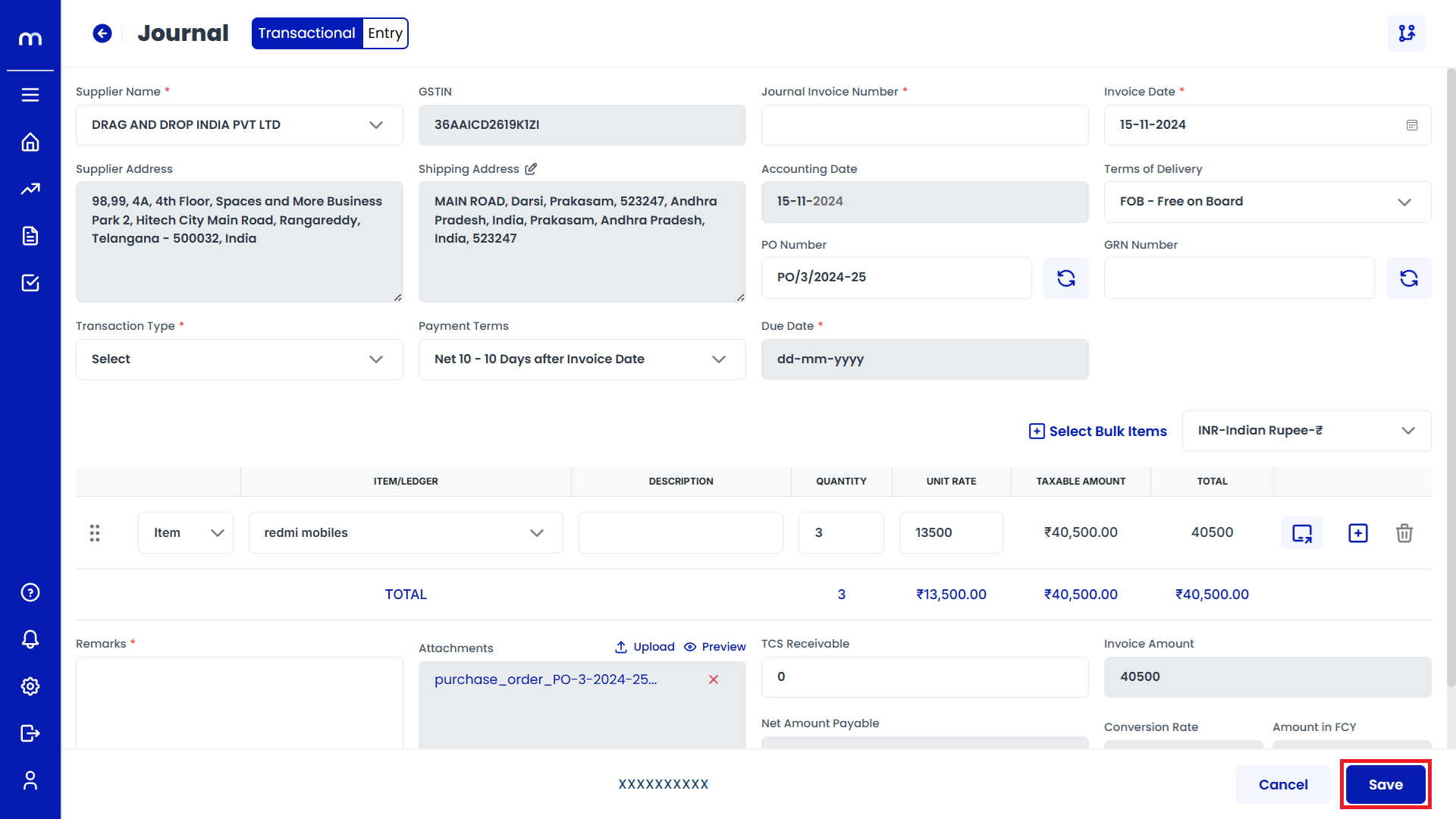
Created Journal Register
Journal Register page will be Created successfully.